
Fix: Can’t Hear Anyone on Discord
One of the best VoIP applications that many users are currently using is Discord. Most of the users on this platform use it to communicate while gaming. However, some Discord users host team meetings, while some use it to communicate with their loved ones.
If you are experiencing issues with other people not being able to hear you check out this post.
There are reports from several users that they are having problems with Discord’s voice chat. In some cases, users experience that they can’t hear people from their output device from their discord server even if their output device is working perfectly fine on other applications.
It is also possible that you can’t hear specific persons but can hear the voice of other users on your server. The reason behind this kind of issue is typically due to improper audio settings on the Discord app.
Recommended: To easily install drivers automatically, use the tool below.
In this guide, we are going to show you a few steps that you can take to try and fix the audio issues with Discord.
Let’s get started.
Common Reasons Why You Can’t Hear People on Discord
Understanding the possible causes behind the issue of not being able to hear people on Discord can help you find the most suitable solution. Here are some common reasons for this problem:
- Incorrect Audio Settings: One of the most common reasons for not being able to hear people on Discord is improper audio settings within the app, such as the wrong input or output device being selected.
- Legacy Audio Subsystem: Your current audio device may not be compatible with Discord’s sound system, causing you to not hear people on Discord. Enabling the Legacy Audio Subsystem can potentially fix this issue.
- Windows Audio Settings: If your audio device is not set as the default communication device in your Windows settings, it can result in not being able to hear people on Discord.
- Hardware or Driver Issues: Malfunctioning audio hardware or outdated audio drivers can lead to sound-related issues, including not being able to hear people on Discord.
- Discord Server Region: In some cases, slow or poor network connection from your Internet Service Provider (ISP) can cause audio issues on Discord, such as not being able to hear people in voice chat. Changing the server region to one closer to your location may resolve this issue.
- App Glitches: Discord may occasionally encounter temporary bugs or glitches that affect its functionality, including sound issues. Refreshing or restarting the app can often resolve these issues.
By identifying the root cause of not being able to hear people on Discord, you can select the most appropriate troubleshooting method from the solutions provided in this article, quickly resolving the issue and ensuring a smooth Discord experience.
Method 1: Turn On Use Legacy Audio Subsystem
The easiest way to fix this kind of issue with Discord is to use Discord’s latest audio subsystem option on the Discord App. Your current audio device is may not be compatible with Discord’s sound system. In this case, if you use Discord’s latest Legacy Audio Subsystem, you can potentially fix this issue on the Discord App.
To use Discord’s latest legacy audio subsystem option in the Discord app, follow the steps below.
Step 1. Open Discord on your computer, then click on the Gear icon to open User Settings on the app.

Step 2. Next, click on Voice & Video tab from the side menu and turn on Use Legacy Audio Subsystem.

Step 3. Lastly, click Okay and restart Discord. Now, try joining one of your voice servers to check if you can clearly hear everyone in your Discord server.
However, if you are still having problems and can’t hear anything on Discord even after you try to use Legacy Audio Subsystem, proceed to the next method below.
Method 2: Select the Right Sound Audio Device for Input and Output
Another reason for this kind of problem on the Discord is that the app is using the wrong audio device for playback and input on your computer. This creates the problem that you can’t hear people in Discord since the app is not using the correct audio device from your computer.
Don’t Miss:
To fix this, follow the steps below:
Step 1. Open Discord on your computer.
Step 2. Next, click on the Gear icon to open the User Settings of the app.

Step 3. After that, click on Voice & Video tab from the side menu.
Step 4. Lastly, select the correct Audio Input and Output device from the drop down menu.

After selecting the proper audio device through the drop down menu, try to join the voice server on Discord and see if you can hear other users on Discord. However, if the issue persists even after choosing the correct audio device, move on to the next step.
Method 3: Set Your Audio Hardware as Default Communication Device
Just like the method above, it’s possible that your audio device is not set as default communication device to be used by your computer. However, unlike the steps above, this time you would need to change the settings directly on Windows and not just on the Discord.
To set the correct default device, you can follow the step-by-step guide below.
Step 1. On your computer, press on the Windows Key + S and search for Change System Sounds.
Step 2. Next, click on Open to launch the Sounds Settings.

Step 3. After that, go to the Playback tab.
Step 4. Lastly, find the current audio device that you are using and select Set as Default Device.
Now, go back to Discord and restart it. After restarting, join one of your voice servers and check if you can hear the users on Discord already.
However, if you still can’t hear voices in the Discord voice chat after setting the correct default communication device, you can proceed to the next guide below to try and troubleshoot the problem on the app.
Method 4: Refresh the Discord App
The next thing that you can try to fix the issue with Discord is to refresh the actual app. It’s is possible that Discord encountered a temporary bug or glitch which cause it to not work properly.
To refresh the Discord, follow the steps below.
Step 1. On your computer, press on CTRL + ALT + DEL key on your keyboard.
Step 2. Now, this will prompt a selection menu to appear. Click on Task Manager.
Step 3. After that, on the processes tab scroll down and find the Discord.
Step 4. Lastly, click on Discord and tap on the End Task button to stop the app from running.
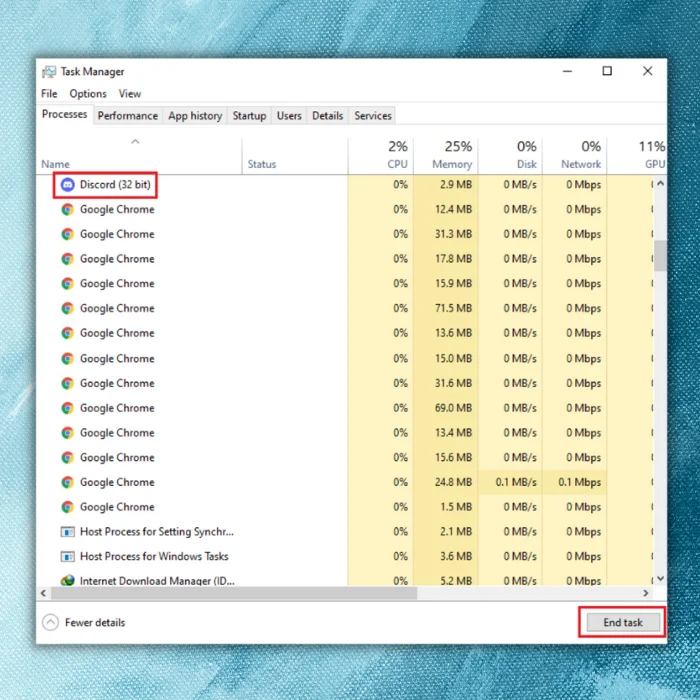
Now, open the Discord app from your Desktop and try joining one of your voice servers to see if you can already hear anyone from the Discord server. Alternatively, you can also refresh the Discord app by pressing CTRL + R on your keyboard.
Method 5: Change the Server Region
On some cases, you might experience a slow or poor network connection from your ISP (Internet Service Provider) which causes the problem with you not hearing anyone in your Discord server.
You can change the server region to another one that is closer to your location to reduce the latency and network bandwidth required to connect properly with the Discord server.
To do this, check out the following steps:
Step 1. Open Discord and right click on one of your servers.
Step 2. Next, click on Server Settings from the pop-up menu.

Step 3. After that, go to the Overview tab.
Step 4. Lastly, click on the Change button and select the nearest server from your location.

Now, try to rejoin your voice server and check if you can hear people Discord.
On the other hand, if you are still having issues with the app and still can’t hear anyone in Discord voice chat, check out the last method below to try and fix the issue.
Method 6: Temporarily Use the Web Version
If the problem still persists after doing the steps above, the last thing that you can do is to temporarily use the web version of Discord.
It is possible that the desktop app of Discord is currently experiencing technical problems. In the meantime, you can use the web version of Discord to continue with your day-to-day activity on Discord.
Method 7: Reinstall a Fresh Copy of Discord
Sometimes it is just better to remove the current version of Discord from your computer and just download and reinstall Discord. If the problem still persists after performing the above mentioned steps, then it may mean that some of current Discord files installed in the computer are corrupt. In order to reinstall Discord on your computer, you will have to remove the current one installed.
Step 1. Hold down the Windows + R keys and type in “appwiz.cpl” and press Enter.

Step 2. Click on Discord in the list of applications and click “Uninstall” and follow the prompts.

Step 3. Restart your computer and once your computer is back on, open your preferred web browser and download the latest version of the Discord installer package.

Step 4. Install Discord as normal and follow the appropriate prompts to complete the installation.
Final Words
In today’s technological advancements, voice communication has become an essential part of everyone’s lives. From school to work and gaming, voice communication platforms such as Discord. Experiencing any issues in Discord can be very inconvenient as it has become one of the best ways to communicate over the internet.
This wraps up our guide on how to fix the issue on Discord where you cannot hear anyone from Discord voice chat. We hope one of our guides were able to help you get back on your Discord voice chat. If our guide helped you, make sure to share it to your friends and family.
We offer other guides to repair various Discord issues including discord no route issue, microphone not working, and Discord won’t open.




![The Laptop Keeps Disconnecting From Wifi [Solved]](https://cdn.techloris.com/app/uploads/2020/04/laptop-wifi.png)