
Fix: Discord Stream No Sound
Discord’s most impressive feature is probably screen share. This allows users to stream or share their screen with a friend conveniently or even with everyone in the same voice channel.
While most users on the platform are gamers, the stream share feature proves that Discord could be an excellent application for hosting business meetings, hosting watch parties, or showing something on your screen to your friends.

- Your machine is currently running Windows 10
- Fortect is compatible with your operating system.
Recommended: To repair Windows Errors, use this software package; Fortect System Repair. This repair tool has been proven to identify and fix these errors and other Windows problems with very high efficiency.

- 100% safe as confirmed by Norton.
- Only your system and hardware are evaluated.
Unfortunately, the screen share feature on Discord doesn’t always go seamlessly, and problems may occur from time to time.
Some users have been reporting issues with Discord streams not having any sound. This can be problematic if you are streaming movies with your friends or presenting a business proposal.
To help fellow Discord users, we’ve decided to make a guide on fixing Discord streams with no sound so that you’ll know what to do if this ever happens.
Let’s get started!
Fix 1: Restart Discord
One of the most effective ways to resolve errors and other issues on an application is to restart it. As simple as it sounds, restarting an application does many things to your system. To start, it allows your device to reload all of the application’s resources, which removes any temporary bugs in the process.
It also clears temporary data from your previous session, ensuring no corrupted data is in your memory.
To restart Discord, see the step-by-step guide below:
- First, press the Windows Key + X on your keyboard to open the Quick Access Menu.
- Click on the Task Manager to launch it and go to the Processes tab.

3. Now, find Discord from the list of programs running on your system.
4. Lastly, click on Discord and hit the End Task button to stop it from running.

Go back to your desktop afterward and re-launch the Discord app. Try streaming in one of your voice channels to check if the problem is solved.
Fix 2: Restart Your Computer
If restarting Discord was not enough, try restarting your entire system to reboot your operating system. This will allow your computer to reload its system files and resources.
Check out the guide below to restart your computer:
- Click on the Windows icon on the bottom left corner of your display to access the Start Menu.
- Now, click on the Power button and select Restart.

3. Wait for your operating system to reboot, which may take several seconds.
Go back to Discord afterward to check if your stream will now have sounds.
Fix 3: Unmute the Stream
If you can’t hear anything from the stream, your settings may have muted the stream by default. Unfortunately, Discord’s user interface can sometimes be confusing, and no tips or hints will guide you on the different features and tools.
If the stream you are watching doesn’t have any sounds, check on the lower right corner of your display if the stream’s volume is turned up.

Fix 4: Update Discord
The version of Discord running on your computer might be outdated or has an underlying issue with the screen share feature. To fix this, check if any updates are available for the Discord app.
You can simply press the CTRL + R keys while Discord is running. This will prompt the app to restart and install any pending updates.
Once done, go back to one of your voice channels and try sharing your screen again.
Fix 5: Don’t Stream Your Entire Screen
Another reason why Discord streams have no sound is if you are sharing your entire screen. Unfortunately, Discord doesn’t support sounds when streaming your desktop or screen, as stated on their user interface.
To fix this, select the tab or window you want to share instead of streaming your entire display.

Fix 6: Reset Voice Settings
Another thing that you can try is resetting your voice settings. This will reset not only your input sensitivity and voice preferences but also every configuration related to audio and video.
- First, open the Discord app on your computer and access Settings.
- Now, go to Voice & Video and scroll down to the bottom.
- Click Reset Voice Settings and follow the on-screen prompts to confirm your action.

Try streaming again after resetting your voice settings to check if the problem is solved.
Fix 7: Update Your Audio Drivers
Outdated or corrupted drivers could also be why Discord streams don’t have any sound on your computer.
To rule this out, try updating your audio drivers using the Device Manager:
- First, open the Quick Access Menu on your computer by pressing the Windows + X keys.
- Now, click on Device Manager and find your audio drivers.

3. Right-click on your driver and select Update Driver.
4. Follow the on-screen prompts to continue with the update.

After updating your drivers, restart your system and try streaming again on Discord to check if the problem is resolved.
Fix 8: Reinstall Discord
If none of the methods above worked, try reinstalling Discord on your computer. Some of its installation files may have gotten corrupted, or the application is not installed correctly on your computer.
- First, open the Control Panel on your computer and click on Uninstall a Program.

2. Locate Discord from the list of programs installed on your system.
3. Right-click on Discord and click on Uninstall to delete the application.
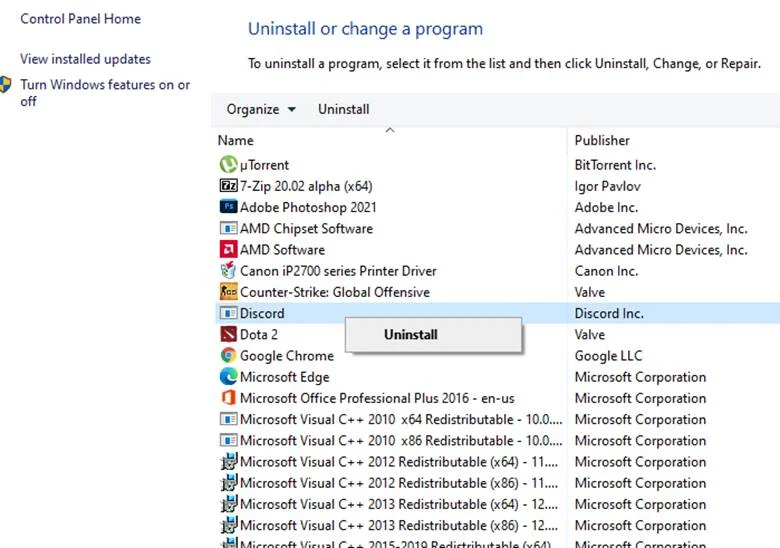
Download Discord again on your computer and check if streams on your voice channel already have sounds.
Fix 9: Update Windows
Your operating system may have a bug or glitch related to screen sharing, causing streams on Discord not to have any sounds. To fix this, check if there are available Windows Updates on your computer.
- First, open the Start Menu and click on Settings.
- Inside Windows Settings, click on Update & Security.
- Lastly, wait for Windows to check for updates and follow the on-screen prompts if there’s a newer version available.

Contact Discord’s customer support to report the problem if you still have issues with the platform’s screen share feature.
Frequently Asked Questions
How do you change discord voice settings?
To change the discord voice settings, you need to go into the user settings and click on the voice and video tab. You can adjust the input and output volumes and push to talk keybind. You can also change the Discord server region, which can help reduce lag.
Why is there no sound when I share my screen on discord?
There are a few potential reasons for no sound when you share your screen on Discord. It is possible that the audio settings on your computer are not configured correctly or that the Discord application itself is not set up to transmit audio. Additionally, it is worth checking to see if the sound works when you share a different screen or application; if not, the problem may be with your computer’s sound system.
How do I enable audio on discord screen sharing?
You will need to open the Discord app and sign in to enable audio on discord screen sharing. Once you have signed in, click on the “User Settings” icon in the bottom left corner of the app. In the “User Settings” menu, click on the “Voice & Video” tab. In the “Voice & Video” settings, make sure that the “Input Device” drop-down menu is set to “Default.”
Where is Discord legacy audio subsystem?
The Discord legacy audio subsystem is located in the system32 folder. It consists of several files, including AudioApi.dll and Mmdevapi.dll. These files provide audio playback and recording capabilities to Discord API applications.
Why is Discord screen share audio so bad?
There are several reasons why Discord’s screen share audio quality is poor. One reason is that the app uses a lot of compression to reduce the size of the audio files it sends and receives. This compression can cause artifacts and other distortions in the audio. Additionally, Discord may not be using the best codec. Another reason for Discord audio issues is that the app doesn’t use a dedicated server for voice chat.
Screen share no audio on Discord?
It’s possible that your Discord screen share audio isn’t working because of a problem with your speaker or microphone settings. Try adjusting your input and output devices in the Discord app to see if that fixes the issue. If not, there may be an issue with Discord itself. You can check for any problems with Discord on their website or contact customer support for further assistance.
How do you reset discord audio settings?
If you need to reset your Discord audio settings, you can follow these steps: 1. Open the Discord app and click on the gear icon in the bottom left corner. 2. In the settings menu, scroll down to the “Voice & Video” section and click on it. 3. On the Voice & Video page, scroll down to the “Reset Voice Settings” button and click on it. 4.
How can I check Discord server status?
To check the status of a Discord server, you can use the status command. This will give you information about the server’s current online or offline status. You can also use this command to check the server’s uptime, which can be useful in troubleshooting server issues.
Should I turn on enable quality of service high packet priority?
In networking, quality of service (QoS) is the network’s overall performance. The main purpose of QoS is to provide better service to certain types of traffic over others. For example, you may prioritize voice traffic over email traffic. To enable QoS, you need to turn on the high packet priority setting. This will prioritize your packets, so they are sent first and received more quickly.
What should my output device be on Discord?
There are a few things to remember when choosing the correct output device for Discord. First, you’ll want to ensure the device can be used for streaming audio. Second, you’ll want to ensure that the device is set up correctly so you can hear the audio correctly. Lastly, you may want to consider getting a device with a built-in microphone to use Discord’s voice chat features.
What does changing the audio subsystem do on Discord?
Discord’s latest audio subsystem change improves audio quality and reduces latency. The new system uses a more efficient codec, which reduces the amount of data that needs to be processed. This reduces your CPU’s strain and gives you better audio quality. Additionally, the new system supports hardware acceleration, improving audio quality and reducing latency.
How do I enable advanced voice activity in discord?
To enable advanced voice activity in Discord, you must go into your settings and select the “Voice & Video” tab. You must scroll down to the “Advanced” section and toggle the “Enable Advanced Voice Activity” option to the ON position.


![[Updated May 2023] Discord Lagging? Here’s How to Fix It](https://cdn.techloris.com/app/uploads/2021/06/DKL.jpg)

![[Solved] Discord Not Picking Up Your Mic](https://cdn.techloris.com/app/uploads/2021/06/dpm.jpg)