
How to Boot Windows 10 Into Safe Mode When F8 Is Disabled
Different Ways to Solve Safe Mode Booting Issues
Safe Mode is an integral feature of the Windows operating system. It allows users to start their systems in a safe environment with only the minimum required drivers and services running. This prevents any malware from working while you are in it. For example, you might need to boot into it to fix your Driver Power State Failure error.
Recommended: To easily install drivers automatically, use the tool below.
With the introduction of Windows 10, the beloved F8 way to activate Safe Mode was nixed in favor of other methods. This article will explore new options.
Why Is F8 Not Enabled on Windows 10?
The F8 method was disabled by default in the new operating system version because a computer with Windows 10 generally loads incredibly fast. Thus, the F8 method was rendered useless. It became a burden on the system more than anything.
Fortunately, there is a myriad of ways to achieve the same result. These methods are more efficient.
How to Boot Into Safe Mode Using the System Configuration (msconfig.exe) Tool in Normal Mode

While quicker ways are available to get into Safe Mode, the System Configuration option is one of the cleanest ways to do so without entering advanced boot mode. With the System Configuration method, any other problems you may have with your system will not occur.
In short, it is the safest way to get into Safe Mode without hindering your workflow. Follow the given steps to open your computer in Safe Mode via MSConfig:
Step 1:
Turn on your computer normally if it is not already running. After you log into your account, right-click the Start button on the Desktop, and select. You can also simultaneously press the [Windows] and [R] keys.
Step 2:
The Run popup box will appear on your screen. Type ‘msconfig’ in the box and press ‘Enter.’ Be extremely careful not to change any other setting in the tool (unless you know what you are doing).

Step 3:
A new Window will give you various available options. The ‘General’ tab is default selected, which displays your available system startup choices. But we are interested in the second tab – the ‘Boot’ tab. Select that tab.

Step 4:
In the ‘Boot’ tab, you will see an unchecked option called ‘Safe boot’ with the following choices:
- Minimal: Minimum services and drivers.
- Alternate shell: Loads the command prompt as the user interface.
- Active Directory repair: Loads a machine-specific directory that can help restore computer stability in special circumstances.
- Network: Drivers and services are the same as when you choose the ‘Minimal’ option but include networking services.
Make an informed choice according to your problem and click ‘Ok.’

Step 5:
You will then be asked if you want to ‘Exit without restarting’ (you will have to restart your computer manually), or you can immediately restart to allow the changes to occur. Once your system restarts, booting in Safe Mode becomes your default setting. To change it, you boot in normal mode by default and repeat steps one and two, but this time make sure to uncheck the ‘Safe boot’ box.
How to Boot Into Safe Mode Using the Shift + Restart Combination From the Login Screen
This method will take a little more time but allows you to do it from the sign-in screen. Follow these steps:
Step 1:
Turn on your computer, but do not log into it. If your system is on already, lock your device by pressing [Alt] + [F4] and choosing ‘sign out.’

Step 2:
On the sign-in screen, click on the power icon at the bottom. It will show three options:
- Shut Down
- Sleep
- Restart
Hold down the [Shift] key while simultaneously selecting the Restart option.

Step 3:
The computer will reboot and give you several visible options. Choose ‘Troubleshoot.’ This will give you options for resolving the problem.

Step 4:
The options that appear are ‘Reset this PC,’ ‘Recovery Manager,’ or ‘Advanced Options.’ Select the latter.

Step 5:
Six selections are displayed in the Advanced Options menu. Click on ‘Startup Settings.’
Step 6:

This takes you to a screen that explains what you can do with the advanced options. You may read this if you wish or simply click on the ‘Restart’ button below the text on the right. At this point, nine options for rebooting your computer appear. Pick ‘Enable Safe Mode,’ which is generally the fourth option.
Step 7:
Your computer is now in Safe Mode. When you complete the task, you return to Normal Mode by restarting the system normally.
How to Boot Into Safe Mode Using the Settings Window Recovery Options
Step 1:
Turn your computer on normally. Open the settings window, either from the Start menu or from the Notification Center.
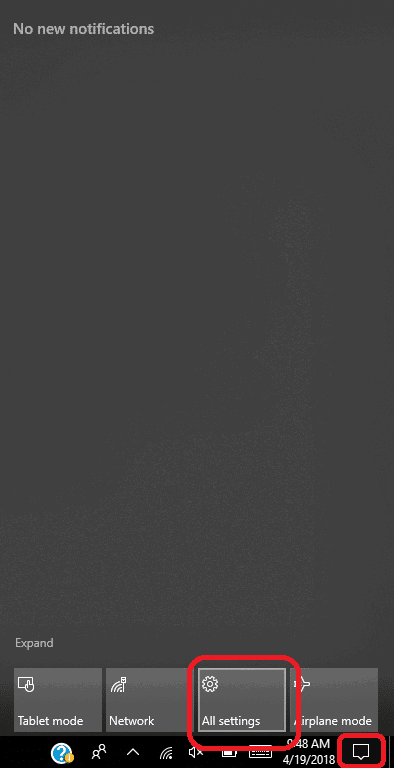
Step 2:
From the Settings window, select ‘Update & Security.

Step 3:
By default, you are shown the ‘Windows Update’ options. In the left column, select ‘Recovery.’

Step 4:
You can reset the PC from the Recovery window, but you must select the second option instead– ‘Advanced startup.’ Under that option, click ‘Restart now.’

Step 5:
Once your computer restarts, the same ‘Choose an option’ screen appears as it did in the previous method.

Step 6:
Click Troubleshoot, then Advanced Options.

Step 7:
In the Advanced Options menu, choose ‘Startup Settings’ and then ‘Restart.’

Step 8:
From the extensive menu, pick ‘Enable Safe Mode.’

Your computer should restart in Safe Mode. When you are finished in Safe Mode, you need to restart the computer to return to Normal Mode.
How to Boot Into Safe Mode From a Recovery Drive

With Windows 10, you can use a Recovery Drive to create a USB drive with your system recovery on it.
Step 1:
You can do so by first inserting your USB drive into the computer and typing ‘create a recovery drive’ into the search menu.

Step 2:
Click on ‘yes’ to grant permission, and then follow the on-screen instructions.

Step 3:
Once the Recovery drive is created, use the ‘Advanced startup’ option under Recovery in the Settings window. Then click ‘Restart now.’

Step 4:
Wait until you see a screen that asks you to select a keyboard layout. Choose the one you prefer and continue to the ‘Choose an Option’ screen. This is the same screen mentioned in the previous two methods. Select Troubleshoot => Advanced Options => Startup Settings => Restart.

Step 5:
Finally, choose the ‘Enable Safe Mode’ option. When you are finished, restart your computer normally to return to Normal Mode.
How to Boot Into Safe Mode Using the Installation Drive and Command Prompt

Another method of booting into Safe Mode is via an installation disk (either through a DVD or USB stick). If you don’t have an installation disk, you may create one using Microsoft’s Media Creation tool. Once you have the disk, follow the directions below:
Step 1:
After you insert the disk, you will be prompted with an option to either install Windows 10 on the PC where the tool is located or on a USB drive connected to the device.
Step 2:
Ignore the options and reboot your device with the disk still inserted. Wait for the installation process to start.
Step 4:
The language, country, and input settings will appear. Select the appropriate answer and click next.

Step 5:
The next screen has an ‘Install now’ button, but you should click the ‘Repair your computer’ option on the screen’s bottom-left instead.
Step 6:
Now, you will see the “Choose an Option” screen as outlined in the previous methods. Select Troubleshoot => Advanced Options => Startup Settings => Restart.

Step 7:
Choose the ‘Enable Safe Mode’ option from the ‘Restart’ screen. When you are finished in Safe Mode, restart your computer normally to return to Normal Mode.

How to Boot Into Safe Mode With the F8 / Shift + F8 Keys

The idea behind disabling the F8 key was to exponentially increase the boot speed of the machine, which is a consumer benefit. However, if you are willing to sacrifice a machine that boots quickly in favor of enabling the older method that you are most comfortable with, then the following steps will show you how to do that:
Step 1:
Open the Command Prompt on an account that has administrative privileges. To do that, open the Start menu and type ‘cmd.’ The Command Prompt should show up as the top suggestion.

Now right-click the Command Prompt option and select ‘Run as Administrator.’
Step 2:
Step 3:
Type: bcdedit /set {default} bootmenupolicy legacy exactly as written without the quotes and press enter.

Step 4:
Before the next prompt, a message will notify you that the operation has been successfully performed. You may be required to restart the changes to apply.
Step 5:
If you find your computer is now booting much slower, you can reverse the process as soon as you are more comfortable with another method of switching to Safe Mode.
Return to the Command Prompt with administrative privileges, and simply type bcdedit /set {default} bootmenupolicy standard exactly as it appears without the quotations. After pressing enter, you will see a similar confirmation message. Restart the computer, and your boot speed should be back to normal.

How to Boot Into Safe Mode by Interrupting the Normal Boot Process

If your Windows 10 system fails to boot normally three consecutive times, it will automatically enter “Automatic Repair” mode the next time it attempts to boot. With this option, you can also enter Safe Mode.
It is best to do this method only if your system has already had difficulty booting and you are already on the Automatic Repair screen. You can manually trigger this screen to appear; you must interrupt the normal boot process of the system.
Interrupting the normal boot process is not recommended and should only be done if no other option is left for entering Safe Mode. You can interrupt a system boot by pressing the power button before the OS is loaded on your PC.
You will notice a screen that displays Preparing Automatic Repair.” Initially, Windows 10 will try to diagnose the problem with your system. Once it fails, you are presented with two options: To reset your PC or Advanced Options. Click on the Advanced options and follow the method as explained above.




