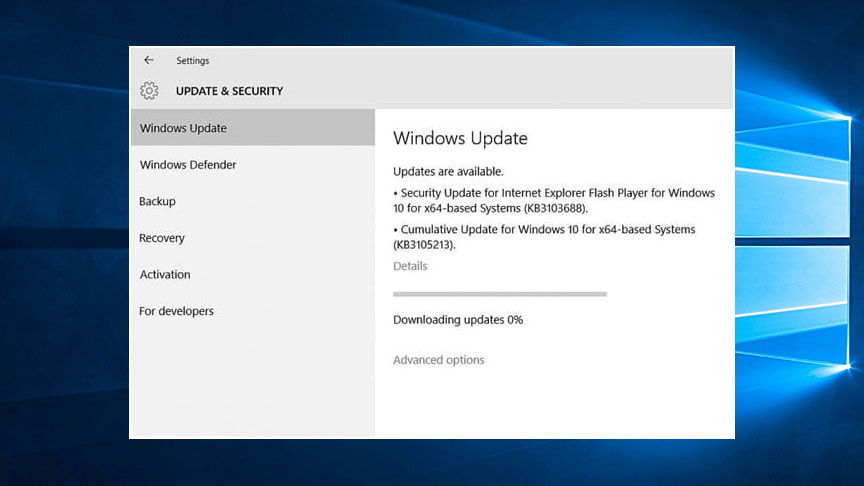4 Different Easy Methods to Take a Screenshot in Windows 10
It’s commonly said that a picture is worth a thousand words. The perfect screenshot might be worth even more.
Whether you are trying to show off a choice moment from a video game or capture a section of a program to add to your report, you may never know when you might need to capture your screen quickly. Use our guide to find the best way to take a screenshot in Windows 10.
Method #1: Using ShareX
ShareX is a free and open-source program to capture your computer screen. Its flexibility and ability to capture videos set it above all the built-in screen capture tools.
Download and install it from https://getsharex.com/

ShareX can be used to easily capture and save screenshots with just a keystroke. This is the best for saving choice moments from video games as it will automatically save it every time you press the hotkey.

Pressing the Print Screen key will capture the whole screen. Use Ctrl and Print Screen to capture a section of the screen. Use Ctrl + Shift + Print Screen to save a video of your screen quickly.
The files are automatically saved to My Documents in a folder named ShareX.
Method #2: Using the Print Screen Key
Almost all keyboards have a Print Screen key on them. Most of the time it will be abbreviated as PrtSc or PrtScr. Without ShareX installed pressing it won’t appear to do much.
When you hit it, Windows will save your screen to the copy buffer of your computer. You can then paste it into another program.



For example, press the print screen key and open Paint. You can then paste the contents and edit them. This is fine for single captures but can be cumbersome if you need to take many screenshots in a row.

Method #3: The Snipping Tool

The Snipping Tool is built into Windows and can be used to capture a portion of the screen. It’s great for small portions of the screen and has a built-in pen and highlighter tool. Use the Save or Copy buttons to export your snip.

Method #4: Using Snip & Sketch
Windows 10 October Update 1809 includes a new snipping tool called Snip & Sketch. This is a modern Windows App rather than an older Win32 application.
See Also: How to Fix Windows Update Stuck at 0

Use the New button to take a snip immediately, in 3 seconds or 10 seconds. You can capture most things this way, but you need to be quick.

Use the Save or Copy buttons to export your snip.