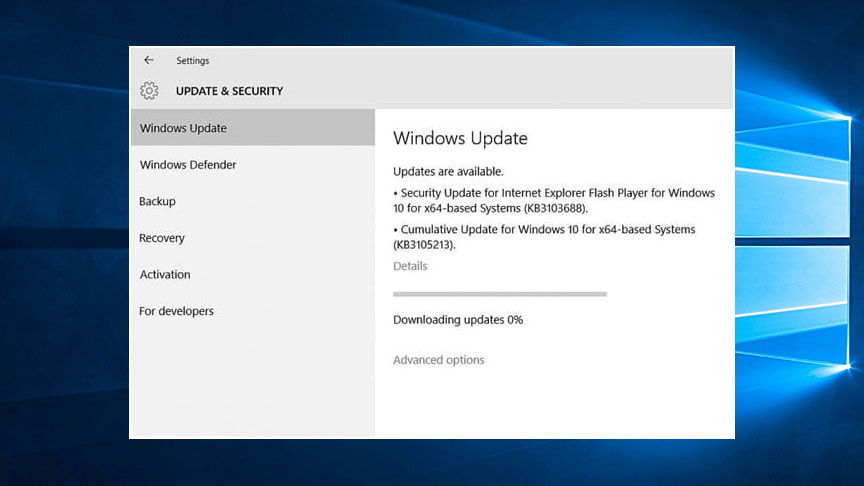
How to Fix Windows Update Stuck at 0%
- Windows updates are often extensive and require a lot of time to install, so it is best to let your computer do this automatically.
- Sometimes, an update might be stuck at 0% for a long time (like for an hour or two), then suddenly jump to a higher percentage.
- Restarting the Windows update service is a lifesaver for many people.
- To repair Windows Update Errors, Download Fortect PC Repair Tool.
Recommended: To easily install drivers automatically, use the tool below.

Windows update is at the very center of your Windows system’s security. But it’s often overlooked. If you follow the script correctly, windows can be a very robust system, courtesy of regular security patches, hotfixes, and software updates.
Without this security feature, your system becomes vulnerable to security holes and bugs. Windows continuously improves its features, and with Windows 10, the update process is much more streamlined.
Windows updates install silently in the background, but sometimes, it needs that push to complete due to a few issues related to patching and compatibility.
Maybe it disconnected from the server or slowed down at a snail’s pace. It’s not always clear what causes these issues, but it could be anything from Malware or lingering effects of Malware that had previously been removed.
Windows 10 updates can sometimes get stuck at 0%. If you’re experiencing this issue, refer to our guide for help!
Common Reasons Why Windows Update Gets Stuck
There are several reasons why Windows Update might get stuck during the downloading or installation process. Understanding these reasons can help you troubleshoot and resolve the issue more effectively. Here are some common reasons why Windows Update gets stuck:
- Slow or Unstable Internet Connection: A slow or unstable internet connection can cause the Windows Update process to become stuck, as the updates require a stable connection to download and install properly. Make sure you have a reliable internet connection when downloading updates.
- Insufficient Disk Space: Windows updates often require a significant amount of disk space for downloading and installation. If there is not enough free space on your computer, the update process may become stuck. Ensure you have at least 10GB of free space before attempting to update your system.
- Conflicting Software or Services: Some third-party applications or background services may conflict with the Windows Update process, causing it to become stuck. Disabling or uninstalling conflicting software and stopping non-essential background services can help resolve this issue.
- Corrupted Update Files: Sometimes, the update files downloaded by Windows may become corrupted, causing the update process to get stuck. Running the Windows Update Troubleshooter or the System File Checker (SFC) can help identify and fix corrupted update files.
- Windows Update Service Issues: If the Windows Update service is not running properly or has become unresponsive, the update process may become stuck. Restarting the Windows Update service can help resolve this issue.
- Incompatible or Problematic Updates: In some cases, specific updates may be incompatible with your system or cause issues during installation, resulting in the update process getting stuck. If you suspect that a particular update is causing the problem, you can try uninstalling it or hiding it from the list of available updates.
- Malware or Viruses: Malware or viruses can interfere with the Windows Update process by consuming system resources or directly affecting the update files. Running a thorough malware scan and removing any detected threats can help resolve this issue.
- Outdated System Drivers: Outdated or incompatible system drivers can cause conflicts with the Windows Update process, resulting in it getting stuck. Updating your system drivers to the latest versions can help resolve this issue.
By understanding these common reasons for the Windows Update process getting stuck, you can more effectively troubleshoot and resolve the issue, ensuring that your system remains up-to-date and secure.
How to Fix Windows Update Stuck at 0%
Fix #1: Wait It Out
This is a simple fix, yet very difficult for many people. Nobody likes to wait. But sometimes, an update might be stuck at 0% for a long time (like for an hour or two), then suddenly jump to a higher percentage.

The issue might resolve itself if a bit of patience is exercised. Windows updates tend to be large sometimes, thus taking longer to install.

However, if the progress does not change over a day, there could be an issue that needs checking out.
Recommended: Fortect System Repair Tool – Fix Errors & Speed Up Windows Automatically
Fix #2: Running Windows Update Troubleshooter
The fact that Microsoft created Windows Update Troubleshooter shows they acknowledge that update problems exist.
Usually, running Windows Update Troubleshooter takes a few minutes to go through the operating system parameters. At that time, it will detect lingering problems in your system and automatically apply repairs. This is one of the most straightforward solutions available.
Step #1
Go to Microsoft’s support page.
Step #2
Download the Troubleshooter tool for Windows 10.

Step #3
Click the “Apply repairs automatically” option on the troubleshooter popup.
Step #4
Run the Troubleshooter.
This is an excellent place to start if you’re stuck at 0% when downloading Windows updates, and even if the tool doesn’t solve the issue, it will inform you what it is or point you in the right direction.

Fix #3: Restart the Windows Update Service
Everybody’s favorite one-size-fits-all PC fix. Restarting the Windows update service wouldn’t be so popular if it didn’t work, but it has proven to be a great solution to many PC issues. Even recommendations on Windows popup error messages tell you to restart.
In this case, you need to restart the Windows Update service, primarily if you’ve not run updates in a long time.
Step #1
Hold Windows + R keys to open the run dialog box.
Step #2
Type “Services.msc” in the search space and press Enter.

Step #3
Find the “Windows Update” service by navigating to the very bottom of the services list.
Step #4
Right-click “Windows Update” and select Stop. Windows Updates will stop.

Step #5
Now press Windows + E to open Explorer.
Step #6
Navigate to the following directory: “C:WindowsSoftwareDistribution.”
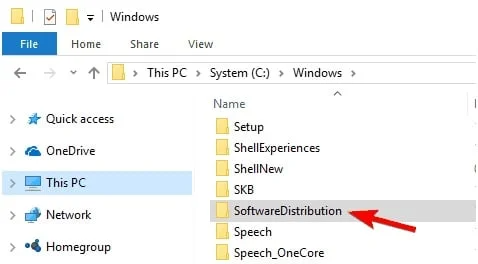
Step #7
Copy the address and paste it on the address bar of Windows Explorer to open the Window.
Step #8
Select all files by pressing CTRL + A, and press the DELETE key.

Step #9
Restart your computer.

Step #10
Open the “Services” window and find the “Windows Update” service.
Step #11
Right-click on “Windows Update” and click on Start.

Step #12
Check its “Status” column to see if it reads “Running.” This should restart the Windows update service.
Step #13
Once you can restart the Windows update service, launch the Windows update once again to see if it can fix the issue.
Recommended: Fortect System Repair Tool – Fix Errors & Speed Up Windows Automatically
Fix #4: Check the Disk Space
If the system has run out of space, Windows Updates will not proceed and may cause the Windows update to get stuck at 0 issues. Check that you have at least 10GB of disk space before updating.

If you don’t have space, do the following:
Step #1
Open “Settings” and click on “System.”
Step #2
Click on “Storage.” You have two options:

Step #3
One is to click “Free up space now” and check all the items you want to delete.
Step #4
The second is to check the “Delete temporary files that my apps aren’t using” option.
Step #5
Under “Storage Sense,” click on “Change how we free up space automatically.”

Step #6
On the drop-down menu, select the option on how often to delete. It ranges from “1 day” to “60 days.”
Step #7
You can also use third-party software to free up more space. An example is CCleaner. By clearing up space for the new updates, it should get to fix Windows updates stuck issues.
Fix #5: Temporarily Turn off the Windows Firewall
The Windows Firewall might sometimes view Windows updates as foreign agents and block their downloads. In this case, please temporarily turn off the Windows Defender Firewall feature, but ensure you turn it back on once the update is successful. Follow these steps to turn the Windows Firewall off.
Step #1
While holding the Windows key, press R. This opens up the run dialog box.
Step #2
Type “firewall.cpl” and press Enter. Or you can open the “Control Panel” and click on “Windows Firewall.”

Step #3
You will now see the Windows Defender Firewall window. Navigate to the left-hand panel and click the “Turn Windows Firewall on or off” option in the Windows Firewall wizard.

Step #4
In both the Public and Private Network settings sections, check the “Turn off Windows Firewall (not recommended) option and click OK.

Step #5
Now go back to “Windows Update” and click “Check for updates.”
Fix #6: Disable Background Services
Many processes run in a Windows system’s background, which can easily cause conflicts and problems in the update process. Disabling these processes might be a helpful step to enable the Windows Update process to be complete. To disable non-essential processes, follow these steps.
Step #1
Open the Run dialog by holding the Windows key and pressing R.
Step #2
Type “msconfig” and press Enter.

Step #3
The “System Configuration” window will open up.
Step #4
Click on the “Services” tab in the window.

Step #5
Scroll to the bottom of the list and check the “Hide all Microsoft Services” option.
Step #6
Click “Disable All” and then “OK” at the bottom-right of the list.

Step #7
Restart the PC for the changes to take effect.
Step #8
After it restarts, re-launch Windows Update by heading to “Update & Security” in “Settings” and clicking “Check for updates.”
Step #9
Wait for Windows to check and download updates.

Step #10
After the updates are complete, Enable the disabled background services by heading back to “Hide all Microsoft Services” and clicking “Enable All.”

Fix #7: Run the Windows System File Checker (SFC)
One of the easiest and most effective methods that Windows users can perform to fix the Windows 10 update stuck issue is running the Windows SFC. It can detect corrupt system files, drivers, and downloaded installation files that may cause the Windows update to get stuck downloading at 0%.
Step #1
Hold down the “Windows” logo key and press “R,” and type “cmd” in the run command line. Hold the “ctrl and shift” keys together and press enter. Click “OK” on the next window to grant administrator permissions to the command prompt.

Step #2
Type “sfc /scannow” in the command prompt window and press enter. Wait for the SFC to complete the scan, close the command prompt and restart the computer by clicking on the Windows logo key and clicking restart.

Step #3
Once you get your computer back on, check and see if this could fix Windows updates stuck at 0%.

- Your machine is currently running Windows 10
- Fortect is compatible with your operating system.
Recommended: To repair Windows Errors, use this software package; Fortect System Repair. This repair tool has been proven to identify and fix these errors and other Windows problems with very high efficiency.

- 100% safe as confirmed by Norton.
- Only your system and hardware are evaluated.
Frequently Asked Questions
What to do if a Windows update is stuck downloading?
If a Windows update is stuck downloading, there are a few things you can do to try and fix the issue. First, you can try restarting your computer and then checking for updates again. You can try using the Windows Update Troubleshooter tool if that doesn’t work. Finally, if neither of those options works, you can try manually installing the updates.
How do I fix the Windows update stuck at 0?
If your Windows Update is stuck at 0%, there are a few things you can do to try and fix the issue.
First, make sure that you have a stable internet connection. If your connection is unstable, it could be causing the issue.
Next, try restarting your computer and then checking for updates again. Sometimes, simply restarting the process can fix the issue.
What does the error 0x800705b4 mean?
The error code 0x800705b4 is an error code generated when the Windows Update service cannot complete its tasks due to a conflict with another application or service. It can occur when a third-party application or service interferes with the Windows Update service, preventing it from running properly. This can also occur when Windows Update is attempting to install an update already installed on your computer or when the system is trying to install an update incompatible with your system. To fix this error, it is necessary to identify and resolve the conflict’s source. This can include disabling or uninstalling the application or service causing the conflict, running a Windows Update troubleshooter to identify and fix any issues, or running an SFC scan to repair any corrupted system files.




![[Solved] Bluetooth Connection Issues in Windows 10](https://cdn.techloris.com/app/uploads/2020/04/image001.jpg)