![[Updated April 2023] Fix: Windows Update Error 0x800f0831](https://cdn.techloris.com/app/uploads/2022/04/www.TECHLORIS.com-2.png)
[Updated April 2023] Fix: Windows Update Error 0x800f0831
The Windows update error 0x800f0831 is a bug report that might occur when running the Windows Update service. Indeed, as Windows users, seeing this series of characters is unpleasant, as it indicates nothing positive, except none of the new updates you intended to install will be installed properly.
Recommended: To easily install drivers automatically, use the tool below.
What Causes Error 0x800f0831?
Windows Update errors are prevalent, and there are many more than just 0x800f0831. These include the error codes 0x80070541, 0x80073712, 0x80070103, and many more. However, the majority of them are simple to resolve. Many users reported that doing a cumulative update can cause this error.
If the Windows Store cache, Windows 10 Update, antivirus software, corrupt system files, or corrupted update files are to blame, it’s best to clear application data and cache.
0x800f0831 Troubleshooting Methods
While there are no official updates to fix Windows error 0x800f0831, we will do our best to assist you. Installing the most recent updates is critical for maintaining a system’s performance and security. If you keep getting the above problem when installing updates, try the following troubleshooting methods.
First Method – Start Fresh, Reboot Your Computer
If you reboot your computer now and again, it will run more smoothly. It cleans up the temporary files and memory, refreshes the Windows update service and Windows update components, and stops any activities taking up a lot of RAM.
Even after you’ve quit an app, it can access your memory. Restarting the computer might also fix Windows problems with devices and hardware, and even the Windows error code 0x800f0831. If you are using a VPN, rebooting your PC might also disable this, or you can do this in the settings app. This secret trick may help you if your computer is still performing poorly.
Second Method – Run Windows Update Troubleshooter
You can run the Microsoft Windows 10 Update Troubleshooter if you have problems with Windows 10 Updates. The Windows Update Troubleshooter will help identify any issues stopping your computer from installing the latest Windows Updates, like the 0x800f0831 error code.
This utility may carry out various update-related operations, including cleaning cached windows update files, restarting Windows Update components, scanning for new updates, and much more.
You can have the application automatically repair the error code 0x800f0831 or see the possible fixes and decide whether or not to apply them.
- Press “Windows” on your keyboard or click the Windows icon and press “R.” This will open the file explorer, where you can type “control update” in the run command window and press enter.
- When a new window opens, click “Troubleshoot” and “Additional Troubleshooters.”
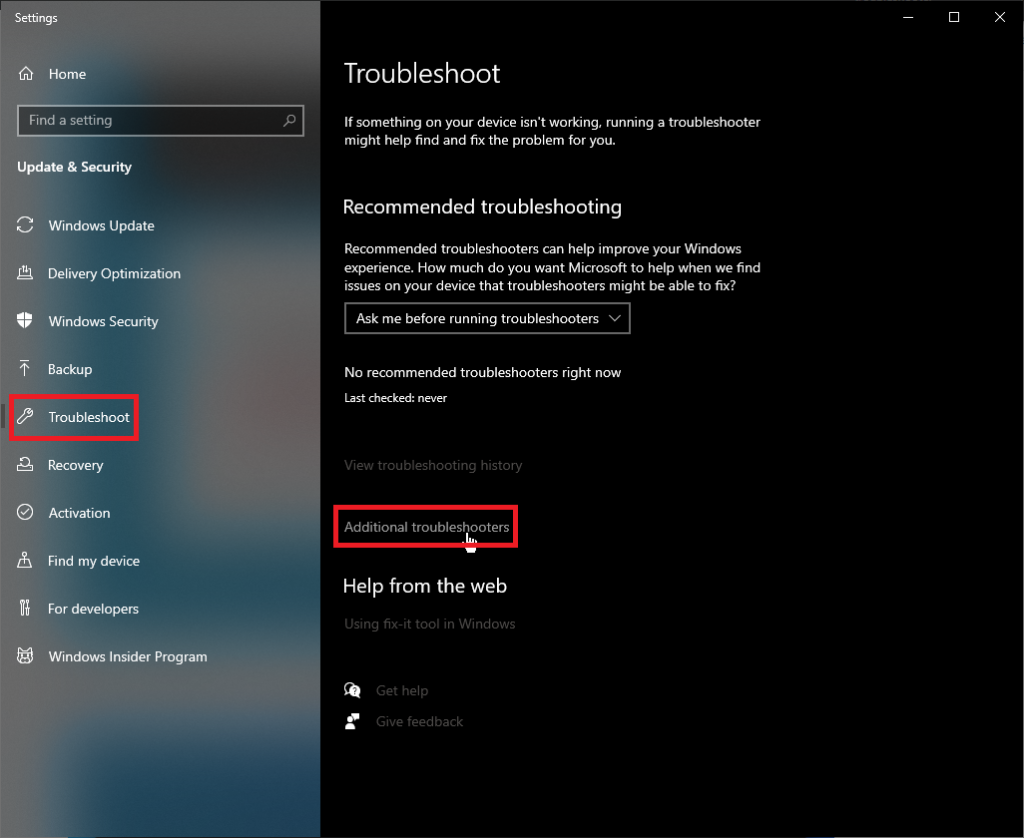
- Next, click “Windows Update” and “Run the Troubleshooter.”

- At this point, the troubleshooter will automatically scan and fix errors in your PC. Once done, you can reboot and check if you are experiencing the same error.

- After the detected issues have been fixed, restart your computer and run the Windows 10 updates to see if the Windows error code 0x800f0831 has been fixed.
Third Method – Restart the Windows Update Service
Windows 10 Update is an essential feature of Windows. Your PC will be able to download the latest the most recent security updates, bug fixes, and driver updates thanks to these Windows 10 Update components. These can become damaged and corrupted over time, so you’ll need to reset Windows update components and restart. In addition, restarting Windows Update Service might help resolve previous update package issues.
When encountering problems with Microsoft services, you may also get the windows 10 update error of 0x800f0831.To fix the error code 0x800f0831, restart the Windows 10 update services and see whether this fixes the problem.
- Open the command prompt. To do this, hold down the “Windows” key and press the letter “R,” and type in “cmd” in the command line. Press down on the “ctrl and shift” keys simultaneously and press “enter.” Select “OK” to grant administrator permission on the following prompt.
- In the CMD window, type in the following commands individually and enter after entering each command.
net stop wuauserv
net stop cryptSvc
net stop bits
net stop msiserver
ren C:\\Windows\\SoftwareDistribution SoftwareDistribution.old
ren C:\\Windows\\System32\\catroot2 Catroot2.old
- Next, you must delete a particular file by performing the following steps. In the same CMD window, type in the following commands and hit enter after each command:
Del “%ALLUSERSPROFILE%ApplicationDataMicrosoftNetworkDownloaderqmgr*.dat”
cd /d %windir%system32
Restart Bits via CMD
After entering the above commands, we will have to restart all the Background Intelligent Transfer Service (BITS) through the same CMD window. Remember to hit enter after typing in each command.
• regsvr32.exe oleaut32.dll
• regsvr32.exe ole32.dll
• regsvr32.exe shell32.dll
• regsvr32.exe initpki.dll
• regsvr32.exe wuapi.dll
• regsvr32.exe wuaueng.dll
• regsvr32.exe wuaueng1.dll
• regsvr32.exe wucltui.dll
• regsvr32.exe wups.dll
• regsvr32.exe wups2.dll
• regsvr32.exe wuweb.dll
• regsvr32.exe qmgr.dll
• regsvr32.exe qmgrprxy.dll
• regsvr32.exe wucltux.dll
• regsvr32.exe muweb.dll
• regsvr32.exe wuwebv.dll
• regsvr32.exe atl.dll
• regsvr32.exe urlmon.dll
• regsvr32.exe mshtml.dll
• regsvr32.exe shdocvw.dll
• regsvr32.exe browseui.dll
• regsvr32.exe jscript.dll
• regsvr32.exe vbscript.dll
• regsvr32.exe scrrun.dll
• regsvr32.exe msxml.dll
• regsvr32.exe msxml3.dll
• regsvr32.exe msxml6.dll
• regsvr32.exe actxprxy.dll
• regsvr32.exe softpub.dll
• regsvr32.exe wintrust.dll
• regsvr32.exe dssenh.dll
• regsvr32.exe rsaenh.dll
• regsvr32.exe gpkcsp.dll
• regsvr32.exe sccbase.dll
• regsvr32.exe slbcsp.dll
• regsvr32.exe cryptdlg.dll
- Once all the commands have been entered, we need to reset the Windows Socket by typing in the following command. Once again, make sure to hit enter after entering the command.
netsh winsock reset
- Now that you have stopped the Windows 10 Update services, turn it back on to refresh it—type in the following commands in the window.
net start wuauserv
net start cryptSvc
net start bits
net start msiserver
- Close the window and restart your computer. Once your computer is back on, try to update Windows to see if Windows Error 0x800f0831 has been fixed.
Fourth Method – Run the Windows System File Checker (SFC)
The Windows SFC is a built-in tool that checks whether any relevant files are damaged or missing. The SFC verifies the stability of all secured Windows system files and updates those old, corrupt system files or modified with updated versions. This method can potentially fix corrupt update errors including the 0x800f0831 error.
- Press “Windows,” press “R,” and type “cmd” in the run command. Hold down the “ctrl and shift” keys together and hit enter to select Command Prompt. Press enter on the next window to grant administrator permissions.
- Type “sfc /scannow” in the window and enter. SFC will now check for corrupted Windows update files. Wait for the SFC to complete the scan and restart the computer. Once done, run the Windows 10 Update tool to check if the issue has been fixed.

- Once the scan is complete, make sure to restart your computer. Run the Windows update tool and check if finally fixed the Windows 10 update error 0x800f0831.
Fifth Method – Run the Deployment Image Servicing and Management (DISM) Tool
If Windows SFC can still not repair the Windows 10 update error 0x800f0831 on your computer, you can use the DISM utility to run the “DISM online cleanup image” and fix corrupted files. The DISM tool may update Windows installation media on top of being able to scan and fix Windows images.
- Access this tool from the startup tab by pressing the “Windows” key, pressing “R,” and typing “cmd” in the run command line. Hold the “ctrl and shift” keys together and press enter. Hit enter on your keyboard when you see the following window to grant administrator permissions.
- The command prompt window will open; type “DISM.exe /Online /Cleanup-image /Restorehealth” and then hit “enter.”

- After running the “DISM online cleanup image,” command will start scanning and fixing any errors. However, if the “DISM online cleanup image” cannot acquire or repair missing files from the internet, try to use the installation DVD or bootable USB drive. Insert the media and type the following commands:
DISM.exe/Online /Cleanup-Image /RestoreHealth /Source:C:RepairSourceWindows /LimitAccess
Sixth Method – Disable Proxies
If you use an unreliable Proxy server box configuration, you will almost certainly get a Windows 10 problem with communication with the Windows server. Following these steps will allow you to disable Proxy settings:
- Press Windows R to open the Run Command.
- In the text box, type in inetcpl.cpl and hit OK.
- Once the Internet Properties window is launched, locate the connections tab.
- Open the LAN settings button.
- Tick the Automatically detect settings checkbox.
- Under the Proxy Server settings box, keep the checkbox blank and unchecked.
Seventh Method – Restart the Background Intelligent Transfer Service (BITS)
Microsoft’s Background Intelligent Transfer Service (BITS) is a critical feature in Windows 10 that must be turned on to download and install any Windows 10 Updates. When Windows Update Services, such as the MSI installer services, stop working, BITS lets your computer display an error message, and no further action is taken. A problem with the MSI installer services or BITS sometimes causes the Windows 10 update error code 0x800f0831. To permanently fix the problem, you must restart and re-register BITS.
- Press your keyboard’s Windows + R key to open the dialog box.
- Type “services.msc” in the dialog box and press Enter.
- Locate the BITS and then double-click on it to open up its properties.
- Next, verify that the BITS is operating correctly. If you find it is not working right, click the Start button.
- Proceed to the recovery tab and ensure that the first and second failures are set to the Restart service.
Eighth Method – Manually Install the Missing KB Package
- Check out the System Type your computer runs on by holding down “Windows Key + Pause Break.” This will bring up your Operating System type.
- Find out what Windows Update code you need to download. Click on the download button and install. Open our Windows Update tool and copy the update code that shows the error message. Please see the example below:

- Go to the Microsoft Update catalog when you have secured the pending Windows 10 update code. Once you are on the website, type in the code in the search bar, and download and install the Windows updates setup file manually from the search results.

- Find the file that is appropriate for your System. Please note that x64-based systems mean 64-bit OS and x86-based systems are for 32-bit OS.
Ninth Method – Reset the Network Configuration
- Hold down the “Windows” key and press “R,” and type “cmd” in the run command line. Hold the “ctrl and shift” keys together and press enter. Click “OK” on the next window to grant administrator permissions.
- Now we will start to reset Winsock. Type in the following commands in the CMD window and press enter every after the command:
type netsh winsock reset
netsh int ip reset
ipconfig /release
ipconfig /renew
ipconfig /flushdns
- Type in “exit” in the windows, press “enter,” and restart your computer once you run these commands. Check whether the “no internet, secured” issue still occurs.
Tenth Method – Perform a System Restore
Last but not least, if all else fails and you continue to receive the Windows Error Code 0x800f0831, you can always restore your machine to its factory settings. This can help you fix your computer if it stops working correctly after installing an update.
Ensure you’ve saved all your files to a USB, cloud, or another external storage device before attempting to perform System Restore. Any changes to your computer will be wiped throughout the System Restore process.
- Download the Media Creation Tool from the Microsoft website.
- Run the Media Creation Tool to create a Windows installation media (You can use a bootable USB drive or CD/DVD).
- Boot the PC from the disc or bootable USB drive.
- Next, configure the language, keyboard method, and time. Select Repair your computer.
- Go to Choose an option. Choose Troubleshoot and Advanced options. Lastly, choose System Restore.
- Follow the on-screen instructions to finish a system restore. Your computer should boot back up as expected. Log in as usual, and check if you could fix Error Code 0x800f0831.
Eleventh Method – Turn on .NET Framework 3.5
Sometimes when you encounter this error when doing a cumulative update, you can try to check if the .NET Framework 3.5 is active. Turn on the Windows Features menu to check if the .NET Framework 3.5 is enabled.
Final Words
If you encounter Windows error 0x800f0831 or any error messages, stay calm. Remember that all Windows errors can easily be fixed, given that you follow the correct methods of improving them. Regardless of its cause, whether due to corrupt files, corrupt Windows image, or compromised Windows security, one of our troubleshooting methods will fix it.
Frequently Asked Questions
How do I fix Windows error code 0x800f0831?
The error code 0x800f0831 is a common error that can occur when installing Windows Updates. There are a few ways to fix this error, but the most common way is to run the Windows Update Troubleshooter. This tool will automatically scan for and try to fix any errors it finds.
How do I fix error 0x800f0831 when I install an update to Windows 11?
If you are encountering the 0x800f0831 error when attempting to install an update on Windows 11, there are a few potential solutions you can try. First, ensure that your computer is connected to the internet and that you have the latest updates for Windows 11 installed.
If you still see the 0x800f0831 update error, try running the Windows Update Troubleshooter. This tool can help identify and fix problems with Windows Update.
How do you reset Windows update components to repair Windows 10 update error code 0x800f0831?
You will need to access the command prompt to reset the update components. Once you have accessed the command prompt, you need to type in the following commands: “net stop wuauserv” and press enter.
This will stop the update service. Once the service has been stopped, you need to type in the following command: “ren C:\Windows\SoftwareDistribution SoftwareDistribution.old” and then press enter.
What are the common causes of Windows Update errors like Error 0x800f0831?
Windows Update errors, such as Error 0x800f0831, can be caused by various factors, system file corruption, missing packages, and problems with Windows Server Update Services (WSUS). In some cases, issues with .dat files or the Windows PC itself can also contribute to these errors.
How can I troubleshoot the 0x800f0831 error on my Windows PC?
To troubleshoot the 0x800f0831 error, first, open the Run dialog box by pressing the Windows key + R, and type ‘services.msc’ to check if the Windows Server Update Services (WSUS) are running correctly. If the issue persists, you can try repairing system files or system file corruption using the System File Checker (SFC) or DISM tools. In cases where a missing package is a cause, you might need to download and install the update package manually.
How do I repair corrupted system files and resolve Windows Update Error 0x800f0831 using an elevated command prompt?
To repair system file corruption, you’ll need to use an elevated command prompt. First, search for ‘cmd’ in the Start menu, then right-click on Command Prompt and select ‘Run as administrator’ to open it with User Account Control permissions. In the elevated command prompt, type ‘sfc /scannow’ and press Enter to scan and repair corrupted system files. If the issue still persists, you can use the DISM tool by typing ‘DISM /Online /Cleanup-Image /RestoreHealth’ and pressing Enter. This should help resolve Windows Update Error 0x800f0831.




