
Fixing the Windows Update Error 0x80070002
What are the Primary Causes of the 0x80070002 Error?
The 0x80070002 error typically occurs when the system cannot find a specific file. Corrupt or missing system files, incorrect registry settings, viruses, malware, hardware failure, and other issues can cause this. This error may also occur if the user does not have administrative rights to perform certain tasks on the computer.
Recommended: To easily install drivers automatically, use the tool below.
It is important to note that there are many potential causes of this error code, so it is important to identify the root cause to ensure a successful resolution. To troubleshoot this issue further, you should use your antivirus program to scan for malware and run Windows Update to check for any available fixes from Microsoft.
You should then verify that all drivers are up-to-date and run a system file check to verify all Windows files. If these steps do not resolve the issue, you may need to perform a clean install or reset your computer.
How to Fix Windows Update Error 0x80070002
Check Windows Time Settings
Windows update error code, i.e., 0x80070002, pops up on the screen due to missing/corrupted windows update files or folders. Though the update was extracted successfully, any lost or corrupted file can lead to an updating error code.
It could happen due to unsynchronized time set on the device with the operating system. Hence, checking time settings could help to resolve error 0x80070002. It can be done by approaching the command prompt and time settings. Here are the steps to follow:
Step 1: Launch the command prompt from the Windows main menu. Type cmd in the taskbar’s search box and click the option in the list. Select the option of run as administrator to launch the prompt.

Step 2: Type time, date, and w32tm/resync in the command prompt window. Click enter to continue.

Step 3: Restart the device to check if the time and date are set.
Another way to set/synchronize time to resolve Windows update error message is via the time setting option in Windows settings. Here are the steps to follow:
Step 1: Right-click on the taskbar in the Windows main menu and select the option of adjust date/time from the context menu.

Step 2: In the set time automatically option, uncheck the box to turn it off.

Step 3: Once the Windows boot is complete, turn the time and date settings on.
Check and Delete Corrupted System and Windows Update Installation Files
As mentioned earlier, Windows update error code 0x80070002 occurs due to missing or corrupted Windows update files/folders. In this context, disabling the Windows update service and running a system file checker (SFC) scan can resolve the error. Here are the steps to follow:
Step 1: Launch Windows update from services. Launch the run utility with the keyboard’s Windows key+ R shortcut keys.
Step 2: In the run command box, type services.msc and click ok to continue. It will launch a services menu.

Step 3: In services, navigate to the option of Windows update. Right-click the option to select properties from the context menu.

Step 4: In the properties window, move to the general tab, click on startup type and set it to disabled and click stop to continue.
Step 5: Click ok or apply to complete the action.

Step 6: Launch the command prompt by typing cmd in the taskbar’s search box to run the SFC scan. Run it as an administrator with full privileges.

Step 7: In the command prompt, type SFC/scannow. Click enter to continue. The SFC scan will initiate, and the issue will be resolved as soon as it completes.

Delete the Software Distribution Folder
Corrupted Windows updates leading to error 0x80070002 could disturb the Windows update process. All Windows folders are extracted into one folder named as software distribution folder. Hence, deleting the corrupted files in the software distribution folder can help to fix the Windows update error. Here are the steps to follow:
Step 1: Start by booting your device in safe mode, and select the troubleshooting option.
Step 2: In the troubleshooting window, select advanced options followed by selecting startup settings.
Step 3: In the startup settings window, select restart and press the F4 key on the keyboard to launch safe mode.

Step 4: Launch the run utility by clicking the Windows key + R and typing cmd in the command box. Now launch the elevated command prompt by clicking Ctrl + Shift + Enter.
Step 5: Type the following commands in the prompt and click enter to continue.
net stop wuauserv
net stop bits
net stop cryptSvc
net stop msiserver

Step 6: Launch Windows explorer from the Windows main menu and open Folder C, i.e., C:\Windows\SoftwareDistribution. Select the particular folder for update and select all content, and right-click select delete from the context menu.

Use the Windows Update Troubleshooter
In case of any missing Windows update file/folder, you can run the Windows update troubleshooter to scan the folder and check for the error. It will run the scan and pinpoint the missing files from a particular folder. It can help to fix Windows update database errors like 0x80070002. Here are the steps to follow:
Step 1: Launch settings from the Windows main menu. Type settings in the taskbar’s search box and double-click the option in the list to launch the menu. Select the option of update and security from the settings window.
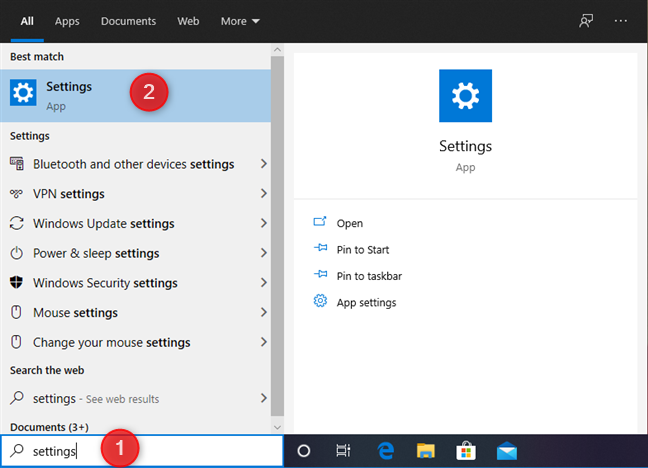

Step 2: In the update and security window, select the option of troubleshoot, followed by selecting additional troubleshooters.

Step 3: In the troubleshooter window, click on the Window update option and run the troubleshooter.

Modify the Registry With Regedit
The registry editor can also help to resolve the Windows update error, i.e., error 0x80070002. It fixes the errors you receive while upgrading the Windows . Here is how you can employ the Windows registry editor to resolve update errors.
Step 1: Launch the Run utility with the keyboard’s Windows key+ R shortcut keys. In the run command box, type regedit and click ok to continue—launch the registry editor with administrative privileges. Click yes to proceed. It will launch the registry editor window.

Step 2: In the registry editor menu, locate the following key, i.e., OSUpgrade key.
HKEY_LOCAL_MACHINE\SOFTWARE\Microsoft\Windows\CurrentVersion\WindowsUpdate\OSUpgrade
Step 3: In the next step, right-click in the blank space to select new from the context menu. Select Dword (32-bit) value in the following drop-down list.

Step 4: Right-click the new Dword folder to select modify in the context menu. Rename the folder to AllowOSUpgrade and open the folder to set the value as 1. Click ok to complete the action.

Update Windows Drivers
Out-dated drivers can also cause errors, i.e., Windows update error 0x80070002. A straightforward approach to resolve the error is by updating the drivers. Here are the steps to follow:
Step 1: In the main menu’s search bar, type device manager and double-click the option to launch it.

Step 2: Check the attached and running devices list in the device manager window. Right-click the targeted device and select update driver from the context menu.

Step 3: In the update driver window, select the option to search automatically for drivers. This will initiate searching for any available update linked to the device and its drivers. Repeat the steps for all the targeted devices to update their respective drivers.

What You Can Do to Help Prevent Future Windows 10 Update Errors?
Regular maintenance on your Windows 10 operating system can help prevent updating errors. Keeping your computer’s software and hardware up to date is the best way to ensure the smoothest experience while using Windows 10.
Ensure you frequently check for updates in the Settings app. You should also ensure that all your installed applications are running the most current versions by regularly checking for updates within those applications.
Also, it’s important to keep your device defragmented and free from viruses and other malicious content, which can cause installation or update problems. Lastly, be sure to clean out any unwanted files or programs that may be cluttering your computer memory, as this could potentially lead to update errors.

- Your machine is currently running Windows 10
- Fortect is compatible with your operating system.
Recommended: To repair Windows Errors, use this software package; Fortect System Repair. This repair tool has been proven to identify and fix these errors and other Windows problems with very high efficiency.

- 100% safe as confirmed by Norton.
- Only your system and hardware are evaluated.
Frequently Asked Questions About the 0x80070002 Error Code
Does Windows Update Service cause rrrors?
Many users find that the Windows Update Service can cause problems, such as error messages or unexpected reboots. This is because the service runs in the background, downloading and installing system updates without user input. The updates are intended to improve security and performance, but sometimes these can conflict with existing applications.
What are Windows Update components?
These components allow Windows Update to check for, download and install new updates for your device. The most important of these components are the ones responsible for downloading and installing the updates on your system, known as the BITS (Background Intelligence Transfer Service) and Windows Update Agent.
Why am I receiving Windows Update errors?
Some of the most common include incorrect settings, corrupted files, blocked ports, incompatible software, network connection issues, and antivirus software interference. It’s also possible that your computer is simply missing important system updates that are required for the Windows Update process to work properly.
What is the Windows Update error 0x80070002?
The Windows Update Error 0x80070002 is a common error experienced when trying to install or update Windows components. It may occur for various reasons, including missing system files, problems with the registry, and misconfigurations in the Windows Update settings.
Do error codes occur when I install Windows Updates?
Yes, error codes can occur when you install Windows updates. While these errors typically don’t indicate a major issue, they might prevent some of the changes from being completed. Some common errors you may encounter include 0x80073712, 0x800F0922, and 0x8024402C.
How do I Fix the error code 0x80070002?
Error Code 0x80070002 is a common problem for Windows 10 users, and can be caused by several different issues. To fix the error, you should first try running the Windows Update Troubleshooter. This will detect any problems with your system and repair them automatically.
Can my System File Checker cause errors?
While this tool is incredibly useful, it can also cause some errors if not used correctly. For example, if you manually run the System File Checker without using any of its command line options, it can cause errors as it may overwrite other files in your system. This could lead to problems with device drivers or other software that relies on those files.
Why is my device showing error 0x80070002?
Error 0x80070002 is a Windows error code that indicates the computer cannot find a file, folder, or another item that it needs to complete an operation. This can be caused by several issues, including corrupted files, missing drivers, and incorrect system settings. It may also indicate problems with the hard drive or another storage device.
What is the Windows Update Troubleshooter?
The Windows Update Troubleshooter is a diagnostic tool provided by Microsoft to help users diagnose and resolve any issues they may have with updating their Windows operating system. It can detect problems related to corrupted, block services, or conflicts with third-party software that may be preventing the successful installation of updates.
Can system files cause the error 0x80070002?
Yes, system files can be the cause of the error 0x80070002. It is possible that damaged or corrupted system files are interfering with Windows updates and causing this issue. To resolve this problem, you need to run an SFC scan to check for any corruption in the system files and repair them.




