
Easy to Follow Guide on Fixing the Windows Update Error 0x80070003
The Windows Update Error 0x80070003 usually appears when the Windows Update tool cannot install an update. There’s no known reason why this error occurs. However, the fixes for this error are relatively easy to perform.
The steps to fixing the Windows Update Error 0x80070003 do not need high technical knowledge in computers and can be performed by anyone as long as the methods are followed correctly.
some update files are missing or have problems. we’ll try to download the update again later. error code: (0x80070003)
Recommended: To easily install drivers automatically, use the tool below.
If you encounter any errors when updating, we recommend fixing them immediately. New updates may contain new features, fixes for common errors, and new security updates.
Delaying updates on your system will make your computer vulnerable to new online threats, which may also lead to more disastrous consequences.

Our guide to fixing the Windows Update Error 0x80070003 includes methods and photos of each step. You are not required to perform all of the methods; you can perform just one and check if the error has been fixed.
If the error persists, you can move on to the next method until you can confirm that the error has been successfully repaired.
Common Reasons for Error Code: (0x80070003)
Understanding the causes of error code 0x80070003 can help you better diagnose and resolve the issue. While the specific reason for this error may vary from one situation to another, some common triggers include:
- Corrupted or Missing Files: One of the primary reasons for error code 0x80070003 is the presence of corrupted or missing files in the Windows Update folder. This can occur due to an interrupted download, a sudden system crash, or other unexpected events that disrupt the normal update process.
- Incorrect System Date and Time: When your computer’s date and time settings are incorrect, it can lead to various update issues, including error 0x80070003. The Windows Update service relies on accurate system time to function properly, and any discrepancies can cause update failures.
- Conflict with Security Software: Sometimes, your antivirus software or Windows Defender may mistakenly flag a legitimate update as a potential threat, thus preventing the update from being installed. This can lead to error code 0x80070003.
- Incomplete or Failed Previous Updates: If a previous update has not been fully installed or has failed for any reason, it can cause subsequent updates to fail as well, resulting in error 0x80070003.
- Damaged System Files: Another possible cause of this error code is the presence of damaged or corrupted system files. These files are essential for the smooth functioning of your computer, and any issues with them can cause errors, including 0x80070003.
- Network Issues: Sometimes, network-related problems can interfere with the Windows Update service, resulting in error code 0x80070003. This can include issues with your internet connection, proxy settings, or other network-related configurations.
By identifying the underlying cause of error code 0x80070003, you can more effectively apply the appropriate solution to resolve the issue and ensure that your computer stays up-to-date with the latest Windows updates.
Method 1 – Run the Windows Update Troubleshooter Tool
- Hold down the “Windows” key and press the letter “R,” and type in “control update” in the run command window.

- In the next window, click “Troubleshoot” and “Additional Troubleshooters.”

- In the next window, click “Windows Update” and “Run the Troubleshooter.”
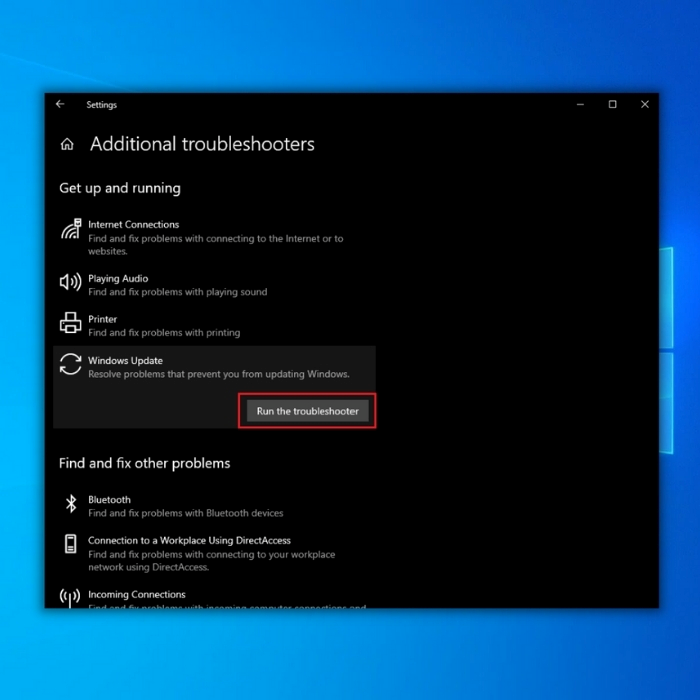
- Allow the troubleshooter complete scanning. You will then see a list of results, including errors that have been fixed.

- Once the repair is complete, restart your computer and run the Windows update to check if the issue has been fixed.
Second Method – Manually Install Updates (for multiple Windows Update errors)
Sometimes you may experience this error when the file is not correctly downloaded by simply downloading other updates manually.
- Check out the System Type your computer runs on by holding down “Windows Key + Pause Break.” This will bring up your Operating System type.

- Find out what Windows Update you need to download and install. Open our Windows Update tool and copy the codes of the updates that show the error message. Please see the example below:

- When you have secured the code for the pending Windows Update, go to the Microsoft Update catalog here. Once you are on the website, type in the code in the search bar, and download and install the update manually.

- Find the file that is appropriate for your system. Please note that x64-based systems mean is for 64-bit OS, and x86-based systems are for 32-bit OS.
Third Method – Temporarily Deactivate Windows Defender
If the solutions mentioned above are not working, you can try and deactivate your Windows Defender/Security. Sometimes this software may block incoming updates. As a result, you will get Windows Update Error 0x80070003.
- Access your Windows Defender by clicking on the Windows button and typing in “Windows Security.” Press “enter” on your keyboard or click “open” below the Windows Security icon.

- On the Windows Security homepage, click “Virus & Threat Protection.”

- Once you get to the next window, click on “Manage Settings” under “Virus & Threat Protection Settings” and turn off the following options:
- Real-time Protection
- Cloud-delivered Protection
- Automatic Sample Submission
- Tamper Protection

Fourth Method – Run a scan with System File Checker (SFC) and Deployment Servicing and Management (DISM)
Sometimes, corrupted installation files can also be a huge problem. This leads you to experience Windows Update Error 0x80070003 occurs.
One of the most reliable solutions is to run the SFC/scannow command in the Windows Command prompt. SFC checks the file integrity. Furthermore, it will automatically fix corrupted files. In cases when an SFC scan did not work, a DISM scan may do the trick.
- Press the “Windows” key and then press the letter “R” and type in “cmd” in the run command window. Hold down the “ctrl+shift” keys simultaneously and then press “enter.” Click “OK” on the next Window to grant administrator permission.

- In the Command Prompt window, type “sfc /scannow” and press “enter.” Wait for the scan to complete and follow the next prompts to complete the repair.
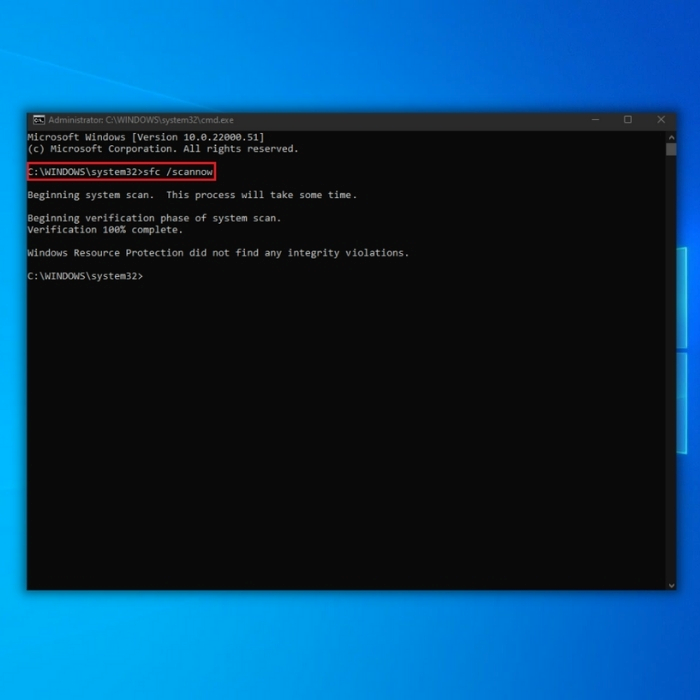
- Once SFC Scan is completed, type “DISM.exe /Online /Cleanup-image /Restorehealth” and press Enter.

- Wait for the scanning process to complete and restart your computer. Run the Windows Update tool again to check if the error still persists.
Note: If you cannot do the SFC scan, do the DISM command first, then follow it up with the SFC scan.
Fifth Method – Make Sure Your Time and Date Settings are Correct
One of the silliest and most overlooked causes of Windows Update Error 0x80070003 is the system’s incorrect time and date settings. Follow these steps on making sure your computer has the correct time and date settings:
- Hold down the “Windows” key and press the letter “R,” and type in “control” in the run command window.

- In the Control Panel, click on “Date and Time.” In the Date and Time window, click “Internet Time.”

- In the next window, click on “Change Settings,” put a check on “Synchronize with an Internet time server,” and type in “time.windows.com.” Click “Update Now” and click “OK.” Restart your computer and run the Windows Update tool to confirm if the issue has been fixed.


Ensuring your system runs with the latest updates is important in helping ensure smooth operations for your computer. The solutions above are the most reliable way to fix Windows Update Error 0x80070003 completely.
Conclusion: Ensuring a Smooth Windows Update Experience
In conclusion, encountering the Windows Update Error 0x80070003 can be frustrating and disruptive, but it’s important to remember that there are solutions available. By understanding the common reasons for this error code and following the easy-to-follow methods outlined in this guide, you can effectively resolve the issue and get your computer back on track with the latest updates.
Regularly maintaining your system, keeping your security software up-to-date, and ensuring that your computer’s time and date settings are accurate can help prevent future update errors. By taking these proactive steps, you can enjoy a seamless Windows Update experience and keep your computer running smoothly and securely.




