
5 Reliable Methods To Fix Windows Update Error 0x800F0922
Windows Update Error 0x800F0922 occurs when the Windows Update tool fails to complete an update. Most of the time, this error directly relates to a failed installation of the Windows Update with the code KB3213986.
Additionally, experts who investigated this issue has seen that it is also triggered by a low storage space of the SRP or System Reverted Partition.
Recommended: To easily install drivers automatically, use the tool below.
Other reasons why the Windows Update Error 0x800F0922 include the following:
- Windows Firewall issue
- The .NET Framework is disabled
- The system is infected with a malware
- Unstable internet connection while updating
Furthermore, more advanced users are also discovering other reasons why this error can occur. Here’s an example of how the Windows Update Error 0x800F0922 may look like:
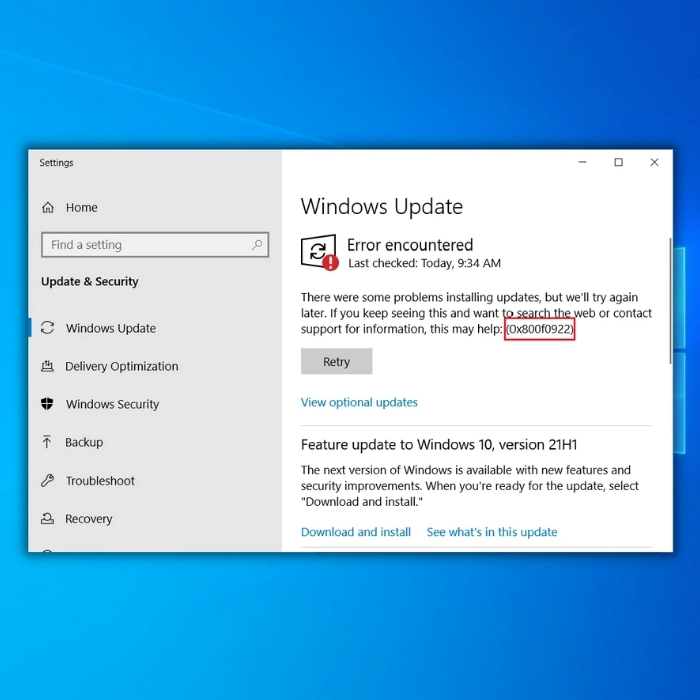
Here’s what it looks like when the .NET Framework is disabled:
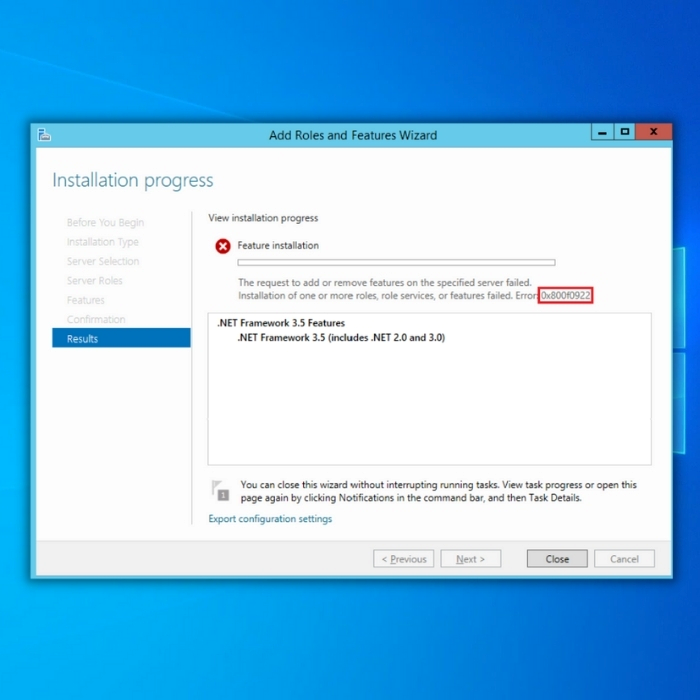
We wish that simply rebooting the computer would fix the problem, but unfortunately, it is not the case. Thankfully, while minimum troubleshooting may be necessary to fix this error, it does not require deep technical aptitude.
In this guide we have put together some steps that even basic users can follow to fix Windows Update Error 0x800F0922.
How to Repair Windows Update Error 0x800F0922
Method 1 – Use the Windows System File Checker (SFC) and Deployment Servicing and Management (DISM)
To check and repair the corrupted file, you can utilize the Windows SFC and DISM. These tools come with every Windows 10 Operating System and are one of the most reliable methods for fixing any Windows Update error.
- Press the “Windows” key and the letter “R” to bring up the run command window. Then type in “cmd” in the and hold down the “ctrl and shift” keys together and press “enter”. Click on “OK” on the prompt to grant administrator permission.

- Type “sfc /scannow” and press “enter” on the Command Prompt window and wait for the scan to complete. Once the scan is complete restart your computer and confirm if the issue is fixed.
Note: If the SFC Scan does not work, proceed with these next steps
- Bring up the command prompt Window again using the steps mentioned above and type in “DISM.exe /Online /Cleanup-image /Restorehealth” and press “enter”

- Wait until the scan is complete and restart your computer. Open up the Windows Update tool and begin the update process and see if the issue is fixed.
Method 2 – Restart the Windows Update Services
The Windows 10 Operating System is not perfect. There might be instances when some of its functions are not working properly. The best way to go about this problem is to simply reboot it. In the case of a failed Windows Update, you should consider refreshing the tool that is responsible for the Windows Update.
- Hold down the “Windows” key and press the letter “R” and type in “cmd” in the command line. Press down on both the “ctrl and shift” keys at the same time and press “enter”. Select “OK” to grant administrator permission on the next prompt.

- In the command prompt window, type in the following commands individually and make sure to press enter after entering each command.
- net stop wuauserv
- net stop cryptSvc
- net stop bits
- net stop msiserver
- ren C:\\Windows\\SoftwareDistribution SoftwareDistribution.old
- ren C:\\Windows\\System32\\catroot2 Catroot2.old

Note: Both of the last two commands are for only used to rename the Catroot2 and SoftwareDistribution folders
- Now that you have stopped the Windows Update services, turn it back on to refresh it. Type in the following commands in the command prompt window.

- After completing the above-mentioned steps, restart your computer and run the Windows Update tool to determine if the issue has been fixed.
Method 3 – Make Sure the .NET Framework is Enabled
Since the Windows Update Error 0x800F0922 is also related to the .NET Framework, make sure that it is enabled on your computer.
- Open the command prompt window by holding down the “windows” key and press “R”. Type in “appwiz.cpl” in the run window and press “enter” on your keyboard to bring up the Programs and Features.

- In the next window, click on the “Turn Windows Features On or Off” which is located on the upper left corner of the window.

- In the Windows Features window, make sure that all the .NET Frameworks are enabled.

Method 4 – Run a Disk Cleanup
Another common reason why Windows Updates fails is that the storage on the computer is almost or already full. To make space for new updates, you have to delete unnecessary files on the computer. You can do this by running a Disk Cleanup.
- Open up the run command window by holding the “windows” key and press the letter “R” and type in “cleanmgr” and press enter.

- In the Disk Cleanup window, the drive C is selected by default. Simply click “OK” and put a check on “Temporary Files, Temporary Internet Files and Thumbnails” and click on “OK” to start the cleanup.

Method 5 – Scan Your Computer for Viruses with Your Preferred Anti-Virus Tool
Virus infections on your computer may also cause the Windows Update tool to not receive new updates. Viruses may block new updates in order for your computer not to download new anti-virus definitions that will detect and remove the new threats.
You can use your preferred anti-virus tool but Windows 10 has a built-in tool called Windows Defender. Follow this guide to run a full system scan with Windows Defender.
- Click on the Windows button on your desktop and type in “windows security” or “windows defender” and press enter.

- Click on “Virus & Threat Protection” on the next screen.

- Under “Current Threats” click “Scan Options” below the Quick Scan and then select “Full Scan” and then click “Scan Now” to start the full system scan.

- The scan may take awhile as it will go through all the files in your computer. Once it finishes, make sure to let Windows Defender remove the threat and restart the computer. Run your Windows Update tool to check if the issue has been fixed.
Final Thoughts
It is crucial to get any Windows Update error fixed right away. Skipping new Windows Updates will make your computer more vulnerable to potential issues. The steps we have detailed here may require more than your typical rebooting but they are definitely effective in solving Windows Update Error 0x800F0922.




