
How to Use Check Disk (Windows 10, 8, 7, and later)
Are you having problems with your hard disk performance on Windows 10? Check out our guide on how you can address this problem. Is Windows freezing randomly?
Being one of the most used operating systems, Microsoft has come a long way in improving its Windows OS. Right from the introduction of Windows 7, many embraced it warmly due to its subtle tweaks coming from XP and Vista.
Recommended: To easily install drivers automatically, use the tool below.
Fast forward to today, Windows 10 offers many handy tools to assist users in dealing with everyday issues. One of these tools is the Windows Check Disk.
It is a powerful tool provided by Microsoft that can help diagnose hard drive issues from minor fragmented portions of the drive up to the most problematic bad sectors.
As we all know, a hard drive contains moving parts that wear out in the long run. While your hard drive is due to fail in the long run, many factors can contribute to its longevity, like random power outages, improper use of your computer, and mishandling your PC.
But how does Windows CHKDSK work?
The CHKDSK tool uses a multipass scan on your hard drive to diagnose potential issues like file system errors, bad sectors, or a problematic partition of your drive. Besides diagnosing problems with your hard disk, Windows CHKDSK also attempts to repair issues detected with your hard disk.
Maybe you are wondering how a simple tool repairs your hard disk errors.
In repairing your hard drive, Windows check disk first scans the file system on your hard drive and starts analyzing the integrity of your system resources. If the chkdsk scan detects a problem with your file system, it will attempt to correct the issue on your hard drive.
In this case, running the chkdsk scan command on your operating system once in a while can help improve your system’s performance and keep it optimized.
Today, we will show you how to use the Windows Check Disk tool so that you can run the CHKDSK command on your system.
Let’s get started.
How do You Run Windows CHKDSK?
Run Windows CHKDSK Using Command Prompt
Check out the guide below to run chkdsk on Windows 10 using the command prompt window. This method also applies to other versions of Windows, like Windows 8 and lower.
First, press the Windows key on your computer and search for Command Prompt.
After that, click on Run as Administrator to launch the Command Prompt with administrative privileges.

Inside the command prompt window, type ‘chkdsk (drive letter you wish to check for bad sectors and disk errors)’ and press Enter.

This will start the most basic type of scan without any conditions. If you wish to perform a more specific scan that you can incorporate with chkdsk, you can check out the list below.
chkdsk (drive letter) /f – the /F parameter instructs Windows Check Disk to repair any file system errors detected on your hard drive during the scan.
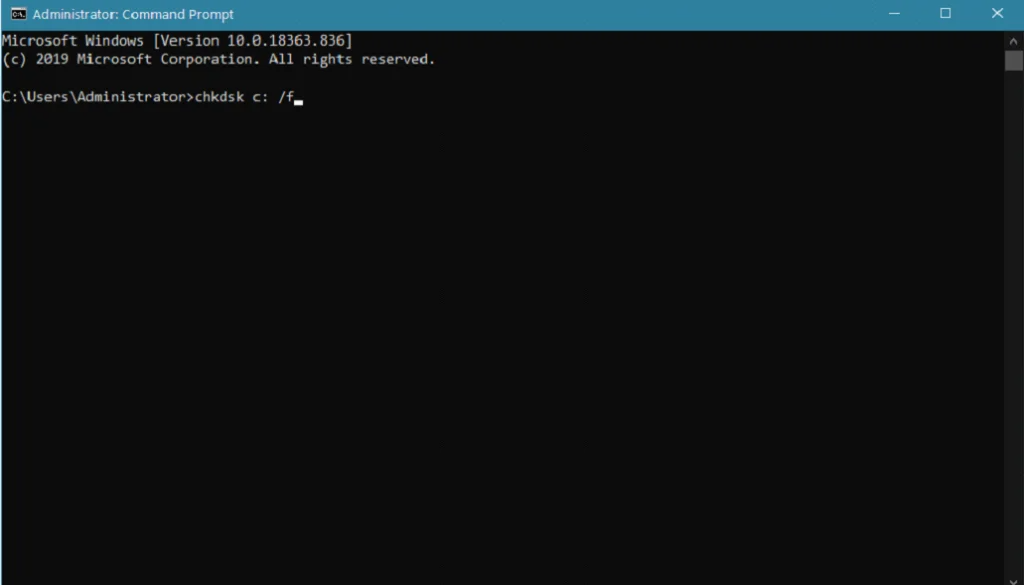
chkdsk (drive letter) /r – if you wish to locate bad sectors on your hard drive and recover any information stored in it, you can run the chkdsk /r command.

chkdsk (drive letter) /x – this command only applies to secondary drives you wish to scan. The /x parameter instructs Windows Check Disk to eject or unmount your hard drive before proceeding with the scan to adequately repair all the files, including the ones that another process may use on your computer.
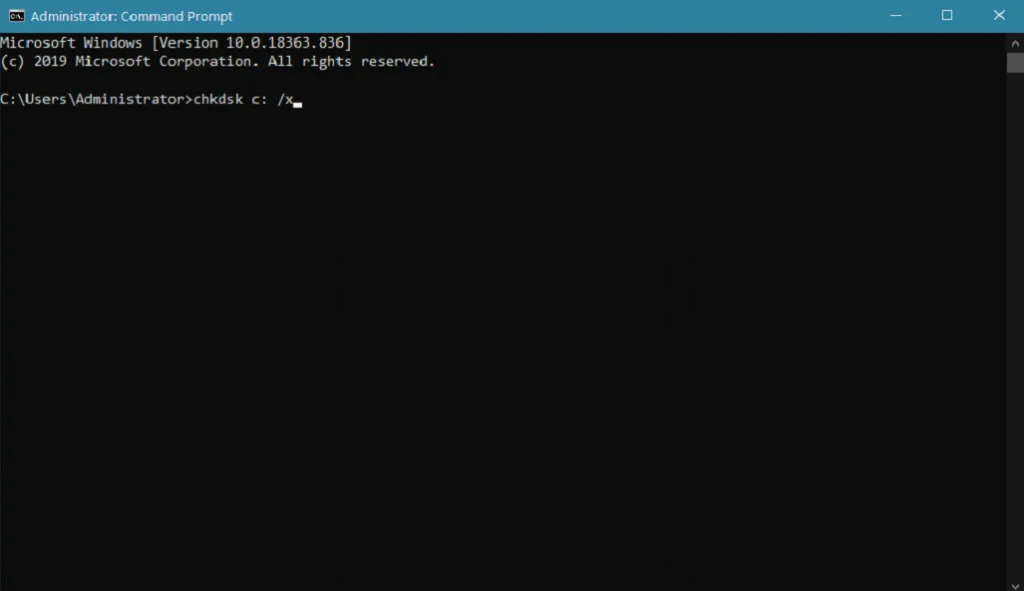
chkdsk (drive letter) /c – for a hard drive that is formatted with NTFS file system, you can use the /c parameter to speed up the scan process when you run chkdsk on your computer which skips the process of checking cycles with your folder structure.

chkdsk (drive letter) /i – here’s another parameter that can speed up the scan of an NTFS formatted drive, which instructs Windows Check Disk to speed up the checking of the indexes on your hard drive.

Run CHKDSK Using Windows Interface
Alternatively, if you are uncomfortable using Windows Command Prompt to run chkdsk on your computer, you can also use the user interface to execute the chkdsk scan command. The user interface is much easier to use than the Windows Command Prompt.
First, press the Windows key on your keyboard and search for File Explorer.
Next, click on Open to launch Windows File Explorer.
After that, right-click on the drive you want to check from the side menu.
Now, click on Properties.

Inside your Disk Properties, click on the Tools tab.
Under the Error Checking tab, click on the Check button.
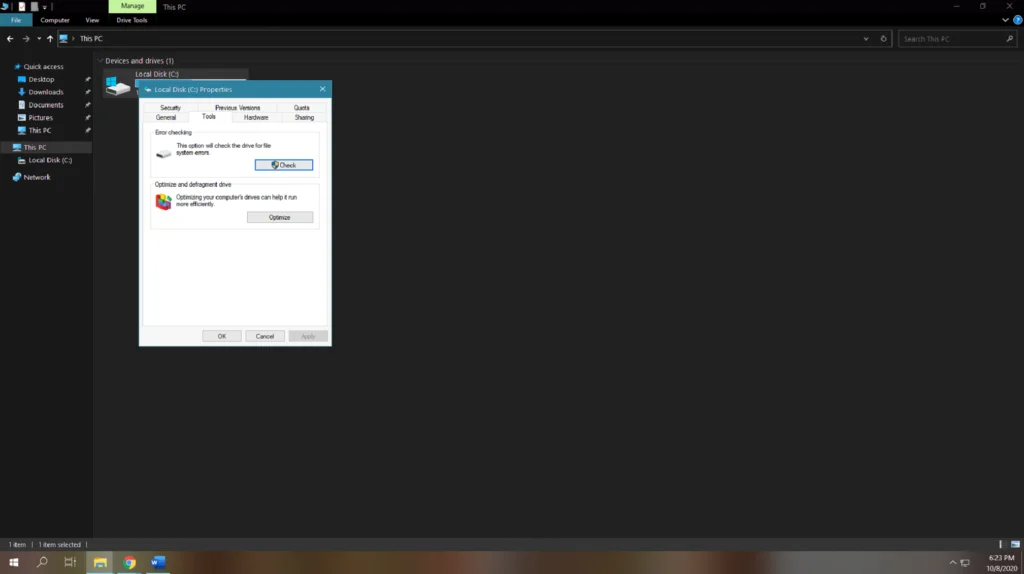
Lastly, click on Scan Drive from the prompt that appears to start the disk check of your drive.

Once the disk check is finished, it will display if errors were found during the scan and automatically fix these hard drive errors. Restart your computer and observe afterward if your system performance has improved.
Scan for Hard Drive Errors Using CHKDSK Utility on Partition Property
As mentioned above, Windows 10 has a lot of valuable tools that can help you when you encounter issues with your computer. To manage your disk drive conveniently, it features a Partition Property that displays all the disk drives mounted on your computer and its partitions. Partition Property is also present on Windows 8 and 7.
To run Windows chkdsk scan using the Partition Property without any command line, check out the guide below.
On your computer, press the Windows key on your keyboard and search for Disk Management.
Now, click on Create and Format Disk Partitions to open Disk Management.

Inside the Disk Management tool, click on the drive you wish to check and right-click on it.
After that, click on Properties.

Next, click on the Tools tab, and locate the Error Checking section from the Tools tab.
Lastly, click the Check button under Error Checking. Click on Scan Drive to start the CHKDSK Utility.

Wait for the utility to complete the scan for file system errors, then restart your computer. Now observe the performance of your disk drive if there are improvements after running the check disk utility on your system.
Run CHKDSK Utility Using Windows 10 Installation Disk/USB Drive
If you have an available Windows 10 installation disk or USB drive, you can also use this to perform error checking of your disk drive. This is a great way to run chkdsk as your computer uses no system file, allowing the disk check utility to scan for hard drive errors thoroughly.
Remember that your installation disk or drive should match the version of Windows installed on your system. If you are running Windows 10, you won’t be able to run installation disks of Windows 8 and lower; this goes the same for other versions of the Windows operating system.
In using your installation disk or USB drive to run chkdsk in Windows, you can follow the steps below to guide you through the process.
First, insert the Windows installation disk or drive and restart the computer.
Next, press F10 or F12 (depending on your computer) while your computer is booting, and select the installation disk or USB drive as your boot option.
Once Windows Installation Setup has been booted, select your preferred language, and hit the Next button.
After that, click on Repair Your Computer.

Now, click on Troubleshoot and select Command Prompt.

Type ‘chkdsk (letter of the drive you wish to check)’, or you may specify a specific scan type indicated on the first method above; then press Enter to run chkdsk.

After running chkdsk, restart your computer and observe if the scan helped improve your system’s performance.
To wrap up, Windows CHKDSK is an excellent tool that helps repair and maintain your hard drive to always run at its peak performance.
We hope this guide helped you fix the errors on your drive after running Windows CHKDSK. Follow the methods mentioned above, and the errors found on your drive will likely be corrected in no time. Remember that Windows CHKDSK is also available on other versions of Windows, like Windows 8, 7, Vista, and XP.
Other helpful guides that can assist you in repairing Windows issues include how to start windows 10 in safe mode, installing Kodi on an Amazon Firestick, how to set up remote desktop on Windows 10, and a guide for shareit for PC.
Troubleshooting CHKDSK Errors
Cannot Proceed in Read-Only Mode.
If you see an “Errors found. CHKDSK cannot continue” error message when you try to repair your drive for errors, be sure that you include the /r parameter on your command to avoid this error message.
On the other hand, if you need to run the disk utility tool on another volume, be sure to indicate the letter of the drive that you want to scan for errors like CHKDSK C: /f
Can’t Run Check Disk (Volume Is in Use by Another Process)
When you see an error message saying:
“CHKDSK cannot run because the volume is in using another process. Would you like to schedule this volume to be checked the next time the system restarts.”
Type Y on the command line, and press Enter.
If you want to check the drive immediately, restart your computer, which will automatically scan the disk.
Failed to Lock Current Drive
If you see an error message indicating “Cannot Lock Current Drive,” you must ensure that the command you are executing has the /r parameter. Alternatively, you can use CHKDSK /f /r /x to resolve this issue.
Frequently Asked Questions
How Do I Run CHKDSK?
To run CHKDSK, open the Command Prompt program by searching for “Command Prompt” in the Start menu. Right-click on the Command Prompt program and select “Run as administrator.” Type “CHKDSK C: /f” into the Command Prompt window and press Enter. This will initiate a scan of your C: drive for errors.
Which is Better, CHKDSK R or F?
We think both CHKDSK R and CHKDSK F function well but serve different purposes. If you would like to scan for bad sectors and errors on your drive, we advise that you execute CHKDSK R for this kind of problem. However, if you want to scan for all errors on your drive, you can use the /F parameter so that your whole drive would be checked for errors and repaired during the scan.
How Long Does a Disk Check Take Windows 10?
Scanning and repairing errors on your drive may vary depending on several factors, like the speed of your drive, your processor, and other components that can affect your drive’s read and write speeds. However, most of the time, a full drive scan for errors and bad sectors can take a few minutes or longer, especially if the chkdsk scan identified a couple of errors on your system.
What is CHKDSK F Command?
As mentioned above, the CHKDSK F command allows you to perform a full drive scan to check for errors and problems with your hard drive. Simultaneously, the /f command also instructs the disk utility tool to attempt and repair all detected errors on your drive.
How to run chkdsk from command prompt?
Chkdsk is a utility that checks your computer’s hard drive for errors. To run chkdsk from the command prompt, you must first open the command prompt. To do this, click Start, then type “cmd” into the search box. Press Enter to open the command prompt. At the command prompt, type “chkdsk” followed by the name of the drive you want to check, then press Enter.
Which command in windows can initiate chkdsk at boot time?
The command initiating chkdsk at boot time is “chkdsk /f.” This chkdsk command will check the integrity of the file system and fix any errors it finds.
Should I use chkdsk F or R?
When considering whether to use chkdsk F or R, there are a few things to consider. The first is what file system you’re using- if it’s NTFS, then you should use chkdsk R. If you’re using FAT32, then you should use chkdsk F. The second thing to consider is what kind of errors you’re encountering.
Will chkdsk repair corrupt files?
Chkdsk (Check Disk) is a utility that can scan a disk for errors and repair them if possible. However, it is not always successful in repairing corrupt files. If the corruption is severe, then chkdsk may not be able to repair the file, and the only solution may be to restore from a backup.




