![[Fixed] How To Fix the Windows 10 Error Code: 0xc00000e](https://cdn.techloris.com/app/uploads/2023/04/fixing-windows-error-code-0xc00000e.png)
[Fixed] How To Fix the Windows 10 Error Code: 0xc00000e
Encountering a boot error on Windows 10 can feel like hitting a brick wall, especially when greeted with the cryptic error code 0xc00000e. This error doesn’t just stand in the way of your daily computing tasks; it challenges your resolve to fix it. But fear not, dear reader, for we have ventured into the depths of Windows boot issues and emerged with a treasure trove of solutions.
From the basic checks to the more intricate repair tactics, our guide is your map through the murky waters of system errors. So, roll up your sleeves, and let’s dive into the comprehensive guide to conquering the dreaded Windows 10 error code 0xc00000e, ensuring your PC is back on track and running smoothly.
Common Reasons for the Code 0xc00000e Error
When Windows 10 refuses to start, showing the vexing error code 0xc00000e, it’s often a sign of deeper system issues. Here are some common culprits:
- Corrupted Boot Configuration Data (BCD): The BCD plays a crucial role in Windows’ boot process, and its corruption can prevent your PC from starting.
- Hardware Issues: Problems like a loose or failing hard drive connection can disrupt communication with the system, leading to this error.
- Outdated BIOS/UEFI Firmware: An outdated BIOS or UEFI firmware may not support current hardware or Windows versions, causing boot issues.
- Damaged System Files: Corrupted or missing system files essential for the boot process can trigger this error, blocking the system’s ability to start.
Check the Hard Disk Connection
Windows 10 Error Code 0xc00000e typically indicates a problem with the Operating System’s boot process. One possible cause of this error is a loose or faulty connection between the hard disk and the motherboard.
When your computer boots up, the BIOS (Basic Input/Output System) first checks that all the hardware components are present and functioning correctly. If it encounters an error, such as a problem with the hard disk connection, it may result in the Error Code 0xc00000e. Lastly, check other physical device connections; you should check if any other devices are connected to your computer.
Use Windows 10 Automatic Startup Repair Tool
The Automatic Startup Repair tool is designed to scan your computer’s hard drive for errors preventing Windows from booting up correctly.
1. Download Media Creation Tool to create a bootable USB drive.
2. Insert Windows Installation Media and restart your PC.
3. Press the boot menu key to enter BIOS settings and set the boot disk at the top of the computer’s boot order in BIOS.
4. Select your language preferences and click Repair your computer.

5. Click Troubleshoot > Advanced Option > Startup Repair to solve Windows boot failure automatically.

6. Wait for the Startup repair process to finish.
7. Remove the Windows installation media and restart your computer.
Repair Corrupted Files with SFC or DISM Tools
When system files are corrupted, the Operating System may fail to start correctly, resulting in the Error Code 0xc00000e. Running the System File Checker (SFC) and Deployment Image Servicing and Management (DISM) tools can help fix the corrupt system files, resolve the issue, and get your computer up and running again.
1. Insert Windows Installation CD and restart your PC.
2. Click Repair your computer to enter the Windows recovery environment.

3. Click Troubleshoot > Advanced Option > Command Prompt.

4. In the command prompt window, type sfc /scannow and press Enter.

5. Wait for the scanning process to finish, and if the SFC tool doesn’t work, type the following commands and press Enter after each line:
Dism /Online /Cleanup-Image /CheckHealth
Dism /Online /Cleanup-Image /ScanHealth
Dism /Online /Cleanup-Image /RestoreHealth

4. After the cleanup is finished, restart your computer.
Run CHKDSK
When there are errors on the hard drive, the Operating System may fail to start correctly, leading to Error Code 0xc00000e. Running the CHKDSK (Check Disk) tool can help to detect and fix any errors on the hard drive, allowing the Operating System to start up normally.
1. Follow the first three steps above.
2. Type chkdsk C: /r and press Enter.

4. If the Chkdsk cannot run, type Y to schedule the Disk Check on the next reboot.
Rebuild the Boot Configuration Data File in Windows 10
One possible cause of this error is a corrupted or damaged Boot Configuration Data (BCD) file. The BCD file is responsible for booting up the Operating System, and if it is corrupted, the Operating System may fail to start correctly, resulting in Error Code 0xc00000e.
The Boot Configuration Data (BCD) is a file that contains information about how the Operating System should boot. The BCD file includes information about the installed operating systems, their boot parameters, and the location of the Operating System boot files. If the BCD file becomes corrupted or damaged, the Operating System may fail to start correctly, resulting in errors such as the Windows 10 Error Code 0xc00000e.
Rebuilding the BCD involves recreating the BCD file from scratch, which can help to fix any errors or corruption in the original file.
1. Insert Windows Installation Media and restart your PC.
2. Click Repair your computer.

3. Click Troubleshoot > Advanced Option > Command Prompt.

4. In the command prompt window, type the following command bootrec/rebuildbcd and press Enter.
5. Type Y in the command prompt after the installer is found.
6. Next, type the following commands and press Enter after each line:
- bootrec /fixmbrFixes Master Boot Record corruption issues.
- bootrec /fixboot

Can write a new boot sector to the system partition.
7. Exit the command prompt and restart your computer.
Rebuild BCD Registry Hive
1. Insert Windows Installation Media and restart your PC.
2. Click Repair your computer.
3. Click Troubleshoot > Advanced Option > Command Prompt.
4. Type the following commands and press Enter after each line:
- bootrec /fixmbr
- bootrec /fixboot
- bootrec /ScanOs
- bootrec /rebuildbcd
5. Restart your computer.
Reset BIOS/UEFI Configuration
The BIOS (Basic Input/Output System) and UEFI (Unified Extensible Firmware Interface) are firmware interfaces that control a computer’s boot process and hardware configuration. These interfaces can be configured with various settings that affect how the computer boots up, such as boot device order, memory timings, and CPU settings.
If any of these settings are incorrect, the Operating System may fail to start up correctly, leading to errors such as the Windows 10 Error Code 0xc00000e. Resetting the BIOS/UEFI configuration involves accessing the firmware interface and resetting all settings to their default values. This can help to fix any incorrect settings that may be causing the error.
1. Turn on your PC and press the boot menu key to enter BIOS settings. Usually, it’s F2, Del, F8, F10, F12, or Esc, but it may vary depending on your system manufacturer.
2. Go to the BIOS Setup options using the arrow keys.
3. Select the default settings option of the BIOS setup and press Enter to begin the reset or configuration.

4. Press the F10 key to save changes and exit BIOS.
Mark Boot Disk as Online
The boot disk is the storage device that contains the Operating System boot files, such as the boot manager and the Windows kernel. The computer must be able to locate these files to start up correctly. Making the boot disk online involves setting it as the primary boot device and ensuring the computer recognizes it.
1. Insert Windows Installation Media and restart your PC.
2. Click Repair your computer.
3. Click Troubleshoot > Advanced Option > Command Prompt.
4. Select your Account and enter your password.
5. In the command prompt window, type diskpart and press Enter. This will open the Diskpart utility.
6. Next, type list disk and press enter. You will now see the list of drives under the Disk ### column.
7. Select the disk where your OS is installed by typing select Disk “#.“
8. Type online disk and press Enter to make your Boot Disk online.

9. Next, type Exit and press enter to close the command prompt.
Repair Your OS With the Recovery Drive
A Recovery Drive is a USB drive that contains a copy of the Windows Operating System, as well as various tools and utilities that can be used to troubleshoot and repair issues with the OS. Using a Recovery Drive, you can repair the OS by restoring system files, repairing the boot configuration data, and running diagnostic tools to identify and fix any issues with the hard drive.
1. Insert Recovery Drive and restart your PC.
2. Click Repair your computer.
3. Click Troubleshoot > Advanced Option > Command Prompt.
4. Type the following commands and press enter:
- cd x:\sources\recovery
- StartRep.exe
5. If the previous step did not work, type bcdedit in the command prompt and press enter.
6. Next, type the following commands and press enter after each line:
- bcdedit /set {DEFAULT.EN_US} device partition=c:
- bcdedit /set {DEFAULT.EN_US} osdevice partition=c:
- bcdedit /set {BOOTMGR.EN_US} device partition=c:
7. Replace C: with the drive where your OS is installed.
8. Exit the command prompt, remove the recovery drive, and reboot your PC.
Enable Windows 10 WHQL Support In BIOS
In Windows 8.1/10 BIOS, the WHQL support setting serves two primary functions. First, it enables UEFI support, and second, it checks for signed drivers during boot-up. If this setting is not enabled on your system, you must enable it to ensure a smooth boot-up process. Failure to enable the WHQL support setting could contribute to the occurrence of the error code 0xc00000e during boot-up.

Boot Windows in Safe Mode
1. Turn on and off your PC 3 times, and it will automatically enter the Startup Repair screen.
2. Click on Advanced Options.
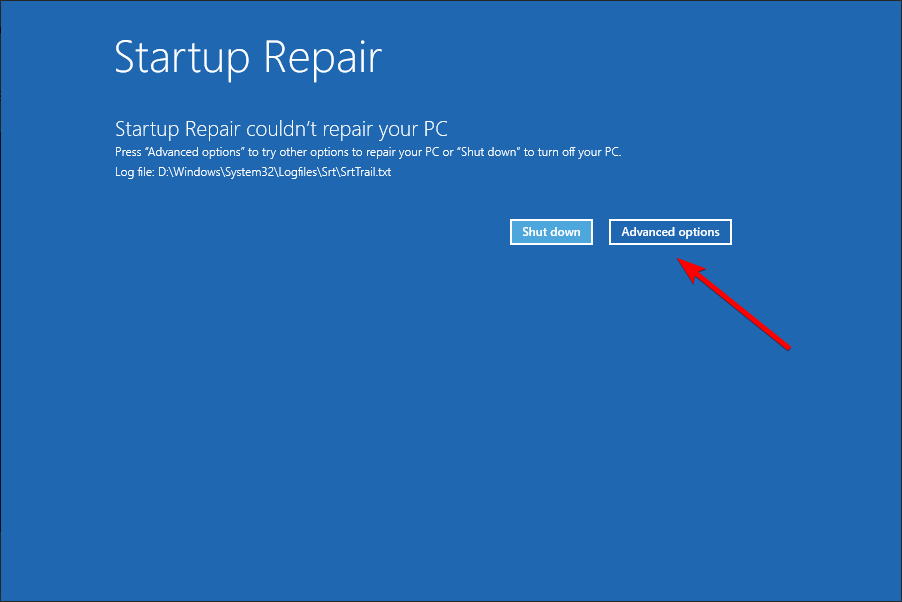
3. Click on Troubleshoot > Advanced options > Startup Settings.

4. In the next screen, click Restart.
5. After the reboot, press the F5 key to select Enter Safe Mode with Networking.

6. Your PC will start in safe mode.
Check and Change the CMOS Battery
If the date and time settings on your BIOS are incorrect, it may be necessary to replace the CMOS battery. This battery powers the CMOS chip on your motherboard, which stores important system information, including the BIOS configuration, date, time, and hardware settings.
Since the BIOS firmware needs to remain functional even when the device is not plugged into a power source, the CMOS battery provides backup power. To fix this issue, replacing the CMOS battery is necessary. After replacing the battery, you should reconfigure the BIOS settings and reboot your PC.
Check Your Data Cables, Bios, and Drivers
To address the error, start by unplugging all HDD data cables, then plugging them back in. If drivers or BIOS settings were previously modified, revert to the previous versions, or use the “Restore factory settings” option in the BIOS.
Make sure to record all current BIOS settings to switch back if necessary. In situations where the error was caused by changing the mode of the SATA disk controller in the BIOS or firmware, the solution can be as straightforward as entering the BIOS and changing the mode setting of the SATA controller.
1. Restart your computer.
2. Press the BIOS menu’s key, which varies depending on your computer manufacturer and model. It is typically listed on the first screen that appears on the monitor and can be Esc, Del, F2, F8, F10, or F12.
3. If the screen shows multiple keys, look for the key to open the BIOS, setup, or BIOS menu.
4. Try toggling between all available modes until you find one that allows Windows to boot successfully.
Disable Fast Startup Feature
1. Open the Control panel and click on Power Options.

2. Click the Choose what the power buttons do link.

3. Click the Change settings that are currently unavailable link to activate Shutdown settings.

4. Uncheck the Turn on fast startup (recommended) box.

5. Click on Save Changes.
Perform Windows Reinstallation
If all other methods to fix the Windows 10 Error Code 0xc00000e fail, reinstalling Windows may be the last resort. Reinstalling Windows involves completely wiping out the hard drive and installing a fresh copy of the Operating System.
Reinstalling Windows can fix error code 0xc00000e by ensuring all system files work correctly, resolving potential software conflicts or compatibility issues, and eliminating viruses or malware. However, it’s a time-consuming process and should only be done after trying other methods, with the backup of important files needed, as all data on the hard drive will be erased.
1. Boot your computer from the Windows installation media.
2. In the Windows Setup screen, click Install Now.

3. Since we reinstall Windows, click on I don’t have a product key.

4. Select your Operating system and click Next.
5. Accept the license terms and click the Next button.
6. Select Custom: Install Windows only (advanced).

7. Select the drive required for the Windows 10 installation and click Delete.
8. Select the Empty partition and click Next.
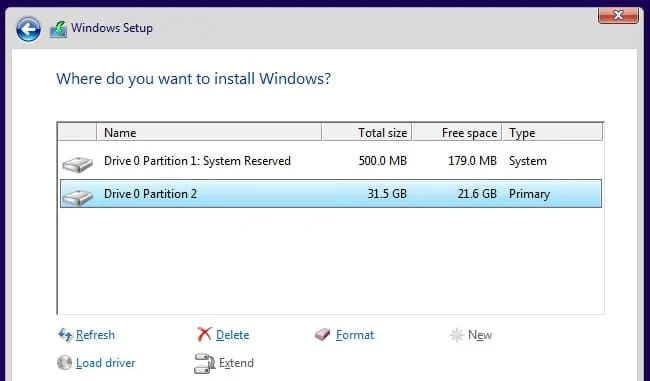
9. Follow on-screen instructions and create a new user account.
Overcoming the Windows 10 Error Code 0xc00000e
This comprehensive guide has provided effective solutions to fix the Windows 10 error code: 0xc00000e. Following the step-by-step instructions and implementing the recommended techniques can overcome this error and restore your system’s functionality.
From checking hardware connections to repairing the Master Boot Record (MBR) and using Windows Recovery Environment, each method addresses different aspects of the error. It’s essential to approach the troubleshooting process systematically and exercise caution while making any changes to your system.
Remember to back up your important data before attempting any repairs. Don’t let the Windows 10 error code 0xc00000e disrupt your computing experience; follow this guide and regain control of your system.
Frequently Asked Questions About Error Code 0xc00000e in Windows 10
What Is the Error Code 0xc00000e in Windows 10?
The error code 0xc00000e in Windows 10 is a boot error that indicates that the Windows Boot Manager (BCD) is either missing or corrupt. This error may occur when there is an issue with the boot configuration data or the Master Boot Record (MBR) of the system.
What Causes Error Code 0xc00000e?
Various issues, including corrupted BCD, can cause the error code 0xc000000e during the Windows boot process, hard drive or storage issues, malware or virus infections, outdated or incorrect device drivers, and hardware failure with components such as RAM, motherboard, or CPU.
Will it Cause an Error Code on Windows 10 if I Attempt to Recover Data?
Data from Windows 10 can be recovered without causing an error code, but specific steps must be followed. The first step is to ensure you have a system backup before attempting to recover lost data. This will help restore your system to its original state without risking further damage if something goes wrong.
What Is Data Recovery on Windows 10?
Data recovery on Windows 10 is retrieving lost or inaccessible data from storage devices such as hard drives, USB flash drives, and SD cards. Recovering deleted files, restoring accidentally formatted disks, or recovering data after an unexpected system crash or power failure is possible. Many users turn to Windows 10’s native File History feature to help them recover data.




![[Solved]: Error Code 0x80004005 on Windows 10](https://cdn.techloris.com/app/uploads/2020/08/error-0x80004005-2.jpg)