
How to Fix Steam Disk Write Error on Windows
What Causes Steam Disk Write Error?
Steam Disk Write Error is a common problem faced by Steam users. This error occurs when Steam cannot save files to the designated location on the user’s hard drive.
The error message usually states, “An error occurred while updating [game name] (disk write error).” The causes of Steam Disk Write Error may include:
- Insufficient disk space: If your hard drive runs out of space, Steam may be unable to write files to it. This is a common issue for users with many games installed on their computers, as the games take up a significant amount of space on the hard drive.
- Corrupted game files: If the game files are corrupted, Steam may be unable to update or save the game. This can happen for various reasons, such as a power outage during an update, a virus attack, or a problem with the game’s installation files.
- Permission issues: Steam may not have the necessary permissions to write files to the designated location on your hard drive. This can happen if you have restricted access to certain areas of your hard drive or if your computer’s security settings are set to a high level.
14 Easy Ways to Fix Steam Disk Write Error
There are several methods to fix this error, listed below:
Method 1: Restart Steam
Close Steam and then restart it. Sometimes, Steam may encounter a temporary issue that can be resolved by restarting the program. This is an easy method to try and may work for you. Follow the steps below to restart steam:
- Launch the steam app or open it via Taskbar
- On the upper right column, click Steam; a dropdown menu will show.
- Click Exit
- Pay attention to any additional pop-up instructions or notifications and acknowledge them.
- Once you’ve exited from Steam, relaunch the app

Method 2: Restart Your PC
If shutting down and relaunching Steam does not solve the problem, restarting the computer may resolve it by ending any running processes that could be causing conflicts with Steam. Do the steps below to restart your PC:
- Click on the Start button or press the Windows key on your keyboard to open the Start menu.
- Click on the Power button in the Start menu’s bottom left corner>> Click on Restart.
- Wait for your PC to shut down and restart.
- Alternatively, you can press the Ctrl + Alt + Delete keys on your keyboard and then click on the power icon in the bottom right corner and click on restart.

Method 3: Remove Write Protection From the Drive
Remove Read-only Attribute
Write protection prevents a computer from making changes or adding new files to a specific folder or an entire storage device. If the Steam folder has been read-only, the whole directory is protected from modification. To fix this, go to the properties of the Steam folder and ensure the read-only option is not selected. Follow these steps:
- Right-click on the Steam folder located in its directory >> Select Properties

2. On the General tab >> Click Attributes
3. Make sure the Read-only attribute is unchecked.

4. Click OK to save all changes
Method 4: Run Steam as an Administrator
Right-click on the Steam icon and select “Run as administrator.” This will give Steam the necessary permissions to write files to your hard drive. To do this, here are your steps:
- Locate the app shortcut on your desktop
- Right-click on the shortcut >> select Properties from the dropdown.
- In the Properties window, go to the Compatibility tab
- Under Settings, check the box labeled Run this program as an administrator.
- Click Apply to save the changes >> Select OK to close the window.
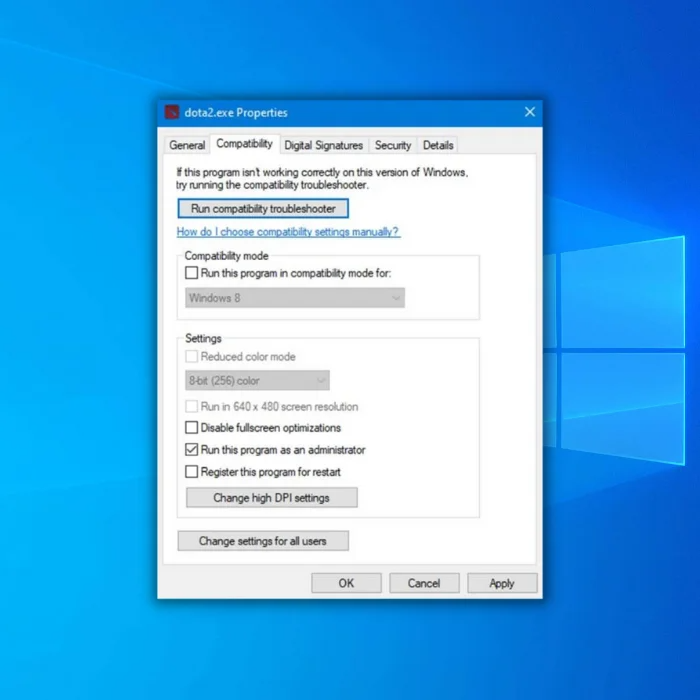
Method 5: Delete Corrupted Files
If Steam encounters an error while downloading a game, it may result in creating a damaged file that leads to a Steam disk write error. To resolve this, follow these steps:
- Navigate to the main Steam folder >> open the steamapps
- Look for a file with the same name as the game you are trying to play but with a file size of 0KB
- Delete it, and then try downloading or relaunching the game.

Method 6: Check the Integrity of Game Files
Go to the game’s properties in your Steam library, navigate the Local Files tab, and select Verify Integrity of Game Files. This will check all the game’s files for any issues and download any missing or corrupted files.

Method 7: Clear the Download Cache
This will remove any temporary files that Steam may have stored on your hard drive. This can help free up space on your hard drive and fix any issues that may have arisen due to corrupted files. Follow the steps below:
- Go to Steam >> Settings >> Downloads
- Hover to Clear Download Cache >> Click OK.

Method 8: Move the Game to Another Location on Your Hard Drive
Users may choose to move Steam games to another drive for various reasons. Still, two of the most common are: [1] The storage capacity of the drive on which Steam is installed is insufficient, causing a shortage of free space; and [2] to improve game performance, users may opt to transfer their Steam games to a Solid State Drive (SSD), which offers faster loading times and enhanced overall speed.
To move the game to another location, follow these steps:
- Right-click the chosen game in the Steam library >> Select Properties
- Navigate to the Local Files tab >> Click Move Install Folder


This will change the location of the game’s files on your hard drive, which can help resolve any issues with permissions or disk space.
Method 9: Check the Drive for Errors
Sometimes, this procedure can detect faulty areas on the hard drive and instruct the operating system to bypass them in the future. If the issue persists or deteriorates, it may be necessary to substitute the hard drive. To check your drive for errors, follow these steps:
- Click the Start button and open My Computer >> Right-click on the drive you wish to check.

2. Select Properties >> Tools.
3. Under Error Checking, click the Check button.

If you would like to complete a check of the hard drive for errors, select both options in the pop-up check disk window that appears, then click the Start button to initiate the process.
If the drive has open files, a message stating that Windows can’t check the disk while in use may appear. In this case, click the Schedule disk check button. The computer will reboot and check the disk before Windows boots up.
Method 10: Disable the Firewall
If turning off the firewall temporarily resolves the issue, adding an exception to the Windows firewall is recommended. Follow these steps:
- Search Control Panel and navigate to System and Security >> Windows Defender Firewall

2. Select the option Turn Windows Defender Firewall on or off

3. In the new window, Turn off Windows Firewall (not recommended) for private and public networks.
4. Click OK to save the changes. Please note this is not recommended, as it will leave your computer vulnerable to security threats.

Method 11: Run the Steam Client in Offline Mode
Offline Mode is a feature of Steam that enables users to play games without an active internet connection. In Offline Mode, Steam does not need to reconnect to the Steam Network each time you launch a game, allowing for a seamless offline gaming experience. This can also help to resolve any issues with your internet connection that may be causing the error. To do this,
Go to Steam >> Go Offline

Method 12: Reinstall Steam
If none of the above methods work, uninstalling and reinstalling Steam may fix the issue. This will remove all the files associated with Steam from your hard drive and give you a fresh program installation.
To uninstall Steam,
- On Windows, go to Settings >> Apps
- On the Apps & Features >> Select Steam and click Uninstall
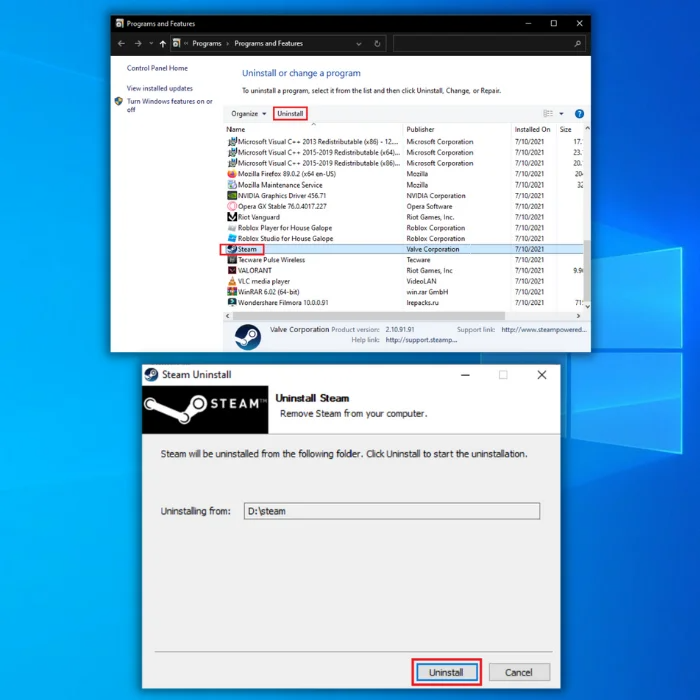
To reinstall Steam,
- Go to https://store.steampowered.com/ >> Click Install Steam

2. This will prompt you to download the SteamSetup.exe or steam.dmg
3. Once the download is finished, click on the file to launch the Steam Setup app >> Hit Next.

4. After the application gets installed fully, click Finish
Method 13: Contact Steam for Help
The Steam technical support team can assist you in finding solutions to your specific issue, and they can guide you through the process. Additionally, you can seek help from the Steam Community forum.
Conclusion
In conclusion, Steam Disk Write Error is a common problem Steam users face. It’s important to note that the solution to the Steam Disk Write Error may vary depending on the specific cause of the error. The above methods are general solutions that have worked for many users. Following them lets you easily fix Steam Disk Write Errors and enjoy a smooth gaming experience.
Frequently Asked Questions
How do I fix disk write error on Steam?
Method 1: Check Your Download Region
Method 2: Allow Steam Through Your Firewall
Method 3: Run Steam as an Administrator
Method 4: Check Steam Folder Permissions
Method 5: Run Steam Flush Config Command
How do I fix a Steam disk write error when downloading?
If you already set Steam to run as administrator but still encounter the error message on your computer, you can try checking to see if the Steam folder is write-protected. If it is set to Read-only write protection, it will not allow Steam to download or update any games.

![[Solved]: Error Code 0x80004005 on Windows 10](https://cdn.techloris.com/app/uploads/2020/08/error-0x80004005-2.jpg)

![[Solved]: WHEA Uncorrectable Error Windows 10](https://cdn.techloris.com/app/uploads/2020/08/WHEA.jpg)
