![[Solved] No Sound on Computer? Here’s how to fix it!](https://cdn.techloris.com/app/uploads/2022/11/speakers-not-working.png)
[Solved] No Sound on Computer? Here’s how to fix it!
Laptops and PC operating systems are very complex and have endless capabilities, and they always satisfy the expectations of every new generation. While most errors reside in software and PC platforms, some issues can happen on your hardware.
Recommended: To easily install drivers automatically, use the tool below.
When frequently using the audio device on your operating system, the chances of them eventually fatiguing or having an error can increase over time. These variables will fluctuate between several operating devices and should be kept distinct.
This article guides steps to take when you have errors with the computer’s sound control panel or the device itself.
Check the Temperature of Your Operating System
In short, your operating system can overheat and cause accessories, such as your speaker system, to malfunction instead of delivering the audio output. The computer’s sound will begin to sound distorted if it starts to overheat before it completely shuts off.
Your PC’s fans and battery could also be a part of the heating issue. Once you notice the speakers shutting down or off, immediately shut off your operating system and let it cool off to test if that is the underlying issue.
Restart or Change Your Audio Device
“No sound on the computer” is the sound-related error on your device, and it could pop up for any reason ranging from hardware device errors to software-linked errors. Hence, restarting the audio device (or output device) or changing it could serve the purpose and help assist with the audio driver. Here are the steps to follow:
Step 1: Restart your device.
Step 2: Launch ‘settings’ from the windows key+I on the keyboard. In the settings menu, select the option of ‘system.’

Step 3: In the system window, open’ sound settings’ in the left pane. In the sounds window, select the ‘sound control panel’ option in the right pane list. Then select the ‘playback’ tab.

Step 4: In the playback section, select another audio device and click on ‘set default.’

Install or Update Audio Devices or Speaker Drivers
After ensuring that you’re using the proper output device driver, ensure audio devices are controlled by specific drivers communicating between the machine and the operating system. Updating or installing compatible drivers for the audio devices working on your device can resolve the ‘no sound on computer’ error. Here are the steps for updating and installing audio or speaker drivers.
Step 1: Launch ‘settings’ from the main menu or by windows key+I.
Step 2: In the settings menu, select the option of ‘update and security’ followed by selecting ‘windows update.’ Then you will check for the driver software update; if available, it will be automatically updated.
In case you need to install the drivers with the device manager, here are the steps to follow:
Step 1: Launch’ device manager’ by right-clicking on the windows icon in the main menu. Select ‘device manager’ from the list.
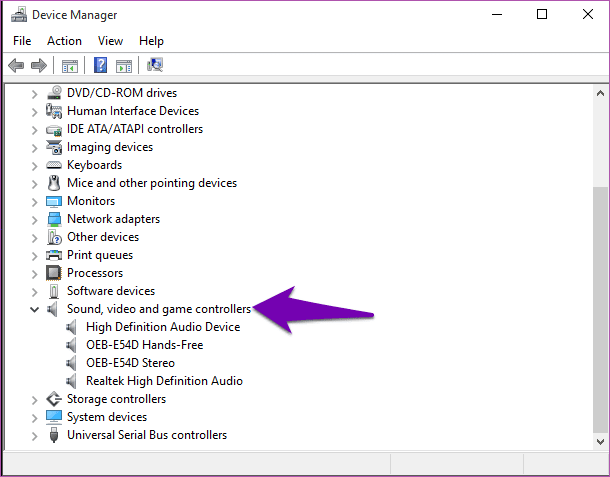
Step 2: In the device manager menu, select the option of ‘sound, video, and game controllers’ and expand it. From the list, right-click the drivers linked to your device to select ‘update driver’ from the drop-down menu.

Step 3: in the next window, select the option of ‘search for the drivers automatically.’ Windows will now search for a compatible driver update and install it on the device to resolve the error.

Disable Audio Enhancements if You Have Audio Issues
Audio enhancement features on the device may sometimes result in audio errors like ‘no sound on the computer.’ It usually occurs due to compatibility issues with the operating system. Hence, disabling the device’s audio enhancement can fix the volume settings problem. Here are the steps to disable the feature in the sound settings;
Step 1: Launch ‘settings’ from the windows main menu and select the option of ‘systems.’
Step 2: In the systems menu, select the ‘speaker icon’ from the left pane and navigate to the ‘sound control panel.’

Step 3: In the sound control panel, after selecting the speaker icon, select the option ‘playback.’ Select the device in the list and right-click it to launch the ‘properties’ window.

Step 4: Select the ‘enhancement’ tab and uncheck the option to disable the feature in the audio settings.
Update the Bios for the High Definition Audio Device Drivers
Increasing the Bios settings on your PC can help improve your system’s performance, including enabling sound functionality. This may involve updating or tweaking various settings within the Bios software itself, such as;
- Adjusting memory timings and voltages
- Modifying CPU ratios
- Enabling multi-core modes.
It may also involve other settings related to your hardware components, such as your audio card or motherboard, to optimize their performance and fix any issues affecting your PC’s sound output.
Updating the Bios is one of the best ways to ensure that your PC’s hardware runs optimally. This will help improve overall system performance and result in a more stable and reliable computing experience. Here are the steps to follow:
Step 1: Restart your device and launch the BIOS/UEFI setup menu.
Step 2: In the BIOS menu, select the option of ‘advanced.’ Check if the sound card is enabled. If the sound card is not enabled, update the BIOS to rectify the sound error.
Reinstall Your Audio Driver to Play Audio.
One of the easiest ways to resolve the sound error is to uninstall the audio drivers and then reinstall them on the device. Any issue linked to faulty drivers will be removed from the device, and new drivers will install as you restart the device. Here are the steps to uninstall and reinstall the audio drivers.
Step 1: Type’ device manager’ from the windows key +X from the keyboard. Else right, click the windows icon in the main menu and select the option of ‘device manager’ from the list.

Step 2: Select and expand the ‘sound, video, and game controller’ option in the device manager menu.
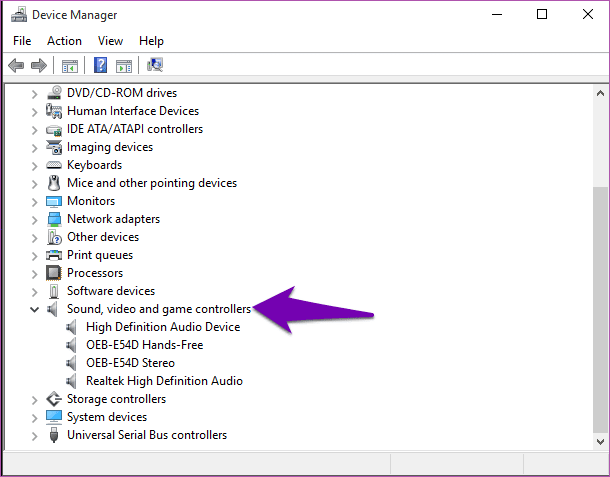
Step 3: Select the default audio device by right-clicking it to click ‘uninstall’ from the drop-down menu.

Step 4: Once uninstalled, restart your device and allow it to reinstall the compatible audio drivers.
Troubleshoot the Sound Issue and Playback Tab
Running an audio troubleshooter can scan for sound or audio errors on the device, bring up the root cause to the limelight and provide us with appropriate fixes to resolve the problem. Using troubleshooting from the control panel can help you. Here are the steps to follow:
Step 1: Click the sound ‘control panel’ by typing ‘control’ in the taskbar’s search box. Double-click the option to launch it.

Step 2: View the control panel menu in large or small icons.
Step 3: Select the option of ‘troubleshooting’ followed by selecting ‘hardware and sound.’

Step 4: Select Troubleshoot audio recording in the hardware and sound section. Now check the box ‘Apply repairs automatically and click ‘next’ to initiate the troubleshooting.

Step 5: Complete the wizard and restart your device to check if the error persists.
Audio Services for the Output Device
Playing sound with errors can be resolved by restarting the audio services activated on the device. Using a service panel in this context would serve the pursuit. Here are the steps to follow:
Step 1: Launch the ‘Run’ utility and type ‘services.msc’ in the command box. Click ‘ok’ to continue.

Step 2: In the services pop-up window menu, click the option of ‘windows audio.’ Select ‘stop’ followed by clicking ‘apply’ and then ‘ok’ to continue. It will stop the audio services.

Step 3: Now repeat the abovementioned step and click the ‘windows audio’ service on. Click ‘start’ to turn it on. Repeat the same steps for the ‘Windows Audio Endpoint Builder.’
Restarting the services on your PC can help resolve sound issues by ensuring that all the necessary components are functioning correctly. This may involve deleting and reinstalling audio drivers, updating audio software, or checking for other possible causes of sound problems.
Windows System Files Can Cause Issues
Corrupted system files can also lead to audio errors on devices. Using an SFC scan to check all the system files available on the device and fixing them will resolve the issue. Here are the steps to run the SFC scan via the command prompt.
Step 1: Launch the command prompt from the taskbar search box and double-click click utility to run it as an administrator with full privileges.

Step 2: Type ‘sfc /scannow’ in the command prompt. Click enter to continue. The SFC scan will initiate, and the issue will be resolved as soon as it completes.

Frequently Asked Questions About No Sound on Your Computer
What is Wrong with my Open Volume Mixer?
Possible causes of this issue could include incorrect settings or an outdated driver for your audio device, which could affect the performance and stability of your PC audio output. To resolve this issue, you should check the settings for your volume mixer, update your drivers for your audio device, or reinstall your audio software to correct any problems with your PC audio device’s hardware or software configuration.
How do I Fix My Laptop’s Built-in Speakers?
There are a few different things that you can do to fix your laptop’s built-in speakers.
– One option is to reinstall the drivers for your audio device, which may help to resolve any issues with your sound output.
– You can also try using a different audio jack on your laptop if one is available, as this may help improve the quality of your sound output.
– Also, try updating any software or drivers on your computer that may be causing issues with the speakers.
What Causes Sound Problems on My PC?
If your computer’s drivers are outdated or incompatible with your system, this can lead to problems playing audio content. You should visit your computer manufacturer’s website to check for driver updates and download the latest drivers directly.
Another potential cause of sound problems is an incompatibility between your PC’s audio hardware and other applications or programs running on your system. If you are running multiple applications at once that require access to your sound card, conflicts between these programs can sometimes lead to playback issues. To resolve these issues, you may disable other background applications while listening to audio content on your PC.
Why is there No Sound on My Computer?
There could be several reasons why there is no sound from your computer. Common causes include issues with your audio drivers, hardware or software settings, or corrupted files.
If you are experiencing this problem, one possible first step to try is to reinstall your audio drivers. This can be done by visiting your computer manufacturer’s support section and downloading the latest drivers for your system. Alternatively, run a scan with an advanced system optimization tool such as DriverDoc to detect and repair any issues with your audio drivers.
In addition to reinstalling your audio driver, check your computer’s hardware settings and ensure that all volume controls are turned up and that nothing is muted. It may be worth checking if any other programs or applications on your computer are interfering with sound playback by closing them or disabling their audio components.



![[FIXED] No Audio Output Device is Installed in Windows 10](https://cdn.techloris.com/app/uploads/2021/07/image-540.png)
