![[SOLVED] Steam Missing File Privileges Error Message](https://cdn.techloris.com/app/uploads/2021/08/steam-2.png)
[SOLVED] Steam Missing File Privileges Error Message
If you use Steam to play your favorite games, you may have already encountered the Steam missing file privileges error. This error message from Steam is one of the most common error messages that most Steam users encounter every once in a while.
In most cases, this is caused by outdated or corrupt game files. Although this may be annoying, this error message can easily be fixed by performing some troubleshooting steps.
Recommended: To easily install drivers automatically, use the tool below.
Here’s our guide on fixing the Steam Error Message – Missing File Privileges.
Common Reasons For Missing File Privileges Steam
Understanding the reasons behind the Steam missing file privileges error can help you address the issue more effectively. Here are some common causes of this error:
- Insufficient File Access Permissions: Your user account may not have proper permissions to access or modify the game files on your computer. This is often the primary cause of the missing file privileges error.
- Corrupted Game Files: Damaged or incomplete game files can prevent Steam from accessing the necessary data when trying to update or run the game, leading to an error message.
- Outdated Steam Client: An outdated Steam client could cause various issues, including the missing file privileges error. Regularly updating your Steam client ensures smooth functioning and compatibility with the latest games.
- Antivirus or Firewall Interference: Security software like antivirus programs and firewalls may sometimes cause the Steam missing file privileges error by restricting access to certain files or folders. It’s crucial to set up proper exclusions for Steam in your security software.
- Download and Installation Issues: The error could also be due to issues during the initial download or installation process, such as interrupted downloads, server issues, or bandwidth limitations.
By identifying the reasons behind the missing file privileges error, you can better diagnose the problem and apply the appropriate solutions mentioned earlier in this article. Always make sure to keep your system and Steam client updated, and ensure proper access permissions for a seamless gaming experience.
How to Fix Steam Missing File Privileges Error
First Method – End the “Igfxem Module in Your Task Manager
The igfxEm Module is the executable file of the Intel Graphic Executable Main Module. This process runs in your background if you are using an Intel Graphics Card. However, some AMD and NVIDIA graphics cards use this executable file too.
- Launch the Task Manager using the Ctrl + Shift + Esc keyboard shortcut. In the Processes tab, look for the “igfxEm Module” and click “End Task.”

- Close out the Task Manager and launch Steam. Update your game to see if the issue has already been fixed.
Second Method – Repair Steam Library Folder
If a single file inside the Steam library folder is corrupted or missing, it can cause the error Steam’s Missing File Privileges. In this case, you need to repair your library folders.
- Launch Steam and click on the “Steam” button on the upper left corner of the Steam homepage, and click on “Settings.”

- In the settings menu, click “Downloads” from the list of options found on the left-hand side. Next, click on “Steam Library Folders” under Content Libraries.

- Right-click on the folder inside the Library Folders and click “Repair Library Folder.”

- Once the process is complete, launch your game to run the update and check if the steam missing file privileges issue persists.
- Don’t Miss: Steam Client not Opening? 17 Methods to Fix
Third Method – Change Your Download Region
Changing your current download region may fix the problem since the current server you are on may currently be experiencing technical issues.
- Open your Steam Client.
- On top of the Steam Client, click on “Steam” among the choices you can find horizontally.
- From the drop-down menu, choose “Settings.”

- In the settings menu, click “Downloads” from the list of options found on the left-hand side.
- Choose an alternative region from the “Download Region” option. Ideally, you should pick a foreign location not far from your area.

- Consider switching to a further region if the first one doesn’t work.
Fourth Method – Verify the Integrity of the Game Files
By verifying the integrity of the game files in your Steam account, Steam cross-matches the versions on the current files in your computer to the latest versions in the Steam servers. If they determine that there are outdated files in your system, they will automatically replace them for you.
- From the Steam Homepage, click on “Library.”

- Right-click on the problematic game and click on “Properties.”
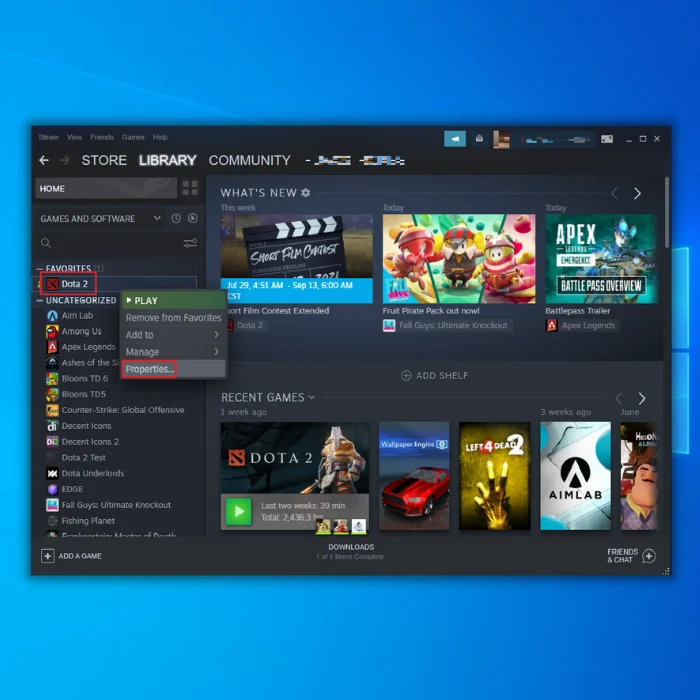
- On the next window, click on “Local Files,” click “Verify integrity of game files,” and wait for the process to be complete. This process may take a while, so be patient with it.

- Once Steam has completed the verification procedure, relaunch the game to confirm if this step has fixed the steam missing file privileges problem.
Fifth Method – Give Steam Administrator Privileges
Giving full admin privileges to Steam may fix the Steam Error message “Missing File Privileges. To do this, follow these steps:
- Go to the location of the Steam folder in your computer by right-clicking on the Steam icon on your desktop and clicking “Open file location.”
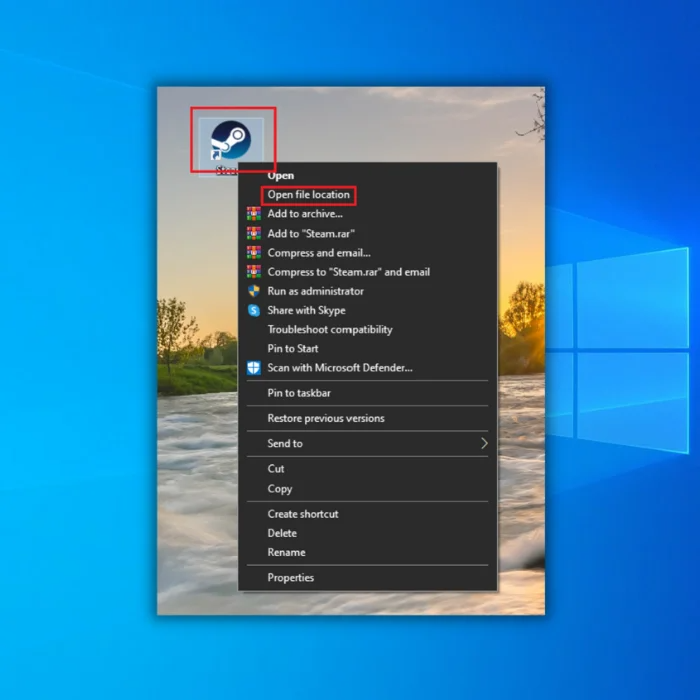
- Right-click on the folder and click on “Properties.”

- In the folder properties, click “Security” and “Advanced.”

- In the advanced security options, click on the first and second rows and click “Edit.”
- Ensure both have the “Full Control” option checked, and click on “OK.”

- Relaunch the Steam client and check if the issue has been solved after performing these steps.
Our Final Words
As you have noticed, there’s nothing to stress about if you encounter the Steam Error message “Missing File Privileges.” All the troubleshooting methods we have provided are easy to follow and perform.
Frequently Asked Questions
Are there any other issues that can cause missing file privileges on Steam?
There are a few other potential causes of this issue beyond simply not having the correct file privileges. One possibility is that Steam’s client files may be corrupt or incomplete, which can lead to privilege issues. Another is that your firewall or anti-virus software may block Steam from accessing the requisite files. Finally, there may be some problem with your Windows user account that is not allowing you to fix steam missing file issues.
What can I do if I continue to have missing file privileges on Steam?
If you continue to have missing file privileges on Steam, you can restart steam or try to repair your Steam client installation. To do this, go to your steam directory and delete all files except the Steamapps and Userdata folders. Once you have done this, restart your Steam client and try to connect to the Steam network. You can try contacting Steam support if you cannot fix missing file privileges.
How do I clear my Steam App Game Cache?
To clear your Steam App Game Cache, you will need to open Steam and follow the steps below:
Run steam client
Click on the “steam client icon” in the top left corner of the client.
Select “Settings” from the drop-down menu.
Click on “Downloads+Cloud” from the left sidebar.
Under “Content Libraries,” select “CLEAR CACHE.”
How do I find the steam directory?
To find the steam directory, you must access file explorer on your computer. Once you have accessed the file explorer, you must locate the steam directory. The folder is usually located in the “Program Files” folder. Once you have located the steam folder, you need to open it and locate the “Steam” directory.



![[SOLVED] Stuck Steam Message “Allocating Disk Space”](https://cdn.techloris.com/app/uploads/2021/07/STeam-stuck-message.png)
![[SOLVED] Steam Update is Stuck](https://cdn.techloris.com/app/uploads/2021/08/image-162.png)