![[SOLVED] Stuck Steam Message “Allocating Disk Space”](https://cdn.techloris.com/app/uploads/2021/07/STeam-stuck-message.png)
[SOLVED] Stuck Steam Message “Allocating Disk Space”
If you play your favorite games through Steam, then you may already have encountered an error in steam where Steam is stuck in a message saying “Allocating Disk Space.” This error message would not go away or complete even if you leave it on for a whole day.
The Steam message saying “Allocating disk space” is normal whenever a game is being installed. It should only take a couple of minutes and not more. If you notice that it has been taking a very long time without any progress, you should already do something about it.

- Your machine is currently running Windows 10
- Fortect is compatible with your operating system.
Recommended: To repair Steam Errors, use this software package; Fortect System Repair. This repair tool has been proven to identify and fix these errors and other Windows problems with very high efficiency. Download Fortect here.

- 100% safe as confirmed by Norton.
- Only your system and hardware are evaluated.
Today, we will give you the list of solutions that we have handpicked that have been proven to fix the “Allocating disk space” message with your steam client.
First Solution: Reboot Your Computer
There are instances that by simply rebooting your computer, you will fix the issue with the stuck allocating disk space message. There are really no reasons for how and why this happens, but if it fixes the problem, we say go for it.
Second Solution: Clear the Download Cache
One of the possible suspects that causes the stuck allocating disk space message from Steam is corrupt download cache. This usually happens when the game download gets interrupted. Follow these steps to clear the download cache of Steam.
- Open up the Steam client on your computer.
- Click the “Steam” option located on the upper right corner of the Steam homepage and click on “Settings”.

- In the Settings window click on “Downloads” and click “Clear Download Cache”. You will then see a confirmation message in which you have to click “OK” to confirm.

- After clearing your Download Cache, we suggest restarting your computer and then open Steam once again to confirm if the issue is already fixed.
Third Solution: Open Steam with Administrator Privileges
There are reports that by running steam with Administrator Privileges, they could get rid of the stuck allocating disk space message from Steam.
- Right click on the Steam shortcut on your desktop and select “Run as Administrator”

- If you wish to permanently give Steam Administrator Privileges then once again, right click on the icon and select “Open file location”
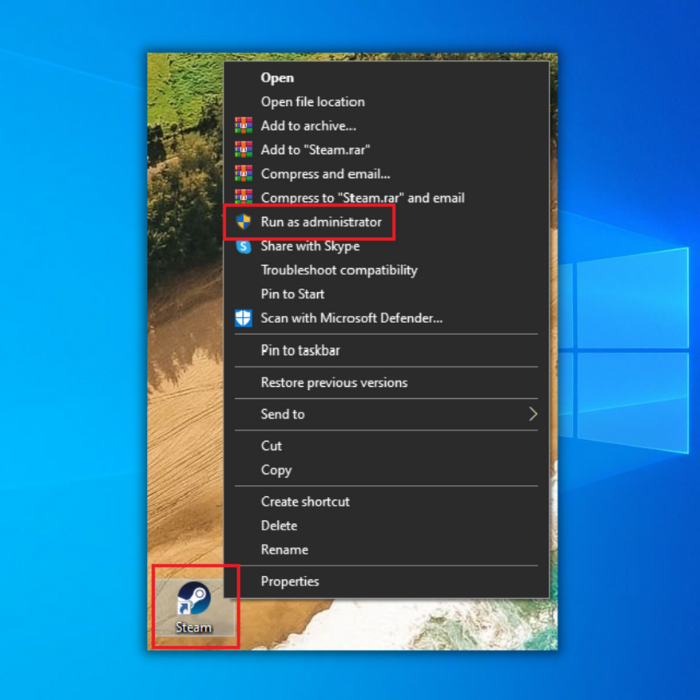
- Look for the Steam.exe file in the installation folder and click “Properties”

- Click on the “Compatibility” tab and put a check on the “Run this program as administrator”

- Lastly, click “Apply” and “OK” to confirm the changes. Relaunch the steam client and check if the issue has been finally fixed.
Fourth Solution: Change the Download Server on Steam
The stuck Steam message saying “Allocating disk space” may also occur when the steam server you are on is under maintenance or full. In this case, you may fix this issue if you change your download region.
- Launch the Steam client. Click on the Steam option located on the upper right corner of the Steam homepage window and select Settings.

- Click on the “Download” tab and select “Download Region”. Select a different server in the server list, preferably a region near you.

- Exit and relaunch the Steam client and check if the issue has been fixed.
Fifth Solution: Temporarily Disable Windows Defender
Windows Defender mistakenly blocks or puts files in quarantine, especially if the file is not yet in the safelist in the database of Windows Defender. This feature may cause the stuck Steam message saying “Allocating disk space,” although Steam and its associated files are legit and safe.
In this case, we suggest disabling the Windows Defender temporarily and while downloading the new game.
- Open Windows Defender by clicking on the Windows button and type “Windows Security” and press “enter”.

- Click on “Virus & Threat Protection” on the Windows Security homepage.
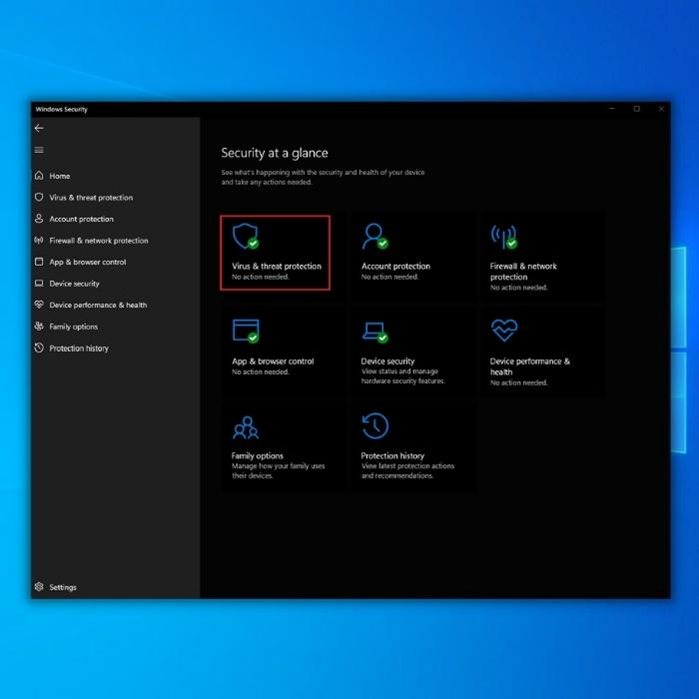
- Under Virus & Threat Protection Settings, click “Manage Settings” and disable the following options:
● Real-time Protection
● Cloud-delivered Protection
● Automatic Sample Submission
● Tamper Protection
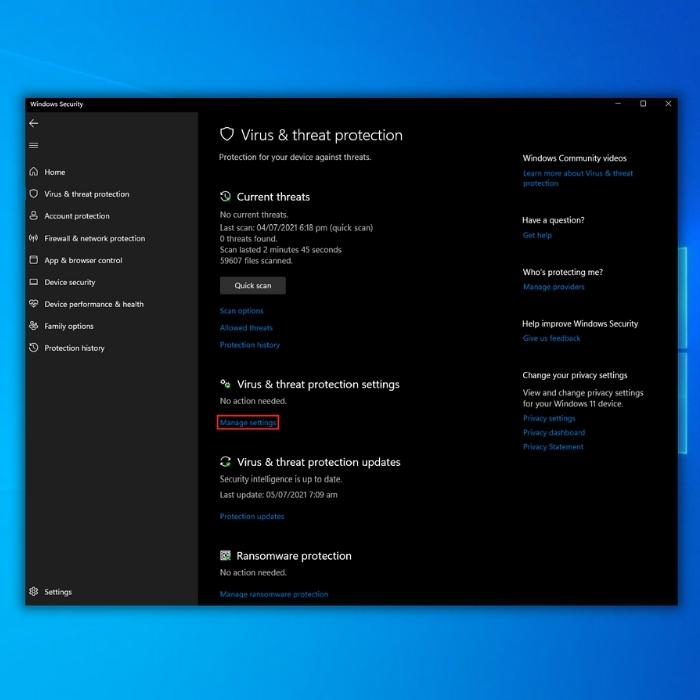
- Once all of the options have been disabled, run the Steam Launcher and confirm if this has fixed the issue.
Note: If the issue has been fixed, you now need to put the Steam folder to the exclusions of Windows Defender
Bonus Method – Exclude the Steam Folder
- Open Windows Defender by clicking on the Windows button and type “Windows Security” and press “enter”.
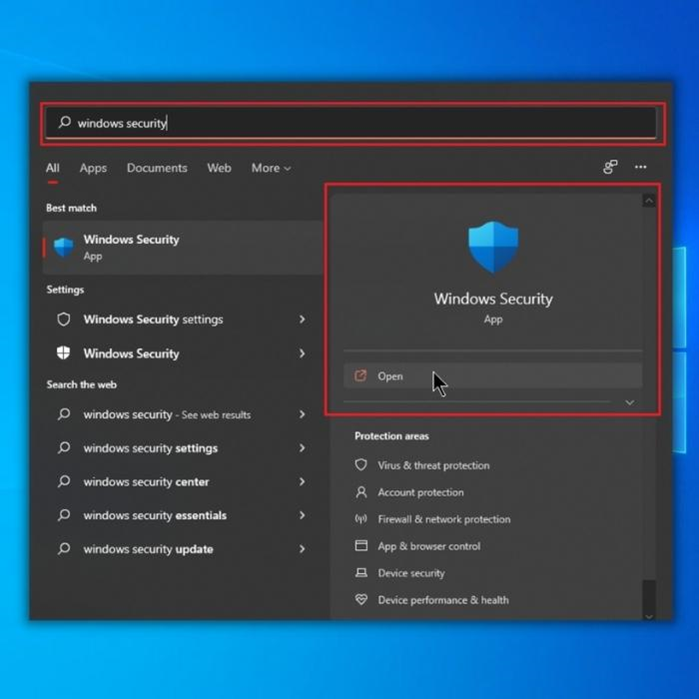
- Under the “Virus & Threat Protection Settings” click on the “Manage Settings”.
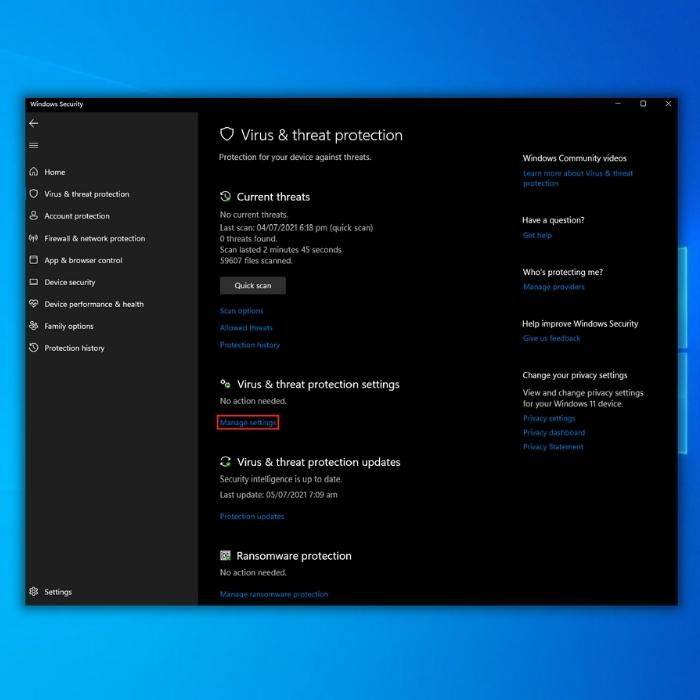
- Click on “Add or Remove Exclusions” under Exclusions

- Click on “Add an exclusion” and select “Folder”. Choose the “NVIDIA Corporation” folder and click “select folder”
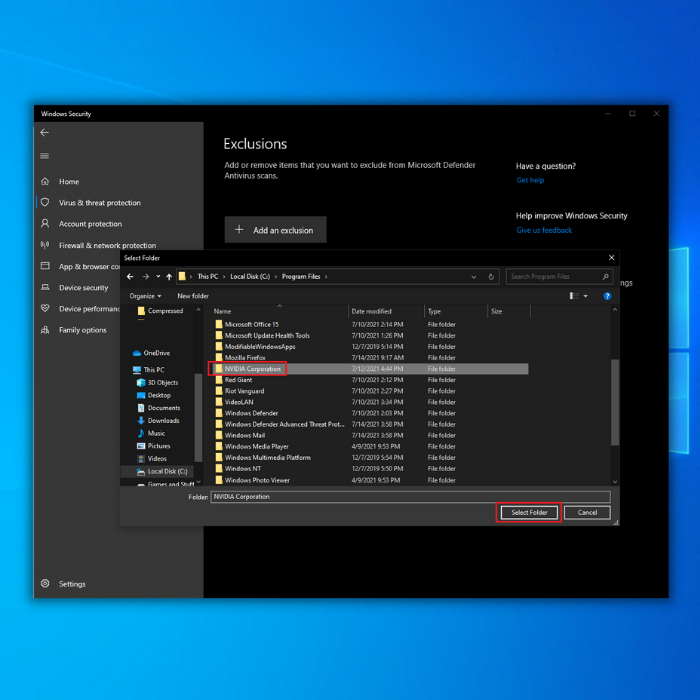
- You can now enable Windows Defender and open Steam to confirm if the issue has been fixed.
Summary
The stuck Steam message saying “Allocating disk space” is normal. What’s not normal is if it stays on the same message for a very long time. Remember that this happens when the allocation of the game file is disrupted, so make sure your disk has enough space to house the files, your internet is stable, and your anti-virus is not blocking any of Steam’s folders or files.




