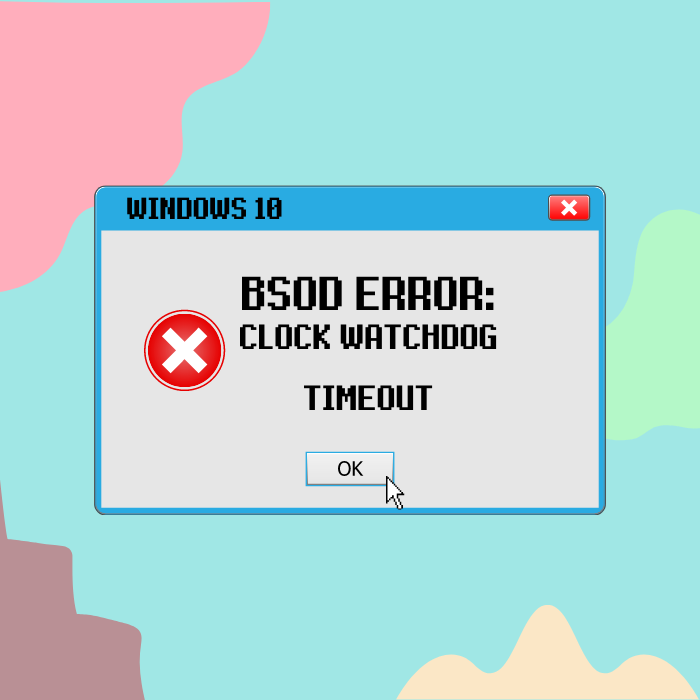How to Fix the BSOD “Kernel data Inpage” Error
While Windows 10 is far more stable than previous versions, the dreaded blue screen of death still exists. When Windows has a severe problem, such as the Kernel Data Inpage Error, it will abruptly display a Blue Screen of Death (BSOD) and restart.
Most BSOD errors are much easier to resolve nowadays, which is good news. The Kernel Data Inpage error indicates that the computer’s system memory or hard disk is malfunctioning. There could be some corrupted data on the hard disk, or there could be a problem with how the physical connections are made.
Recommended: To easily install drivers automatically, use the tool below.
It’s possible that the RAM modules are not installed correctly. In either case, the mistake is almost always a hard disk error or hardware-related; therefore, here are a few probable solutions.
Additional Info About Kernel Data Inpage Errors
The Kernel Data Inpage Errors is a stop code that appears when the Blue Screen of Death occurs and is usually caused by a problem with the Random Access Memory (RAM) or hard drive.
The following is a list of several other codes associated with this Windows error code, as well as the particular issues that they allude to:
- 0xC000009C and 0xC000016A: Bad sectors in the drive.
- 0x0000007A: File access errors or corrupt system files.
- 0xC000009D: Hard disk failure, failing RAM, or unseated or damaged cables.
- 0xC0000185: Cable issues (loose or damaged) or hardware peripherals are not installed correctly.
Troubleshooting a Kernel Data Inpage Error
When a Kernel Data Inpage Error occurs, the most common solution is locating and replacing the faulty memory module or hard drive that caused the problem.
If the Kernel Data Inpage Error occurs repeatedly, it might result in data damage or loss. So, before you try any of our suggestions, make a backup of your computer. You can back up your files by storing them on an external drive or using a cloud service.
In other instances, you may discover that the issue was caused by a virus, a RAM module, or a hard disk that was improperly installed. To repair your Kernel Data Inpage Error, use these troubleshooting steps:
First Method – Make Sure All Hardware Connections are Installed Properly
A loose wire, defective connector, or an incorrectly configured RAM module are common causes, as are other hardware-related difficulties. Start by opening your computer casing and inspecting each connection.
In particular, look at the cables that connect your disk. This is an excellent place to start because problems with the hard disk frequently cause this error. After that, unhook the connectors and reinstall them in their proper locations.
Check the RAM modules as well. Are they seated correctly in their slots? Please remove them and firmly reconnect them.
Carry out the identical steps for each device and peripherals connected by a wire. After that, restart your computer to determine if the Kernel Data Inpage Error persists. If it does, then move on to the following step.
Second Method – Run the Windows Memory Diagnostic Tool
Using a diagnostic tool to check the RAM can help rule out the possibility that your computer’s memory is not to blame for the BSOD crash. Windows 10 includes a free memory diagnostic tool that is integrated right in.
- Hold down the “Windows” and “S” keys and type “Windows memory diagnostic” in the search bar, and hit “enter.”

- You will then see the Windows Memory Diagnostic tool window. Click on “Restart now and check for problems.” Make sure to save all your work and close open programs on your computer before you run the memory diagnostics tool.

- Once your computer restarts, you will see the memory diagnostics tool scanning and the status on the bottom part of the screen. It will then tell you if you have faulty hardware or not.
Third Method – Check for New Windows Updates
Windows updates may contain updates for its stability, new features, and virus definitions and updates for your drivers. This is also one way to update device drivers in Windows.
- Click on the “Windows” key on your keyboard. Simultaneously press “R” to bring up the run line command window. Type in “control update” and hit enter.

- Click the “Check for Updates” button in the Windows Update window. You will receive notifications such as “You’re Up to Date” if no updates are necessary.

- Alternatively, download and install if the Windows Update Tool finds a new update. You might be required to reboot your computer after an update.
Fourth Method – Manually Update the Driver Your Hard Drives
Many issues, including BSOD crashes, can be caused by outdated drivers. Always install the latest version of your hard drive’s operating system and check to see if that resolves the Kernel Data Inpage Error.
- Press the “Windows” and “R” keys and type in “devmgmt.msc” in the run command line, and press enter to open Device Manager.

- In the list of devices in the Device Manager, double-click “Disk Drives” to expand it, right-click on your drive, and click “Update Drivers.”

- Select “Search Automatically for Drivers” and follow the subsequent prompts to install the new network adapter driver completely. Close the Device Manager window and restart your computer and check this fixed the Alt-Tab not working issue.
Recommended: Fortect System Repair Tool – Fix Errors & Speed Up Windows Automatically
Fifth Method – Scan Your Drive for Errors
The CHKDSK software may quickly correct various problems with the hard drive, including minor file system issues, bad sector reallocation, and corruption.
- Press the “Windows” key on your keyboard and then press “R.” Next, type “cmd” in the run command line. Hold both the “ctrl and shift” keys together and press enter. Click “OK” on the next window to grant administrator permissions to the Command Prompt.

- Type the “chkdsk C: /f command and hit Enter (C: with the hard drive letter you want to check).

- Wait for the check disk to complete and restart your computer. Once you get your device back on, check if the problem persists.
Sixth Method – Perform a Clean Boot
Performing a clean boot eliminates the chance of having a program or application causing a conflict with your system. Follow these steps to perform a Clean Boot.
- On your keyboard, press the Windows + R keys.
- Once the run dialog box appears, type “msconfig” and click OK to open the System Configuration Window.

- Click the Services tab section and check the Hide all Microsoft services box.

- Click on the Disable all button and then select the Apply button.
- Next, go to the Startup tab and select the Open task manager link.
- Choose startup programs one by one and then select the Disable button.

- Restart your computer and check if the issue persists.
Seventh Method – Run a Virus Scan
You may check your computer for harmful software and viruses by using the “Windows Defender Tool.” If you have a current subscription to a third-party antivirus application, you can run a thorough system scan to discover any malware or viruses in the system. After that, you’ll repair the problem or figure out how to stop the virus from spreading.
Final Words
The final option is to have your hardware replaced. Replace your hard drive and RAM modules if none of our suggestions worked. Use an old hard drive or RAM module to test.

- Your machine is currently running Windows 10
- Fortect is compatible with your operating system.
Recommended: To repair Windows Errors, use this software package; Fortect System Repair. This repair tool has been proven to identify and fix these errors and other Windows problems with very high efficiency.

- 100% safe as confirmed by Norton.
- Only your system and hardware are evaluated.
Frequently Asked Questions
What is kernel data inpage error?
Kernel Data Inpage Error is an error that occurs when a computer fails to read data from memory correctly. This can happen due to various causes, including a bad sector on the hard drive, a faulty RAM module, a virus infection, or a driver issue. The error message typically appears as a blue screen of death and contains information about the type of error, the source of the error, and other system information. Once the source of the error is identified, it can be addressed, and the computer can be restarted.
How to fix kernel data inpage error?
Kernel Data Inpage Errors can be caused by numerous issues, including a faulty driver, a failing disk drive, or a virus can cause it. To fix a Kernel Data Inpage Error, the first step is determining the cause. This can be done by running a diagnostic tool like Windows Memory Diagnostic or a third-party tool like Fortect. These tools will scan your computer for errors and help you identify the source of the problem. Once the cause is identified, the next step is to take corrective action. The driver should be updated or replaced if the cause is a faulty driver. If the cause is a failing hard drive, then the hard drive should be replaced. If the cause is a virus, then the virus should be removed using anti-virus software. Finally, it is important to run disk check and disk defragmenter tools to ensure that the data on the hard drive is properly organized and accessible. This can help prevent future Kernel Data Inpage Errors from occurring.
How to run the system file checker tool in windows 10?
The System File Checker (SFC) tool is a Windows utility that allows users to scan for corruptions in Windows system files and restore them. It has been included in all versions of Windows since Windows XP and can be used to repair corrupted and missing or damaged system files. To run the System File Checker tool in Windows 10: 1. Open the Start Menu and type “cmd” in the search box. Right-click on the Command Prompt app and select “Run as administrator.” 2. In the Command Prompt window, type the following command and press Enter: sfc /scannow 3. The System File Checker will now scan the system files and replace any corrupt or missing files. 4. When the scan is complete, the results will be displayed in the Command Prompt window. If any corrupt or missing files are found, they will be replaced with the correct versions.
How to run memory diagnostics tool windows 10?
To run the tool, open the Start Menu and type “Windows Memory Diagnostic” into the search bar. Select “Windows Memory Diagnostic” from the list of results. There are two options available: Restart now and check for problems (recommended) and Check for problems the next time I start my computer. Select the option that best suits your needs. The system will restart and begin the scan if you choose to restart now. If you check for problems the next time you start your computer, the tool will run the next time you boot your computer. The scan will take some time to complete, and the results will be displayed once it has finished. You may need further steps to troubleshoot the issue, depending on the results.
How to change paging file size windows 10?
To change the paging file size on Windows 10, you first need to open the System Properties dialog. This can be done by pressing the Windows key + R, typing sysdm.cpl, and pressing Enter. Once the System Properties dialog is open, select the Advanced tab and click the Settings button in the Performance section. Select the Advanced tab in the Performance Options dialog and then click the Change button in the Virtual Memory section. In the Virtual Memory dialog, you can adjust the paging file size. You can either set a custom size or let Windows manage the size. If you set a custom size, you’ll need to enter two values: the initial size and the maximum size. The initial size is the amount of hard disk space that Windows will initially allocate for the paging file. The maximum size is the maximum amount of hard disk space allocated for the paging file. Once you’ve set the size, click the Set button and then click OK. You may be prompted to restart your computer for the changes.