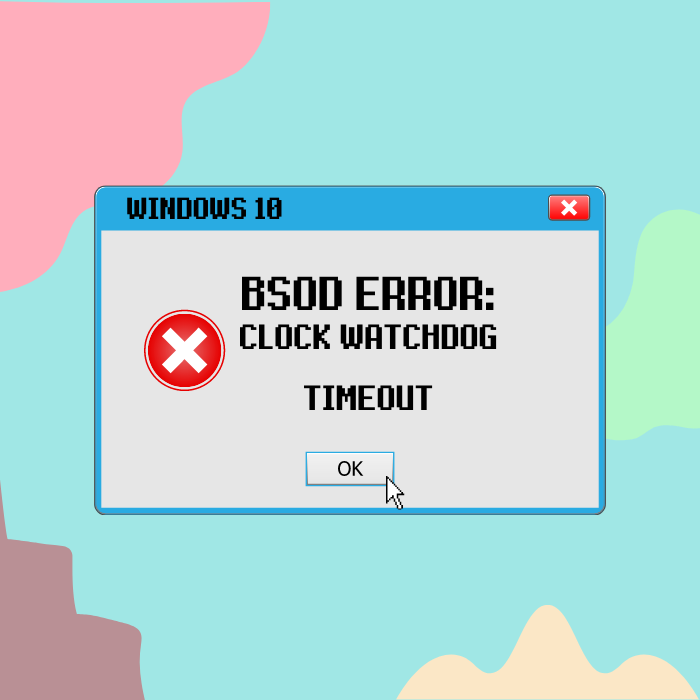
Windows 10 BSOD Error Clock Watchdog Timeout Fix
The Windows 10 Blue Screen of Death, or BSOD, is an error that will stop you from using your computer. No matter how important it is, there is nothing that you can do.
That is why it is named the way it is named. You lose all the progress of whatever you are doing without warning. The BSOD will show you a blue screen telling you that “Your PC ran into a problem and needs to restart. We’ll restart it for you,” along with an error code that will tell you what caused the BSOD.
One of the most common Windows 10 BSOD error messages is the “Clock Watchdog Timeout.” According to reports, this is caused by a hardware issue, specifically with the RAM (Random Access Memory), Central Processing Unit (CPU), newly installed devices, and software.
Regardless of the cause, the BSOD error “Clock Watchdog Timeout” can be fixed by troubleshooting steps.
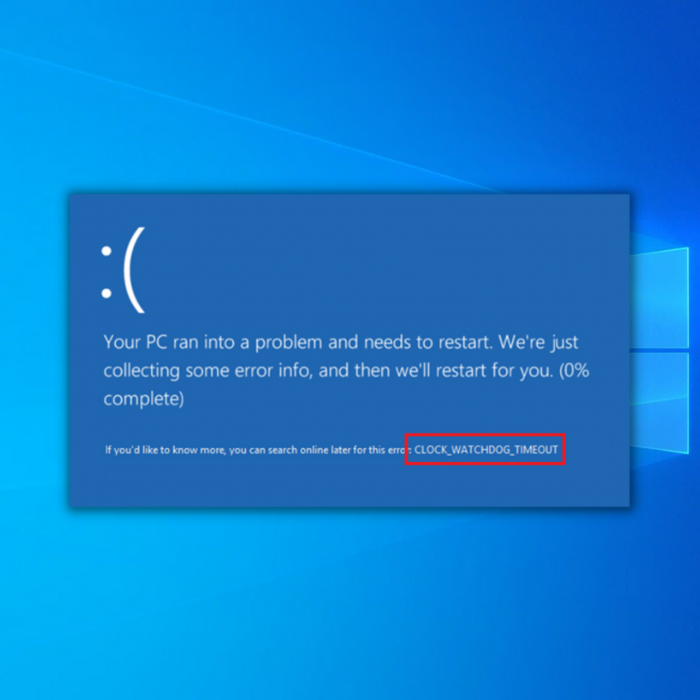
Today, we will show you 5 of the most effective troubleshooting steps to fix the BSOD Error “Clock Watchdog Timeout.”

- Your machine is currently running Windows 10
- Fortect is compatible with your operating system.
Recommended: To repair Windows Errors, use this software package; Fortect System Repair. This repair tool has been proven to identify and fix these errors and other Windows problems with very high efficiency.

- 100% safe as confirmed by Norton.
- Only your system and hardware are evaluated.
First Method – Disconnect Newly Installed Hardware
If you got the BSOD error “Clock Watchdog Timeout” after installing new hardware, it is most likely the one that is causing the issue. In this case, power off your computer, uninstall the newly installed hardware and power your computer on.
We also suggest disconnecting all of your external devices and peripherals, such as headsets, external drives, and flash drives, and only leaving the keyboard and mouse connected. This will help you determine which hardware device is causing the BSOD error “Clock Watchdog Timeout.” Once everything is set, boot your computer as normal and check if the issue has been fixed.
Second Method – Roll Back to the Previous Driver Version of Your Device
If the BSOD error “Clock Watchdog Timeout” occurred after you updated one of your device’s drivers, rolling it back to its previous version should fix the issue. The current driver version installed on the computer may be corrupted; thus, rolling back to the previous version that was working properly may fix the issue.
- Press the “Windows” and “R” keys and type in “devmgmt.msc” in the run command line, and press enter.

- Look for the “Display Adapters,” right-click on your graphics card, and click “Properties.”

- In the graphics card properties, click on “Driver” and click on “Roll Back Driver.”

- Wait for Windows to install the older version of your Graphics Card driver. Once it is complete, restart your computer and check if the issue persists.
Note: The above-cited example is only for the Graphics Driver. Select the appropriate driver for your case.
Third Method – Run the Windows SFC (System File Checker)
The BSOD error “Clock Watchdog Timeout” could also be caused by a corrupt system file. To easily diagnose and fix this, you can use the System File Checker’s built-in tool in Windows. It can be used to scan and fix missing or corrupt Windows files.
- Hold down the “windows” key and press “R,” and type “cmd” in the run command line. Hold down both the “ctrl and shift” keys together and press enter. Click “OK” on the next window to grant administrator permissions.

- Type “sfc /scannow” in the command prompt window and press enter. Wait for the SFC to complete the scan and restart the computer. Once done, continue with the next step.

Fourth Method – Run the Windows DISM Tool (Deployment Image Servicing and Management)
After running the SFC, you should also run the Windows DISM tool to fix any issues with the Windows Imaging Format.
- Press the “windows” key and then press “R.” A small window will appear where you can type “CMD.”
- The command prompt window will open, type in “DISM.exe /Online /Cleanup-image /Restorehealth” and then press “enter.”

- DISM utility will start scanning and fixing any errors. Once completed, restart your PC to check if the issue has already been fixed.
Fifth Method – Run the Windows Memory Diagnostic Tool
If there are any issues with your RAM (Random Access Memory), you can determine that by using the Windows Memory Diagnostic Tool. Follow these steps to perform a memory check on your computer.
- Hold down the “Windows” + “R” keys on your keyboard and type in “mdsched” in the run command line, and press enter.
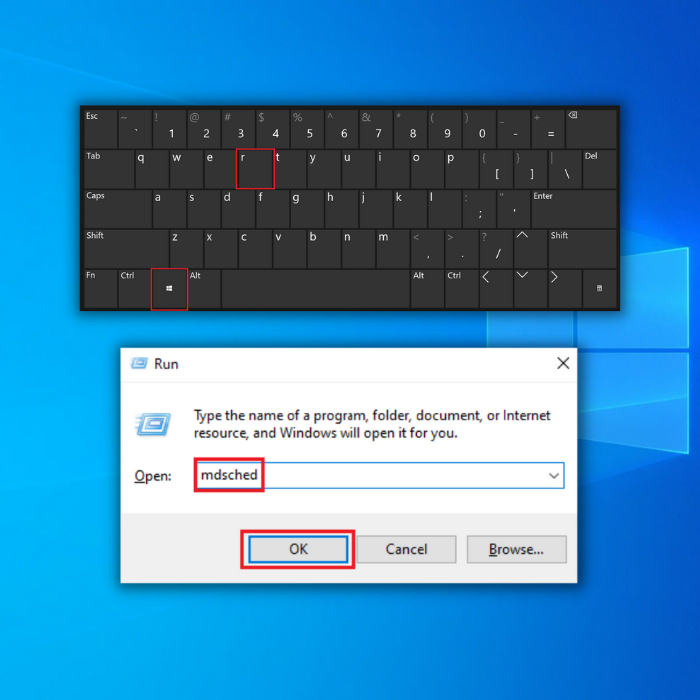
- In the Windows Memory Diagnostic window, click “Restart now and check for problems (Recommended)” to commence the scan.

- Your computer will reboot, and if the tool finds any issues with the RAM, it will automatically fix it. However, you should replace the defective RAM if it cannot fix it.
Final Words
Like any other BSOD error, the “Clock Watchdog Timeout” can easily be fixed with a proper diagnosis. Knowing the cause of this issue is very important in finding the solution since it will save you time and effort.
- Check out this helpful guide: Windows Media Player Review & Use Guide

![[Solved]: Error Code 0x80004005 on Windows 10](https://cdn.techloris.com/app/uploads/2020/08/error-0x80004005-2.jpg)


