
Fix the “DPC_WATCHDOG_VIOLATION” BSOD Error
Many Windows users have reported the DPC_WATCHDOG_VIOLATION BSOD (Blue Screen of Death) error. And there are a variety of reasons behind this. With specific steps and screenshots, this post will show you how to fix a DPC Watchdog Violation.
Recommended: To easily install drivers automatically, use the tool below.
What is the DPC_WATCHDOG_VIOLATION BSOD Error
Many Windows users who have encountered the DPC WATCHDOG VIOLATION BSOD error may be perplexed and unaware of its implications. To begin with, DPC stands for “Deferred Procedure Call.” The bug checker known as Watchdog may track the applications installed on your computer as well as the performance of your computer.
Many factors can cause the DPC WATCHDOG VIOLATION stop code error. The blue screen problem may appear multiple times throughout the day. If you make this error message constantly while working, it can significantly impact your productivity. So the best action is to identify the causes and eliminate them.
If you’re unsure why this problem occurs or how to resolve it, read this comprehensive guide to the DPC_WATCHDOG_VIOLATION error.
Causes of the DPC_WATCHDOG_VIOLATION BSOD Error
Various factors can trigger a DPC_WATCHDOG_VIOLATION Error, including outdated drivers, firmware or incompatible hardware or software incompatibilities, etc. Here are a few common causes for your referral. You can read the following items for further details.
- Device/System drivers are outdated, damaged, or incorrectly installed.
One of the most prevalent causes of the DPC_WATCHDOG_VIOLATION Error in Windows 10 is an outdated system/device driver. As a result, you may need to manually update your drivers or use third-party software to do it automatically. - Windows is incompatible with freshly installed hardware.
Due to compatibility issues, you may get the DPC_WATCHDOG_VIOLATION Error if you just installed a new hardware component on your old computer. - Two programs are incompatible with each other.
Suppose the software you’re putting on your device doesn’t work with the software you currently have on your computer. If you have two antivirus products installed on your computer, you may get the DPC_WATCHDOG_VIOLATION Error. - The SSD’s firmware version is out of date.
It’s possible that the drivers or firmware for the hardware you’re connecting to your computer aren’t compatible with your device. If you’re using an SSD in your machine, ensure the SSD’s drivers or firmware is up to date. - System files are missing or corrupt.
You won’t be able to login into Windows if the system files in your computer are missing or corrupt.
Troubleshooting the DPC_WATCHDOG_VIOLATION Error
Apart from fixing or replacing any potential hardware problems in your computer, you can use the following actions to resolve the Application Error: Your Windows 10 operating system is experiencing a DPC_WATCHDOG_VIOLATION blue screen error.
Unplug All Newly Attached External Devices
If you haven’t updated your Operating System or installed a new update but have installed new hardware, the new hardware could be the source of the DPC WATCHDOG VIOLATION Error. The freshly installed hardware should be removed or uninstalled in this scenario.
To avoid problems, turn off the computer and remove it from the power supply before removing the recently installed hardware. This includes all your accessories, including your headset, speakers, and USB flash drives, leaving the mouse and keyboard only.
After removing all the gadgets, restart your computer to see if the problem has been resolved. If this is the case, you should replace the broken hardware.
Repair Corrupt System Files with Windows System File Checker
The Windows System File Checker (SFC) can scan and repair corrupt files that may be causing the DPC_WATCHDOG_VIOLATION blue screen error.
- Hold down the “Windows” key and press “R,” and type “cmd” in the command prompt. Hold the “ctrl and shift” keys together and press enter. Click “OK” on the next window to grant administrator permissions.

- Type “sfc /scannow” in the command prompt window and press “enter.” Wait for the SFC to complete the scan and restart the computer.

- Monitor your computer and see if this method fixed the issue.
Update Your SATA Controller Driver
Your SATA Controller may be running on an outdated driver, thus causing the BSOD Error. To fix this, follow the guide below.
- Press the “Windows” and “R” keys and type in “devmgmt.msc” in the run command line, and press enter.

- Expand “IDE ATA/ATAPI Controllers ” in the Device Manager,” right-click on your SATA Controller, and click “Update Driver.”

- Select “Search Automatically for Drivers” and follow the subsequent prompts to install the new driver for your SATA Controller completely.
- You may also look at the manufacturer’s website for the latest driver of your SATA Controller to get the latest driver version for your standard SATA AHCI controller.
Update the Driver for Your SSD
For excellent performance and rapid running speed, many users use SSDs on their devices nowadays. On the other hand, unsupported SSD firmware may cause the blue screen error.
If you’ve received the dpc watchdog violation error message, you can attempt to update the device drivers for your SSD to resolve the issue. You can update your SSD by downloading the newest driver software from the manufacturer’s website.
- Press the “Windows” and “R” keys and type in “devmgmt.msc” in the run command line, and press enter.

- In the Device Manager, expand “Disk Drives,” right-click on your SSD, and click “Update Driver.”

- Select “Search Automatically for Drivers” and follow the subsequent prompts to install the new driver for your SSD completely.
- You may also look at the manufacturer’s website for the latest driver of your SSD to get the latest driver version for your SSD.
Run the Windows Check Disk
The Windows Check Disk application scans and repairs your hard disk to look for corrupted files. Given that this program may take quite a long time to complete, depending on how many files are saved on your hard drive, it can be a valuable tool in preventing more serious issues.
- Press the “Windows” key on your keyboard and then press “R.” Next, type “cmd” in the run command line. Hold the “ctrl and shift” keys together and press enter. Click “OK” on the next window to grant administrator permissions.

- Type the “chkdsk C: /f command and hit Enter (C: with the letter of the hard drive you want to scan).

- Wait for the check disk to complete and restart your computer. Once you get your computer back, confirm if this has solved the issue.
Check for new Windows Update
Out-of-date Windows drivers and files can create BSOD errors like DPC WATCHDOG VIOLATION. To keep your system up to date, use the Windows Update application to check for available updates.
- Press the “Windows” key on your keyboard and press “R” to bring up the run line command type in “control update,” and press enter.

- Click on “Check for Updates” in the Windows Update window. If there are no updates available, then you should get a message saying, “You’re Up to Date”

- If the Windows Update Tool finds a new update, let it install and wait for it to complete. You may be required to restart your computer for it.

- If your computer has installed a new update, check if the DPC_WATCHDOG_VIOLATION BSOD Error has been fixed.
Wrap Up
The dpc watchdog violation error is just one of the many BSOD errors that Windows users can encounter. Although this is common among people installing new, faulty hardware, most BSOD errors can be fixed by cleaning and updating your Windows PC. Only seldom are the times that you need to replace your hardware.

- Your machine is currently running Windows 10
- Fortect is compatible with your operating system.
Recommended: To repair Windows Errors, use this software package; Fortect System Repair. This repair tool has been proven to identify and fix these errors and other Windows problems with very high efficiency.

- 100% safe as confirmed by Norton.
- Only your system and hardware are evaluated.
Frequently Asked Questions
What is dpc watchdog violation windows 10?
DPC Watchdog Violation is a Windows 10 stop code error that occurs when a Windows system cannot process data within a specified time frame. This time frame is set by the Dynamic Program Control (DPC), which is a part of the system process. When the system cannot process the data within the set time frame, the DPC Watchdog Violation error is triggered. Various issues, including outdated drivers, a faulty hardware device, corrupt Windows files, software conflicts, etc., can cause this error.
How to fix dpc watchdog violation error?
DPC Watchdog Violation is an error that can occur on Windows operating systems. The blue screen error generally indicates that the system has experienced a hardware or software problem preventing it from functioning properly. It is important first to verify your Windows files to fix this error. This can be done by running the System File Checker, a built-in utility found in Windows. This utility will scan your system, look for any corrupted or missing files, and replace them if necessary. It is also important to ensure that all of your Windows updates are installed correctly, as this can also cause this error. Finally, try running a disk clean-up or disk defragmenter to free up space on your hard drive and improve system performance.
Which tool can scan windows and replace any corrupted Windows files?
Windows has a built-in tool called System File Checker (SFC) that can scan and replace any corrupted Windows system files. It works by comparing the current version of the operating system files on your Windows PC with the original version that was installed. If discrepancies are found, it replaces the corrupted files with the original version. This can help to prevent or fix errors and other problems caused by missing or damaged system files.
How to verify and repair windows operating system files?
Verifying and repairing Windows files is a process that can help ensure the stability and integrity of the system. It can be done by following these steps: 1. Open the Start menu and type “cmd” in the search box. Right-click the “Command Prompt” icon and select “Run as administrator.” 2. Enter the command “sfc /scannow” and press “Enter.” This will initiate the System File Checker (SFC) process, scanning the system for any corrupted or missing files. 3. Wait for the process to complete. Once it is finished, you will receive a report indicating any issues discovered and repaired. 4. If the SFC process cannot repair any of the corrupted or missing files, you can try using the “DISM /Online /Cleanup-Image /RestoreHealth” command to repair the system. 5. Wait for the DISM process to complete.
How to find software conflicts in windows 10?
When troubleshooting software conflicts in Windows 10, there are several steps you can take to diagnose and resolve the issue. First, you should identify the source of the conflict, which could be due to incompatible hardware or software, incorrect settings, or outdated drivers. Next, you should check the System Event Log for errors related to the conflict and review the Device Manager for any conflicts. You can run the Windows 10 Troubleshooter to detect and fix any problems. Finally, you should update any out-of-date drivers and check for available updates.

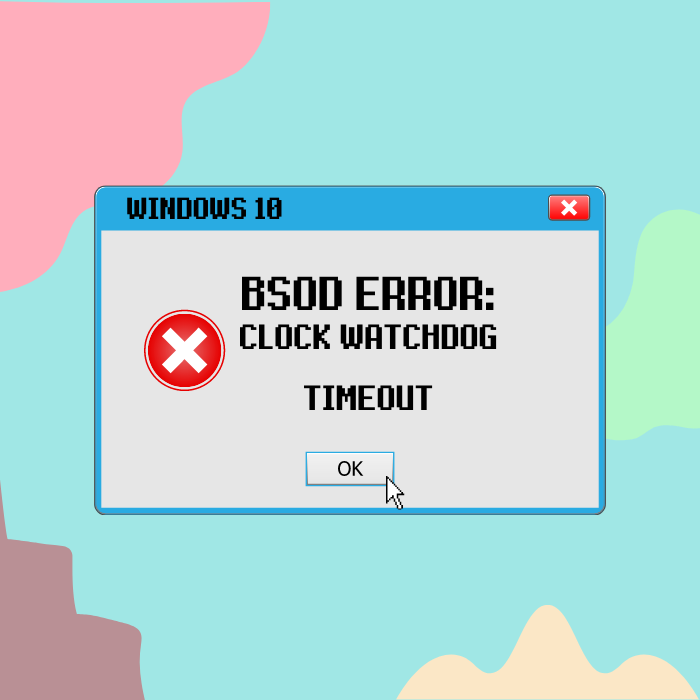

![[FIXED] Windows 10 BSOD Error “Critical Process Died”](https://cdn.techloris.com/app/uploads/2021/08/image-150.png)
