![[FIXED] BSOD Windows 10 Error SYSTEM SERVICE EXCEPTION](https://cdn.techloris.com/app/uploads/2020/02/sse.jpg)
[FIXED] BSOD Windows 10 Error SYSTEM SERVICE EXCEPTION
Imagine working on a research paper due the next day, and your computer suddenly flashes a blue screen and shuts down. This is called a BSOD or blue screen of death error.
One type of error is the SYSTEM_SERVICE_EXCEPTION ERROR. This problem occurs because of outdated drivers, corrupted system files, GUI errors, and sometimes faulty hardware.
Recommended: To easily install drivers automatically, use the tool below.
To guide you in fixing this problem, see the different methods below:
Common Reasons for Stop Code System_Service_Exception
System_Service_Exception is a Blue Screen of Death (BSOD) error that can be caused for various reasons. This section will explore the most common causes of this error to help you better understand the issue and apply the appropriate fix.
- Incompatible or Outdated Drivers: One of the leading causes of the System_Service_Exception error is an outdated or incompatible driver. Make sure your drivers are up-to-date and compatible with your system. Update or reinstall the driver if needed, or you can download a compatible driver from the manufacturer’s website.
- Corrupted System Files: Damaged or corrupted system files can cause various issues, including BSOD errors like System_Service_Exception. Use the System File Checker (SFC) tool to detect and repair corrupted files.
- Faulty Hardware: Hardware issues, such as a problematic graphics card, RAM, hard drive, or motherboard, can cause the System_Service_Exception error. If you have recently installed new hardware, make sure it is compatible with your system and properly installed. Check your computer for faulty hardware and replace it if necessary.
- Third-Party Software Conflicts: Sometimes, third-party software, including antivirus programs or other security tools, can interfere with your system and cause System_Service_Exception errors. Temporarily disable or uninstall these programs to see if the error resolves.
- Windows Updates: Outdated Windows operating system files can also cause System_Service_Exception errors. Regularly check for Windows updates and keep your system up-to-date.
- Viruses and Malware: Malicious software, such as viruses and malware, can compromise your computer’s stability, causing the System_Service_Exception error. Regularly scan your computer for viruses and malware using Windows Defender or a third-party antivirus program.
By identifying the common reasons for the Stop Code System_Service_Exception error, you can effectively troubleshoot the problem and apply the most appropriate method to fix the issue.
How to Repair System Service Exception Error
Method 1: Use Third-Party System Repair Tool (Fortect)
Fortect is a program that analyzes your computer and automatically repairs issues on your PC that may cause SYSTEM_SERVICE_EXCEPTION errors.
Follow the steps below to download and use Fortect on your computer.
NOTE: These steps will require you to temporarily deactivate your anti-virus to prevent it from interfering with Fortect.
Step 1: Download and Install Fortect for free.
Step 2: Accept the license terms agreement by checking the “I Accept the EULA and Privacy Policy” to continue.
Step 3: After installing Fortect, it will automatically scan your computer for the first time.
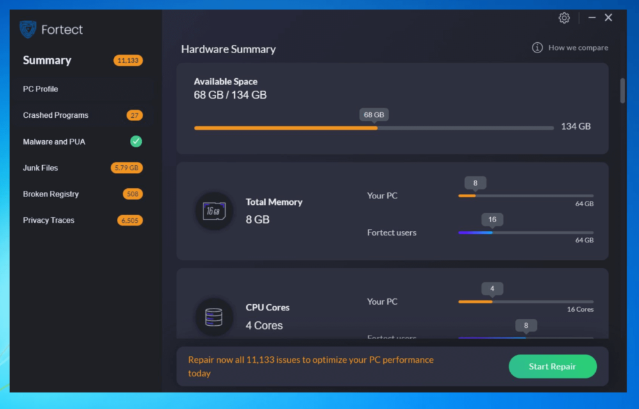
Step 4: You can view the details of the scan by expanding the “Details” tab.
Step 5: To fix the issues found, expand the “Recommendation” tab and choose between “Clean” and “Ignore.”
Step 6: Click on “Clean Now” at the bottom part of the program to begin fixing the issue.
Most of the time, Fortect will fix the problem on the SYSTEM_SERVICE_EXCEPTION error. But if the issue is still present, proceed to the following method.
Method 2: Check for Windows Updates
Whenever Windows encounters a problem, the next thing to do is check for system updates. Outdated system files could cause unexpected errors, such as Error Code 43. To check for updates, follow these steps:
Step 1: Press the “Windows key” on your keyboard and click on the “Settings” icon.
Step 2: Select “Windows Update” on the side menu.

Step 3: Wait for the system to check for updates and then download it.
Step 4: Reboot the computer after Windows finish installing the update.
Method 3: Run Windows Check Disk
Try running a check disk scan using the command prompt. CHCKDSK is a system tool for Windows that scans system files and checks their logical integrity, and it is designed to fit for and repair errors on hard drives.
Step 1: Press the “Windows key + S” and search for “Command Prompt.”
Step 2: Right-click the command prompt and run it as “Administrator.”

Step 3: A pop-up screen will appear asking if you want to allow the program to make changes on this device. Just Click “Yes.”
Step 4: Type “chckdsk“ in the command prompt window and press enter on your keyboard.

Step 5: Wait for it to finish and Reboot your computer.
Method 4: Run Windows Memory Diagnostic Tool
After checking the system files on your hard disk, check your RAM. Follow the steps below:
Step 1: Press the “Windows key + S” and search for “Memory Diagnostic.”
Step 2: Right-click on Memory Diagnostic and select “Run as Administrator.”

Step 3: A pop-up screen will appear asking if you want to allow the program to make changes on this device. Just Click “Yes.”
Step 4: Select “restart now” and check for problems. Wait for the scan to finish and see if the issue is resolved.

Method 5: Disable your webcam (for laptops)
Sometimes, webcams built into your laptop can cause an SYSTEM_SERVICE_EXCEPTION error. Faulty webcam hardware may interfere with your display drivers, which causes SYSTEM_SERVICE_EXCEPTION errors.
Follow these steps to disable your webcam:
Step 1: Press the “Windows key + S,” search for “Device Manager,” and open it.

Step 2: Look for “Imaging Devices” and Right Click on it. Select “disable” on the pop-up menu.

Step 3: Reboot your computer and see if the SYSTEM_SERVICE_EXCEPTION error is solved.
Method 6: Check for Viruses and Malware
Computer viruses and malware can cause instability in your computer’s operating system. Checking for and removing viruses can fix the SYSTEM_SERVICE_EXCEPTION error.
Step 1: Press the “Windows key + S,” search for “Windows Defender,” and then run it.

Step 2: Click on scan now and wait for windows defender to finish checking your file system for viruses and malware.

Step 3: Reboot your computer after the scan has finished and check if the issue is fixed.
Hardware Related Issues
If the problem is still there after trying the given solutions above, it may be related to faulty hardware. Bring your computer to a repair shop to diagnose the problem.
Some faulty hardware that can cause SYSTEM_SERVICE_EXCEPTION errors are listed below:
- RAM
- Hard Drive
- Graphics Card
- Motherboard
Final Thoughts
System Service Exception BSOD is a prevalent error on Windows 10. If you face this error, you can try one of the above methods. If none of the methods work, it is most likely due to hardware-related issues, and you should take your device to a professional.
Frequently Asked Questions
How to fix system service exception?
If you’re encountering System Service Exception errors, there are a few potential fixes you can try. First, you can try restarting your computer. If that doesn’t work, you can try running a System File Checker scan to check for and repair any corrupted Windows system files. Additionally, you can try updating your drivers and ensuring your Windows operating system is up to date. Finally, if you’re still encountering the error, you can try performing a clean boot of your computer.
What causes system service exception BSOD errors?
There can be several reasons for system service exception errors, but typically it is caused by a problem with either the hardware or software on the computer. Sometimes it can be caused by outdated drivers or by a corrupted file. In some cases, replacing the affected component or reinstalling the operating system may be necessary.
What is stop code: system service exception what failed: igdkmd64.sys?
The stop code system service exception indicates a problem with igdkmd64.sys, a driver file for the Intel Graphics Display Kernel Mode driver. This driver is responsible for managing your computer’s display and graphics settings. When it fails, it can cause your computer to crash or freeze.
When I play league of legends, I get a blue screen with error system service exception windows 10?
The blue screen with error system service exception windows 10 is a common error for many League of Legends players. There are a few reasons this error may occur, but the most common reason is that your computer’s graphics processing unit (GPU) is incompatible with the game. Another reason could be that your computer’s drivers are outdated or not correctly configured.
How to fix BSOD system service exception error 0x0000003b?
A system service exception BSOD error 0x0000003b can be fixed by following these steps: 1. Restart your computer in Safe Mode. To do this, press the F8 key while your computer is booting up. When the boot options menu appears, select Safe Mode. 2. Once your computer has booted up in Safe Mode, open the Device Manager. 3. Find the device causing the system service exception error. For example, if your graphics card causes the error, it will be listed under Display adapters. 4. Right-click on the device and select Uninstall. 5. Restart your computer, and Windows will automatically reinstall the device. If the system service exception error persists, you may need to update the drivers for the device. You can visit the device manufacturer’s website and download the latest drivers.
How to use Windows driver verifier?
Driver Verifier is a tool that runs in real-time to examine Windows drivers’ behavior. If you have incompatible Windows drivers, Driver Verifier will mark it so Windows can take action. This action might be a simple warning or a complete blue screen error that forces Windows to restart. To use Driver Verifier, you must first enable it. To do this, open the Start menu and search for “verifier.” This should bring up the Driver Verifier Manager. Click “Create standard settings” and then “Select individual settings from a full list.” Enable every option in the list and then click “OK.” Next, you must select which drivers you want to verify. The best way to do this is to select “Automatically select all drivers installed on this computer.” This will ensure that all drivers are checked. Click “Finish” and then “Yes” to confirm. Driver Verifier will now be running in the background. It will monitor all drivers on your computer and take action if any of them behave suspiciously.
Why system_service_exception when playing plex?
There are a few potential reasons for this BSOD error, but the most likely one is that your computer’s graphics card is incompatible with the graphics settings you selected in the Plex media player. Outdated or corrupted drivers can also cause this error, so check for updates and reinstall any drivers causing the problem.
how to fix all the BSOD errors in Windows 10?
A BSOD, or Blue Screen of Death, is a common error in Windows 10 caused by various issues. To fix the errors, the first step is to identify the cause. This can be done by looking at the error code displayed on the screen and researching the code online. Once the cause is identified, the next step is to troubleshoot the issue. This can involve updating or reinstalling drivers, running Windows Update, running a virus scan, checking for hardware conflicts, or running the Windows System File Checker. If none of these steps resolve the issue, it may be necessary to reset or reinstall Windows 10.
How to check for incompatible drivers Windows 10?
Incompatible drivers can cause various issues on Windows 10, such as system instability, slow performance, and device malfunction. To check for incompatible drivers, you can use Device Manager, a built-in tool in Windows 10. To access it, open the Start menu, and type ‘Device Manager’ into the search box. Once opened, you can view the list of devices on your system and check for any devices with exclamation marks next to them. These devices are likely to have incompatible drivers installed. You can right-click on the device and select ‘Update Driver’ to get Microsoft’s latest updated driver software. If the driver is still not working, you can try uninstalling and reinstalling the driver or downloading a compatible driver from the manufacturer’s website.

![[Solved] How to Easily Fix Black Screen Issues in Windows 10](https://cdn.techloris.com/app/uploads/2018/10/windows-10-black-screen.jpg)


