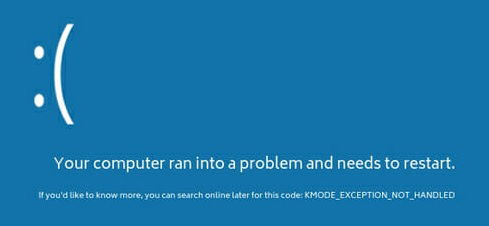How to Fix ERR_SSL_PROTOCOL_ERROR on Windows Computer
Are you having problems accessing different websites in Google Chrome and are greeted with an ERR_SSL_PROTOCOL_ERROR?
Recommended: To easily install drivers automatically, use the tool below.
Well, you are not the only one experiencing this; there have been various reports from different forums saying that they are having a hard time surfing the internet on Google Chrome with a message saying ERR_SSL_PROTOCL_ERROR.
The SSL PROTOCOL error on your browser means it is having difficulty establishing a secure connection between your computer and the website you are trying to access. There are different reasons why this SSL PROTOCOL error occurs on your computer.
In this case, we created a guide to fix the ERR_SSL_PROTOCOL_ERROR message on Google Chrome.
Let’s begin.
Method 1: Restart Your Computer
This method may sound dumb, but a simple restart on your computer or any device can solve many issues. It is possible that your operating system did not load its resources correctly the first time you turned on your computer which caused problems.
To rule out this issue, you can try restarting your computer to allow your operating system to reload all its system resources.
Step 1. On your computer, press the Windows key on your keyboard to open the Start menu.
Step 2. Inside the Start Menu, click the Power button to open the selection screen.
Step 3. Finally, click on Restart to begin reloading your system’s resources.

Once your computer has restarted, go back to Google Chrome and try to open a website to see if the SSL Protocol message would still occur on your computer.
Method 2: Delete the Host File on Your Computer
Windows has a sub-file named Hosts, a text file with the function to map out website domain names and IP Addresses so that your computer can connect to different sites. However, this file can get corrupted occasionally, which can cause an ERR_SSL_PROTOCOL_ERROR on your computer.
To fix this, you can delete the Hosts file on your computer so that Windows will generate a version of the file.
Step 1. Press and hold the Windows key + R on your keyboard to open the Run Command Box.
Step 2. Next, type C:WindowsSystem32driversetc and hit Enter to open the folder path.

Step 3. Lastly, click on the Hosts file and press the Shift + Delete key on your keyboard. Click on Yes to remove the file from your computer.

After that, restart your computer and try to open a few websites using your Google Chrome browser to see if the SSL Protocol error message still occurs on your computer.
On the other hand, if you still see the ERR_SSL_PROTOCOL_ERROR message when accessing websites on Google Chrome, you can proceed to the next method below to try and fix the issue on your computer.
Method 3: Clear SSL on Windows Settings
When you access a website on your computer for the first time, your system requires a certificate from the website to establish a secure connection to its servers.
Now, this process can slow down the loading times of websites, so Windows stores a copy of these certificates so that it won’t require the website the next time you access it.
It is possible that some of the certificates stored on Windows got corrupted, which caused the SSL Protocol error message on Google Chrome. To fix this, you can try resetting the SSL State on Windows.
Step 1. Press the Windows Key + R on your keyboard to open the Run Command Box.
Step 2. After that, type inetcpl.cpl and hit Enter to open Internet Properties.
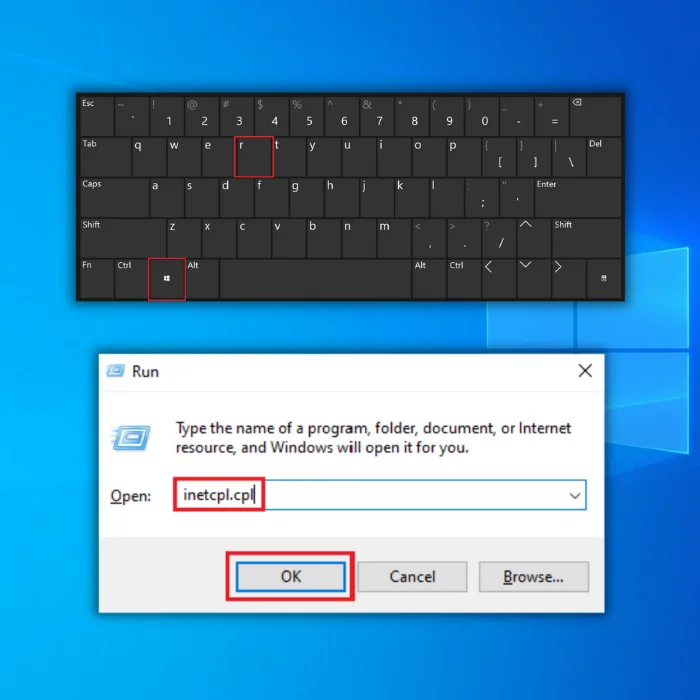
Step 3. Click on the Content tab and select Clear SSL State.

Step 4. Lastly, click OK to verify your action and wait for the process to finish.

Once done, restart your computer and try to open a few websites again to see if the SSL Protocol error message still occurs on your Google Chrome browser.
Method 4: Disable Proxy Servers
Proxy servers on your computer can cause issues with your internet connection if not configured correctly. If your browser cannot establish a secure connection to the website’s server, your proxy server may make your internet connection unstable.
To disable the proxy server on your computer, check out the steps below.
Step 1. Press the Windows Key + S on your computer and search for Control Panel.
Step 2. After that, click on Open to start the Control Panel.

Step 3. Inside the Control Panel, click on Network and Internet.

Step 4. After that, click on Internet Options.

Step 5. Now, click on the Connections tab and select LAN Settings.
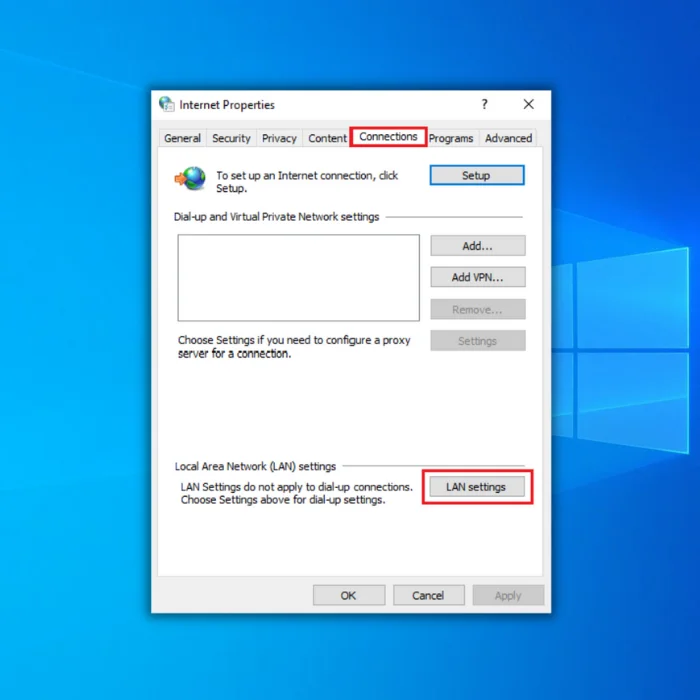
Step 6. Lastly, ensure the Use Proxy Server option is unchecked, and press OK to save the changes.
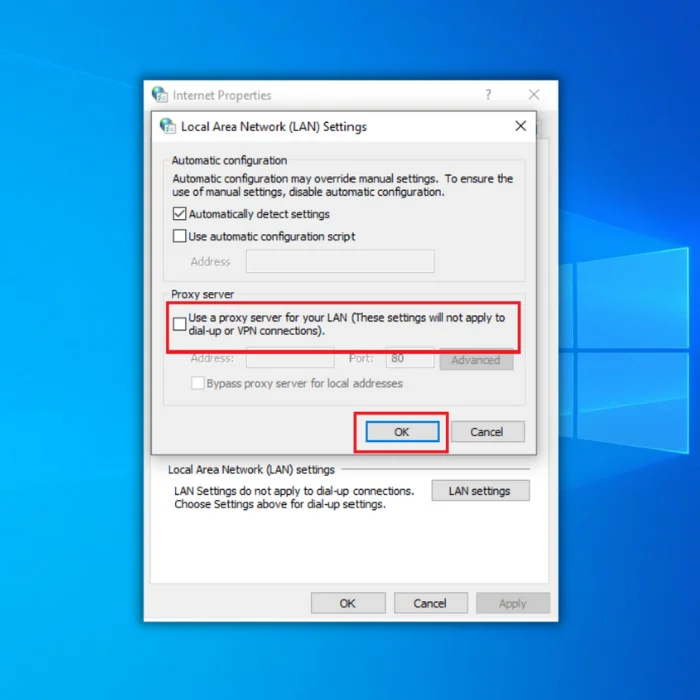
Once you have disabled the proxy server on your computer, restart it and try to access a few websites on your browser to see if the ERR_SSL_PROTOCOL_ERROR error still occurs on your browser.
However, if you still have issues with your internet connection, you can try the last method below to fix the problem.
Method 5: Restart Your Internet Router
Another thing you can do if your internet connection is unstable and causes an SSL Protocol error message is to restart your internet router. Your router may have problems establishing a connection to your ISP (Internet Service Provider), which causes unstable internet.
You can try restarting your router by following the steps below to fix this.
Step 1. Go to your network router and locate the power cable usually connected at the back of your router.
Step 2. After that, unplug the power cable and wait for 5-10 seconds to allow the router to cool down.
Step 3. Lastly, put back the power cable on your router to turn it on again and wait for it to complete startup.
Once connected to your router, go back to the Google Chrome browser and try to access the websites you are having problems with to see if the ERR_SSL_PROTOCOL_ERROR error message would still occurs on your computer.
If you are still having issues with Windows, check out one of these other posts: Windows 10 update error, how to fix svchost.exe high CPU usage, GeForce error code 0x0003, and system thread exception not handled error.

![[Solved]: WHEA Uncorrectable Error Windows 10](https://cdn.techloris.com/app/uploads/2020/08/WHEA.jpg)
![[Solved]: Error Code 0x80004005 on Windows 10](https://cdn.techloris.com/app/uploads/2020/08/error-0x80004005-2.jpg)