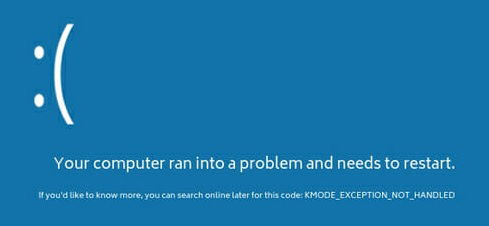
How to Fix KMODE Exception Not Handled Error on Windows 10
One of the worst things that could happen to your Windows operating system is when it encounters the infamous “Blue Screen of Death” error message. In this case, you are left puzzled about why it occurred without any warnings or symptoms.
BSOD error message occurs when Windows operating system encounters an error while running, forcing your system to shut off to avoid other issues like data loss and file corruption. One of the most common error codes of the BSOD message is the KMODE Exception, not Handled error.
The KMODE excerption occurs when applications installed on your computer try to overwrite each other’s memory, causing system crashes and hence the blue screen of death.
However, there’s no need to worry as this error is typically common and easy to fix. This guide will show you several ways to troubleshoot this issue on your Windows computer.
Let’s get started.
Disable Fast Startup
Fast startup is an excellent feature for speeding up the booting process of Windows 10. However, this can also cause issues as drivers and system files might not load properly since you are forcing the operating system to boot faster.
On most occasions, disabling the Fast Startup mode on your computer fixes the BSOD error on Windows.
1. On your computer, press the Windows key + S and search for Control Panel.
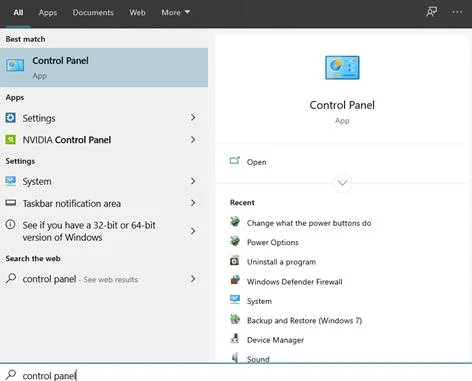
2. After that, find System and Security and click on Change what the Power Buttons do under the Power Options tab.

3. Next, click on Change Settings that are Currently Unavailable.

4. Lastly, ensure that Turn on Fast Startup under the Shutdown settings is unchecked. Click on Save Changes and restart your computer.
After restarting your computer, use it normally and observe if the KMODE blue screen error occurs after disabling fast startup.
However, if the BSOD error message still appears, you can try the following method below to fix the Windows issue.
Update Your Drivers
Another cause of BSOD error messages on Windows is an outdated driver. Drivers are essential for the operating system to communicate correctly with the hardware devices connected to your computer.
If some of the drivers installed on your computer are outdated, the current driver version may have a bug or error, which causes the KMODE Exception not to handle errors on Windows.
To update your drivers, follow the steps below to guide you through the process.
1. Press the Windows Key + S on your keyboard and search for Device Manager.

2. After that, click on one of the drivers listed on the menu to expand it.
3. Lastly, right-click on the device driver and select Update Drivers. Repeat this process until you have checked all the devices for an update.

Now, restart your computer and try using Windows normally to check if the issue still occurs after updating your device drivers.
Check Windows for an Update
KMODE blue screen error message (error code) can also occur if the current version of Windows that you are using is outdated. The version installed on your computer may contain bugs and instability issues that cause Windows to encounter a blue screen message.
In this case, it is best to check if any software updates are available for your computer to have the latest updated driver software for Windows.
1. Press the Windows icon located at the Taskbar on your computer.
2. Next, click on the Gear icon to open Windows Settings.
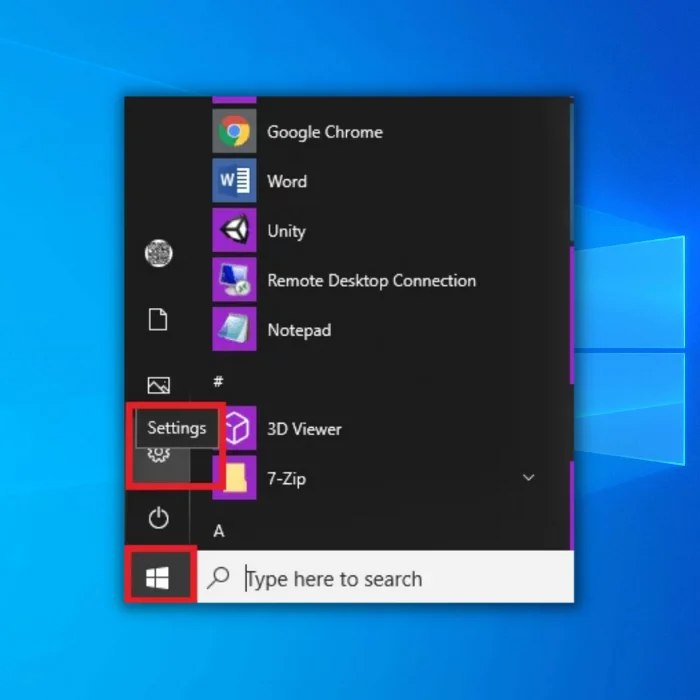
3. After that, click on Update and Security.

4. Lastly, click on the Windows Updates tab. Now, Windows will automatically check for an update and download it for you.

Once finished, follow the on-screen prompts to install the update on your computer. Use your computer usually for a few minutes to check if the BSOD error would still occur after updating the version of your operating system.
Repair Windows using SFC Scan
System File Checker is a built-in tool on Windows that users can use to scan system files on their computers. It automatically repairs corrupted files and replaces missing files on your operating system.
The SFC scanner is run through the Command Prompt, and you would also need administrative privileges to execute this action on the Command Line.
1. On your computer, press Windows Key + S and search for Command Prompt.
2. Now, click on Run as an Administrator to launch Command Prompt with administrative privileges.

3. Lastly, type sfc /scannow on Command Prompt and hit Enter.

Next, let System File Checker do its magic and wait for the process to finish. After scanning your system files, restart your computer and use it usually to check if the KMODE Exception not handled error message is already fixed.
Reinstall Windows on Your Computer
Now, if none of the methods above worked to fix the issue with this BSOD error on Windows, you should reinstall the whole operating system on your computer. More than likely, some of the system files are corrupted beyond repair. In this case, installing a fresh copy of Windows is best.

On the other hand, if you don’t know how to install Windows, you can go to the nearest service center in your area and ask them to install a fresh copy of Windows on your computer.
Remember that installing a new copy of Windows on your hard drive would wipe all of its data. So, ask them to back up your data, or you can also do it yourself if you know how.
Boot Windows in Safe Mode if You Have A Blue Screen Error code
A blue screen error can be caused by various hardware, software, or driver issues. By booting your system in Safe Mode, you can rule out potential causes and fix any underlying issues.
Frequently Asked Questions About the “Kmode Exception not Handled” Error
What is the Kernel Mode Program?
Using the kernel mode program can help with my PC’s blue screen by allowing you to access the files on my computer even when it is not working correctly. This can help you diagnose and fix the problem so that you return your PC to normal.
Why is My PC Screen Blue?
Your computer’s screen may be turning blue because you have low memory. When your computer doesn’t have enough memory to complete a task, it can result in a blue screen. To fix this, you can try freeing up some space on your computer or upgrading your memory. Ensure that you are regularly clearing your OS’s memory cache, so it doesn’t fill up completely with other website’s data
How do Outdated Network Drivers Cause My PC to have a Blue Screen?
Outdated drivers can cause your PC to have a blue screen because they can conflict with other drivers on your system. This can cause errors and system crashes. Updating your drivers can help resolve these issues and improve your PC’s stability.
What is the Motherboard Manufacturer’s Website?
The motherboard manufacturer’s website is a website where you can find information about specific PC motherboards. You can find information about the different types of motherboards, their diagnostics, analytics, and the companies that make them.

![[FIXED] BSOD Windows 10 Error SYSTEM SERVICE EXCEPTION](https://cdn.techloris.com/app/uploads/2020/02/sse.jpg)
![[Solved]: Error Code 0x80004005 on Windows 10](https://cdn.techloris.com/app/uploads/2020/08/error-0x80004005-2.jpg)

