![[Solved]: WHEA Uncorrectable Error Windows 10](https://cdn.techloris.com/app/uploads/2020/08/WHEA.jpg)
[Solved]: WHEA Uncorrectable Error Windows 10
- WHEA Uncorrectable Error is a common BSOD error code caused by hardware or software issues.
- To fix the error, you can try updating Windows, checking your RAM, running CHKDSK, resetting BIOS/UEFI settings, or updating your drivers.
- We recommend downloading the Fortect PC repair tool to diagnose and repair Windows 10 errors.
Recommended: To easily install drivers automatically, use the tool below.
Windows has a long history of blue screen errors with stop code, software, and hardware-related errors. Even with its latest Windows OS, you may still encounter an occasional BSOD error. Blue screen of death error messages is some of the most annoying Windows issues since they happen randomly.
They seem only to happen when you are working on something important. You may not have the chance to save it before the Blue Screen of Death occurs. In this case, it is essential to ensure that your computer is working correctly not to affect your productivity.
One of the most common error codes on a BSOD is a WHEA uncorrectable error stop code on Windows.
The Windows Hardware Error Architecture or WHEA uncorrectable error usually occurs when there’s an issue with your hardware drivers, temperature, corrupted system files, and, worst cases, faulty hardware. Today, we will show you a few tips and tricks to fix this issue on Windows.
Let’s get started.
Common Reasons for the WHEA Uncorrectable Error
The WHEA Uncorrectable Error is a serious issue that can disrupt your computer’s operation and potentially lead to data loss. Understanding the common reasons behind this error can help you diagnose and resolve the issue more effectively. Here are some of the most common reasons for the WHEA Uncorrectable Error:
- Faulty Hardware: One of the primary reasons behind the WHEA Uncorrectable Error is defective or damaged hardware components. This could include a malfunctioning hard drive, faulty RAM, an improperly installed CPU, or other hardware problems. In such cases, identifying and replacing the problematic hardware is crucial in resolving the error.
- Overheating: Overheating can cause various issues in your computer, including the WHEA Uncorrectable Error. When your computer’s components, especially the CPU and GPU, become too hot, they may not function correctly, leading to system instability and errors. Ensuring proper cooling and ventilation for your computer can help prevent overheating and associated issues.
- Overclocking: Overclocking your CPU or GPU can increase performance, but it can also lead to system instability and errors. An overclocked component may draw too much power or generate excessive heat, causing the WHEA Uncorrectable Error. If you have overclocked your system, try reverting to the default settings to see if it resolves the issue.
- Corrupted System Files: Damaged or corrupted system files can also cause the WHEA Uncorrectable Error. This could happen due to software conflicts, malware infections, or improper Windows updates. Running system scans and repair tools, such as CHKDSK or System File Checker (SFC), can help identify and fix corrupted files.
- Outdated or Incompatible Drivers: Drivers play a crucial role in enabling your computer’s hardware and software to communicate effectively. Outdated or incompatible drivers can cause various issues, including the WHEA Uncorrectable Error. Regularly updating your drivers and ensuring compatibility with your system can help prevent this error.
- BIOS/UEFI Firmware Issues: In some cases, the WHEA Uncorrectable Error might be caused by incorrect settings or problems with the BIOS/UEFI firmware. Resetting your BIOS/UEFI settings to their default values or updating the firmware may help resolve the error.
By understanding these common reasons for the WHEA Uncorrectable Error, you can take the necessary steps to diagnose and fix the issue on your Windows 10 computer. Remember to always create backups of your important data to prevent data loss in case of severe system errors.
How to Fix WHEA Uncorrectable Error on Windows 10
Method 1: Update Windows 10
The first thing to do when you are having Windows issues is to check for a new Windows update. Checking for a new update for your computer is pretty easy; you have to select “Check for Updates” in the Windows Update tool. It is possible that the current version of Windows already has problems in the first place, and Microsoft might roll out a newer version to address the issue.
Follow the steps below to get the latest Windows update on your computer and fix any software or hardware error.
See Also: How to Fix Windows 10 Update Error Code 0x8024a105
1. On your computer, press the Windows key on your keyboard to open the Start Menu.
2. After that, click on the Gear icon to open Windows Settings and find Windows Update & Security.

3. Next, inside Windows Settings, click on Update & Security.

4. After clicking the Update & Security, Under the Windows Update message, select check for updates and follow the on-screen prompts to download and install the update on your computer.

After updating, restart your computer and try to use it usually to see if the WHEA uncorrectable error and other software and hardware error still occurs after updating the version of Windows.

- Your machine is currently running Windows 10
- Fortect is compatible with your operating system.
Recommended: To repair WHEA Uncorrectable Error stop code, use this software package; Fortect System Repair. This repair tool has been proven to identify and fix these errors and other Windows problems with very high efficiency. Download Fortect here.

- 100% safe as confirmed by Norton.
- Only your system and hardware are evaluated.
Method 2: Check Your Ram
Sometimes, the WHEA uncorrectable error also occurs when your computer memory is not seated correctly on the RAM slot. If you know how to work around hardware components and are used to fixing any hardware issue, you can try opening your computer case to access the motherboard. Then, carefully remove the RAM sticks on your motherboard and wipe its contact point with alcohol and cotton.
See also: How to Fix KMODE Exception Not Handled Error on Windows 10

After that, put back the memory on your motherboard’s RAM slots and turn on your computer normally. Now, try to use it for a couple of minutes to see if the WHEA blue screen error message would still occur after cleaning your memory.
However, if you still have problems with the WHEA hardware error message after checking your RAM, you can proceed to the following method below to try and fix the issue on your computer.
Method 3: Run CHKDSK
Windows Check Disk is a built-in tool on Windows that lets you scan system files on your computer and automatically attempt to repair any issues found within the hard drive. You can perform this step without having to access the advanced startup to boot to safe mode and just run it in standard Windows mode. It is possible that some of your system files got corrupted during use or while updating the Windows.
Follow the steps below to run Windows Check Disk on your hard drive.
1. On your computer, press Windows key + S and search for Command Prompt.
2. Now, click on Run as Administrator to launch Command Prompt with administrative privileges.

3. Lastly, inside Command Prompt, type chkdsk /r and hit Enter.

Now, Windows Check Disk will attempt to repair all the broken files on your Windows computer. Wait for the process to complete, then restart your computer and use it normally to see if the WHEA blue screen error would still occur.
Method 4: Reset BIOS/UEFI Firmware Settings
Another possible cause of the WHEA uncorrectable error message on Windows 10 is stability issues. If you have overclocked your computer and did not tweak the settings correctly, it can cause stability and temperature problems on your Windows computer.
To fix this, you can try resetting your BIOS settings so that the system overclock that you have set will be restored to its default settings. Check out the steps below to guide you through the process.
1. First, make sure that your computer is entirely powered off. Then, press the power button to turn it on and tap the DEL key on your keyboard repeatedly until the BIOS settings appear.
2. Afterward, go to the Exit tab on your BIOS/UEFI Firmware Settings.
3. Lastly, load the default configuration of your BIOS and save the changes.

Start your computer normally and check if the WHEA uncorrectable error message still appears after removing overclock settings on your BIOS.
On the other hand, if you are still experiencing issues with your Windows computer after resetting BIOS, you can try doing the next WHEA Uncorrectable Error Windows 10 Fix below.
Method 5: Update Your Drivers
Corrupted and outdated drivers can also be the culprit for blue screen error messages on your computer. Drivers are essential for your Windows computer to communicate with the hardware devices that are connected to your computer.
Follow the step-by-step guide below to check for an update on your drivers without going to safe mode.
1. On your computer, press the Windows Key + S and search for Device Manager.
2. Click on Open to launch the Windows Device Manager.

3. Next, click on each device installed on your computer to expand it.
4. Lastly, right-click on the driver installed on your computer and click on Update Driver.

Repeat the process until all of the drivers on your computer are updated. After updating the drivers, restart your computer and use it for a few minutes to check if the WHEA error would still occur.
Method 6: Run the Windows Memory Diagnostic Tool
If you happen to experience any errors that can be caused by any software or hardware issues, such as a failing hard drive or RAM, you should use tools that Windows itself provide. You can use the Windows Memory Diagnostic Tool for any issues with your RAM. To launch the tool, follow these steps.
- Hold down the Windows and press the R keys simultaneously to bring up the run command line. Type in “mdsched.exe” and press enter.

- In the Windows Memory Diagnostic window, click “Restart now and check for problems.”

Your computer will then restart, and a blue screen will show you the progress of the memory scan. If there are no issues with your RAM, your computer will restart as usual. Otherwise, you will get a message from the tool.
Frequently Asked Questions
Can you fix WHEA uncorrectable error?
One of the most common hardware problems that might result in the WHEA uncorrectable error is defective RAM or memory module. The quickest method to verify this is with a memory diagnostic utility. If one of these programs indicates that you have abad memory, upgrading your RAM may resolve your uncorrectable WHEA issue.
Can you fix WHEA uncorrectable error?
Usually caused by hardware failure, the WHEA uncorrectable error is a stop code that appears during blue screen crashes. A WHEA uncorrectable error can be caused by a malfunctioning hard drive, faulty memory, an incorrectly installed CPU, and many other hardware problems.
How do I fix Windows 10 WHEA uncorrectable error?
A system restore may be the solution if you cannot identify the change that led to the onset of WHEA uncorrectable faults on your system. Using this application, you can go back in time and undo all your modifications since your system was last reset.
Can overheating cause WHEA uncorrectable errors?
A defective hardware component may result in the typical BSOD error WHEA UNCORRECTABLE ERROR. However, the most typical cause is a low voltage supplied to the processor and the CPU overheating due to overclocking and an ineffective cooling system.
Does resetting PC fix WHEA uncorrectable?
There’s a 50/50 chance that the WHEA uncorrectable error can be fixed when resetting your system. On the one hand, if the error is caused by a driver or software problem, then the error will be fixed when resetting. However, if a hardware problem causes the error, you will have to replace the problematic hardware.
Will reinstalling Windows fix WHEA uncorrectable error?
Although WHEA’s uncorrectable problems are frequently related to defective hardware, they can also be brought on by driver issues, outdated versions of Windows, and overclocking. If software issues cause the error, then reinstalling Windows on your computer is the best option to get rid of the error.
What does WHEA stand for?
Windows Hardware Error Architecture (WHEA) is a way for operating systems to handle hardware errors. It was introduced with Windows Vista SP1 and Windows Server 2008 to replace Machine Check Architecture (MCA), which was used in earlier versions of Windows.
Can undervolting cause WHEA uncorrectable error?
Yes, it does. To avoid this, we strongly suggest avoiding changing the voltage of the CPU, as keeping it undervolted/overclocked will lead to a CPU failure.


![[FIXED] BSOD Windows 10 Error SYSTEM SERVICE EXCEPTION](https://cdn.techloris.com/app/uploads/2020/02/sse.jpg)
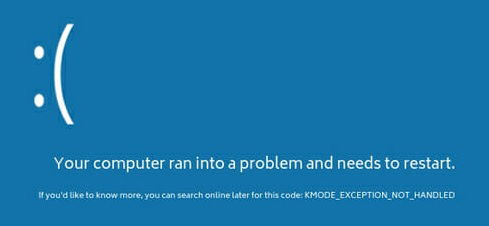
![[Solved]: Error Code 0x80004005 on Windows 10](https://cdn.techloris.com/app/uploads/2020/08/error-0x80004005-2.jpg)