
How To Fix Windows Stop Code: Memory Management BSOD Error
Experiencing a Blue Screen of Death (BSOD) can be highly frustrating, especially if you don’t have high technical knowledge. A BSOD error usually means you need to check several possibilities why you are experiencing the problem.
Stop Code: “Memory_Management” error can be one of the common phrases you will see with BSOD. Today, we will look at how to fix Windows Memory Management BSOD.
Recommended: To easily install drivers automatically, use the tool below.
When experiencing any computer error, it is essential to isolate the source of the issue initially, and this will help you better understand what to fix and where to start.
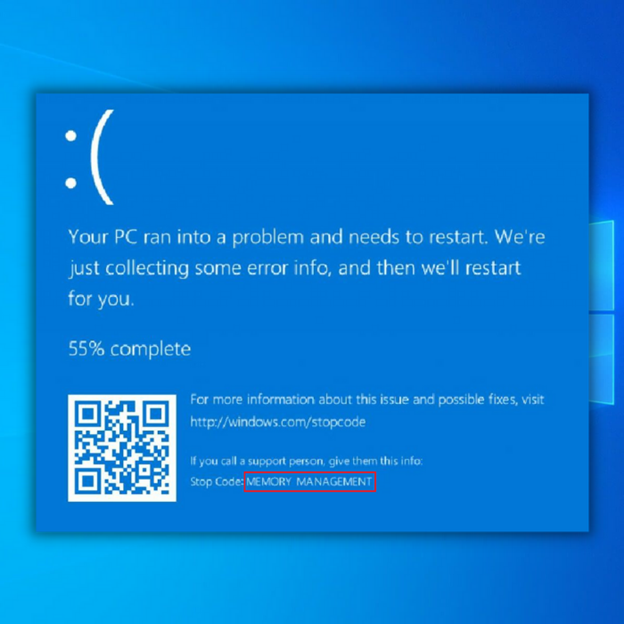
What is a Memory Management Error?
Memory management in Windows is crucial in ensuring your OS works nicely. From the name itself, memory management manages your system memory. Computer memory stores all the information needed using integrated circuits. The data can be temporarily stored within the Random-Access Memory (RAM) or permanently in the Read-Only Memory (ROM).
In an event of a memory management error, your system will start showing a blue screen of death at regular intervals. As the name suggests, a Memory Management BSOD error involves the computer’s memory. Sometimes, you might see some memory management error message. However, most of the time, you will experience a BSOD error.
According to Microsoft, there are several reasons why you might experience the Memory Management blue screen of death error. Thankfully, this error is not fatal. Using simple troubleshooting steps, you can fix this system error.
You can use manual troubleshooting steps to remove the BSOD error message. You can also utilize third-party tools to fix the problem. Common reasons why you might have the error include:
- New hardware or software conflict
- Virus infection
- Faulty video driver
- Faulty memory
- Disk errors
- Hardware failure
- Corrupted system files
How to Fix Stop Code Memory Management BSOD
Method 1 – Run Your Windows 10 Using Safe Mode
You need to launch Windows 10 in safe mode. This will enable you to check whether you are still getting the Memory Management BSOD error. Safe mode will shut down any processes or applications your computer does not need.
If the memory management error goes away on its own, it means this is an error issue. However, if the problem still happens, it usually means you have faulty hardware. To boot your system in safe mode, check out these steps:
- Boot the Computer into Safe Mode by clicking on the “Windows” icon on the desktop’s bottom left corner. Hold down the “Shift” key on your keyboard and click “Power,” and lastly, click on “Restart.”
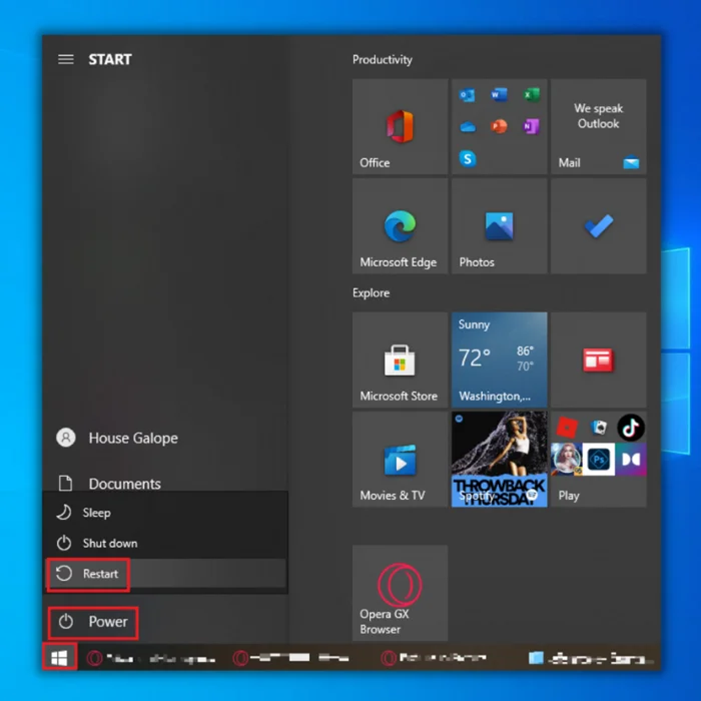
- Your computer will now boot into the Troubleshoot mode. Click the “Advanced Options.”
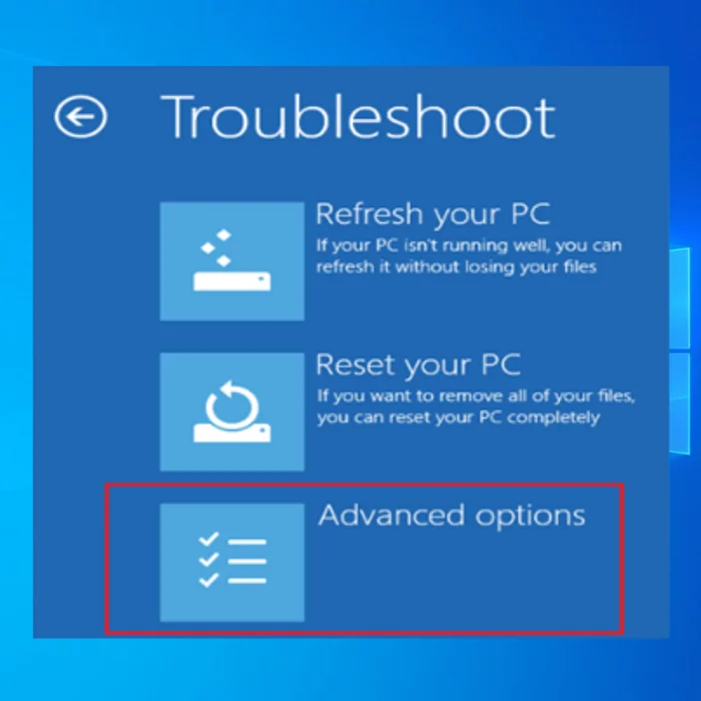
- Click on the 6th option, “Enable Safe Mode with Networking.”
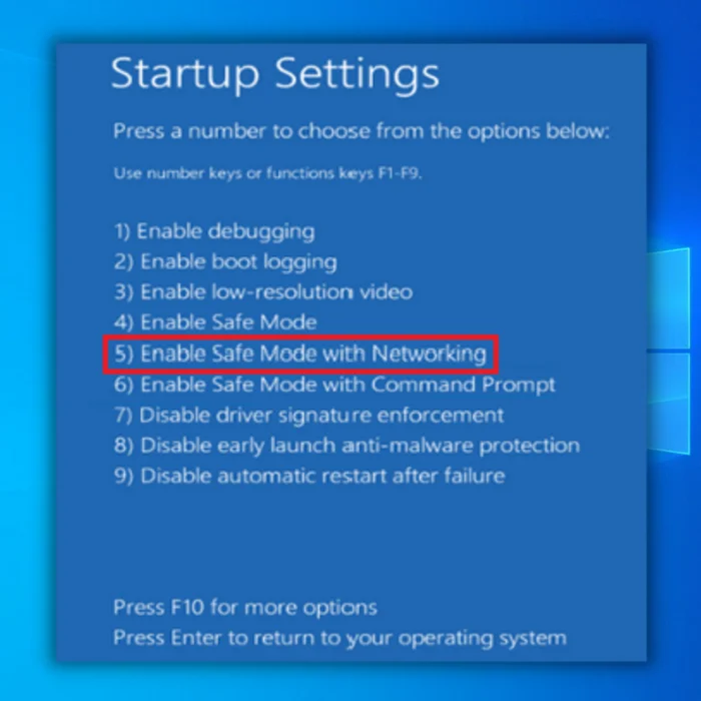
Method 2 – Run the Windows Memory Diagnostic Tool
You can use the Windows Memory Diagnostic Tool to help in this situation. It will allow you to test your SDRAM and report any problems.
To use the Windows Memory Diagnostic Tool, you must place your computer into Safe Mode. Using your PC in safe mode prevents the possibility of BSOD. Follow the steps above to move your PC to safe mode.
- Press the “Windows” + “R” keys on your keyboard.
- Type “mdsched” and hit Enter. (Another way to open this is to type windows diagnostic tool).
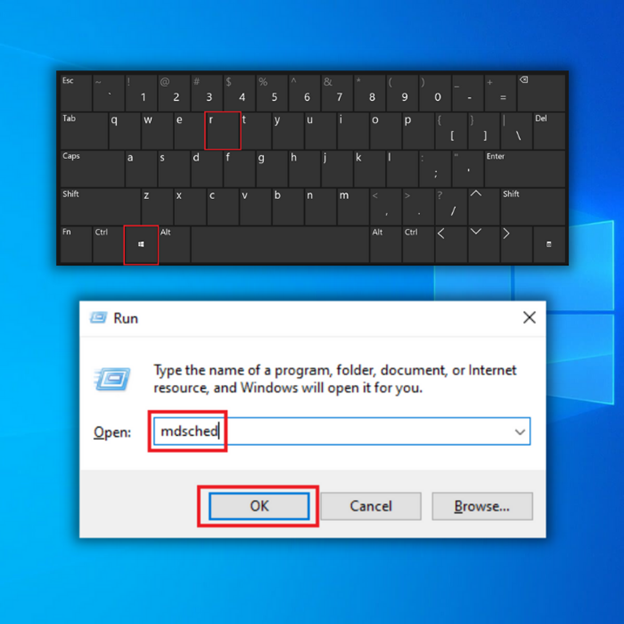
- Choose the option to restart and check for any SDRAM problems.
- Once you reboot, you’ll get a report that lets you know if you have a memory issue.
- If you find any memory issues, you’ll need to replace your RAM or send your PC back to the manufacturer if under warranty.
Method 3 – Run the SFC Scanner
To detect any other issues in your system, you can use SFC Scanner. Allow this Microsoft tool to run in your system and see for possible memory management issues. SFC scan allows users to complete a system scan and will enable you to diagnose your PC. This method should be used only when using Safe Mode.
- Open the command prompt. Hold down the “windows” key and press “R,” and type “cmd” in the run command line. Hold the “ctrl and shift” keys together and press “enter.” Click “OK” on the next window to grant administrator permissions.
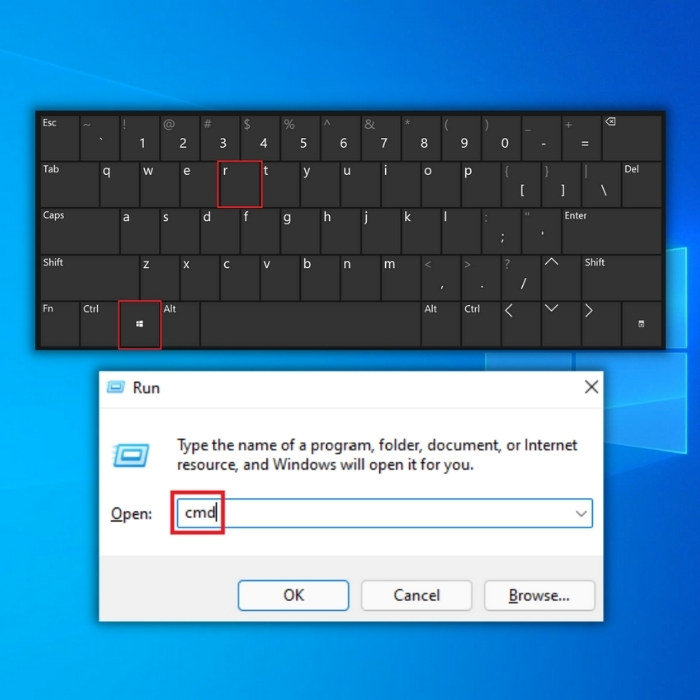
- Type “sfc /scannow” in the command prompt window and enter. Wait for the SFC to complete the scan and restart the computer.
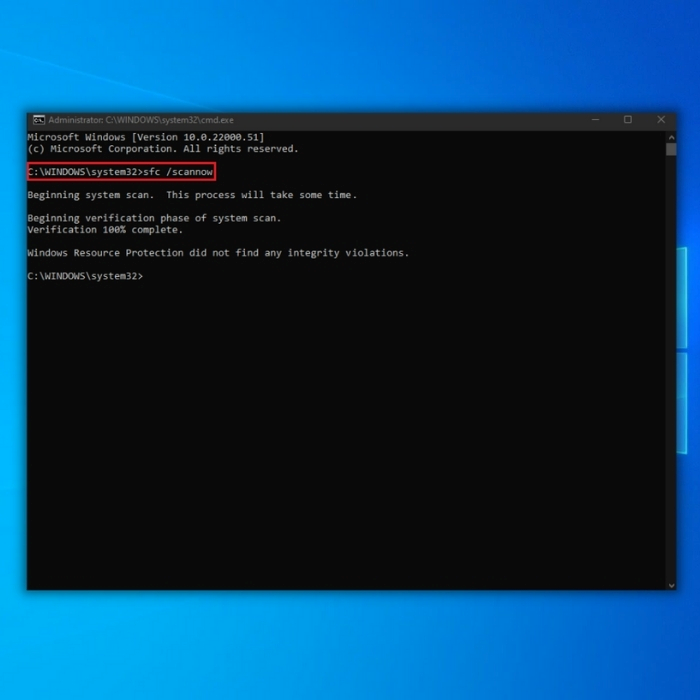
- Once the scan is complete, close the command prompt window and restart your computer. Once your computer is back on, check if the issue has already been fixed.
Note: Remember to perform this scan at least two or three times to ensure the scanner goes through your PC’s areas.
Method 4 – Check For Any Software Issues
Make sure to check any possible software issues that may be causing memory management errors. For example, you can try undoing any software update or installations that you’ve done to see if it fixes the error.
Windows 10 requires several updates from time to time. As a result, you might get dozens of temporary, corrupted, or junk files that might affect your entire system.
To fix the memory management error, you can try disabling and re-enabling the recent software you have installed. You can also completely reformat your Windows 10.
Method 5 – Update Your Graphics Card Drivers
Another common reason you may be experiencing memory management BSOD errors is when your graphic card driver is outdated. Since your graphics card also has memory, it can sometimes cause issues with your memory management if you are not using the latest version; download and install the newest one.
The drivers you need depend on what kind of graphics card you use. Windows 10 can tell you what you currently have in your system. Visit the website of your graphics card manufacturer and download the latest versions.
If you have the latest drivers, you can try uninstalling and reinstalling. Sometimes, you may have been using a broken or corrupt driver that goes undetected.
To manually update your display drivers, follow these steps:
- Press the “Windows” and “R” keys to bring up the run line command. Type in “devmgmt.msc” and press “enter” to bring up the Device Manager.
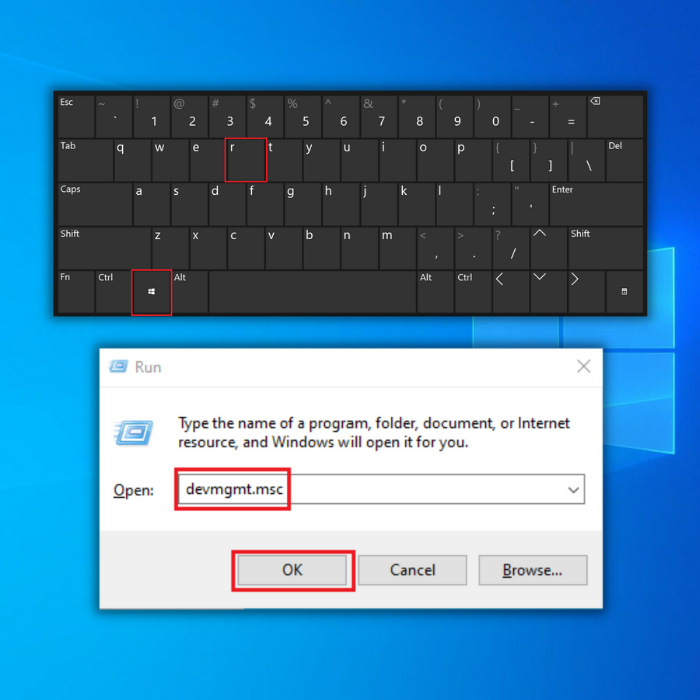
- In the Device Manager, click “Display Adapters” and right-click on your graphics card. Select “Update Driver,” click “Search Automatically for Drivers,” and wait for the download to complete and run the installation.
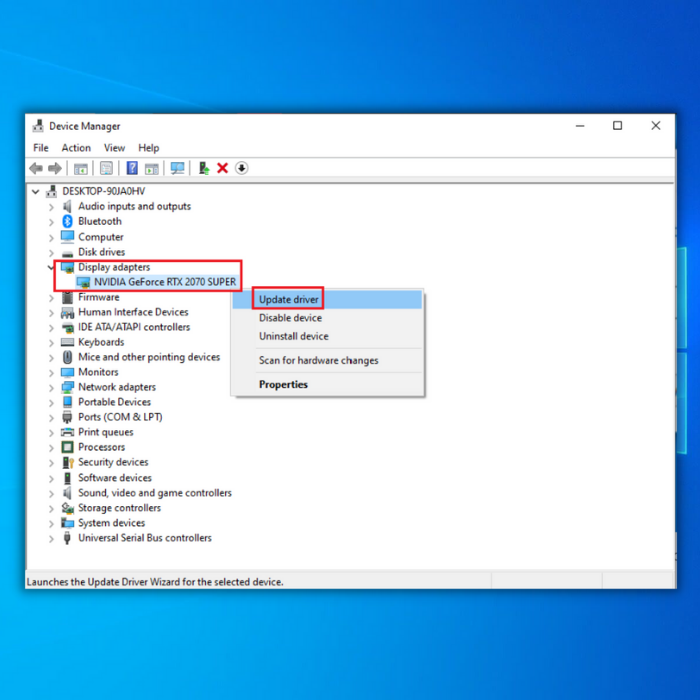
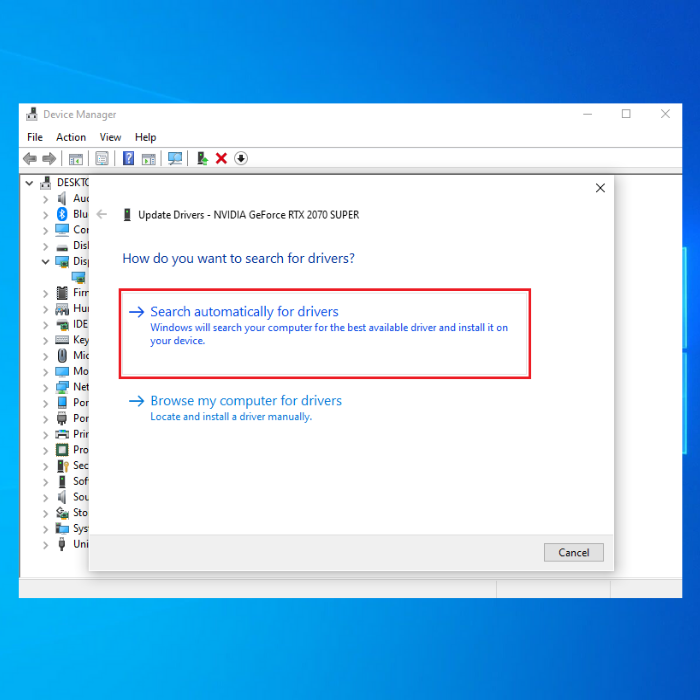
- Once the driver has been installed successfully, restart your computer and check if the issue has been fixed.
Method 6 – Clean Temporary Files and Folders
Whenever you browse the internet on your computer, you accumulate unnecessary files. How much memory you have can affect the overall performance of your PC, and cleaning up your temporary files and folders can drastically improve memory usage.
- Click the “Start Button,” type “Disk Cleanup,” and launch the tool.
- Next, select the disk that you want to clean. The built-in tool will tell you how much space you can free up.
- Select “Clean up system files.” The easiest way to delete your temporary files and folders is to use Disk Cleanup.
- Clean temporary files and then try to write data on the problematic storage device again.
Final Thoughts
You can consider upgrading your computer’s hardware if the above methods do not work. Sometimes when using advanced software, you may also need to update your hardware.

- Your machine is currently running Windows 10
- Fortect is compatible with your operating system.
Recommended: To repair Windows Errors, use this software package; Fortect System Repair. This repair tool has been proven to identify and fix these errors and other Windows problems with very high efficiency.

- 100% safe as confirmed by Norton.
- Only your system and hardware are evaluated.
Frequently Asked Questions
What is a stop code memory management error?
A stop code memory management error is a type of blue screen error that occurs in a Microsoft Windows operating system when the system detects a problem with memory allocation. This error typically indicates that the system has attempted to access a memory location that it is not allowed to access or that the memory allocated for a task is insufficient for the task to be complete. This can be caused by a hardware malfunction, software bugs, or even problems with the underlying operating system. When this error occurs, the system will typically stop functioning, displaying a blue screen with a stop code and an error message, and may require a reboot to start working again.
Can a stop code memory management error be caused by a virus or malware?
Yes, a stop code memory management error can be caused by a virus or malware. Malicious software can interfere with the proper functioning of the operating system, leading to memory allocation errors. Malware that infects the system can cause memory leaks and consume a lot of memory, leading to stop code memory management errors. It’s important to note that viruses and malware are not the only causes of stop code memory management errors, they can also be caused by other factors such as hardware problems, software bugs, and even issues with the underlying operating system. It is always advisable to keep your operating system and antivirus software up to date to minimize the risk of infection and minimize the risk of stop code memory management errors.
How do I fix memory management stopcode?
To fix a stop code memory management error, you can try the following steps:
Check for hardware problems by running a diagnostic test on your memory (RAM) and hard drive.
Update your device drivers and operating system.
Run a full system scan for viruses and malware.
Check for software bugs and conflicts.
Uninstall recently installed programs or software.
Perform a system restore to a point before the error occurred.
Consider reinstalling the operating system if the problem persists It’s important to note that the specific solution to a memory management stop code error can vary depending on the cause. Some of these steps may not be effective, and if the problem persists, it’s best to seek professional assistance.

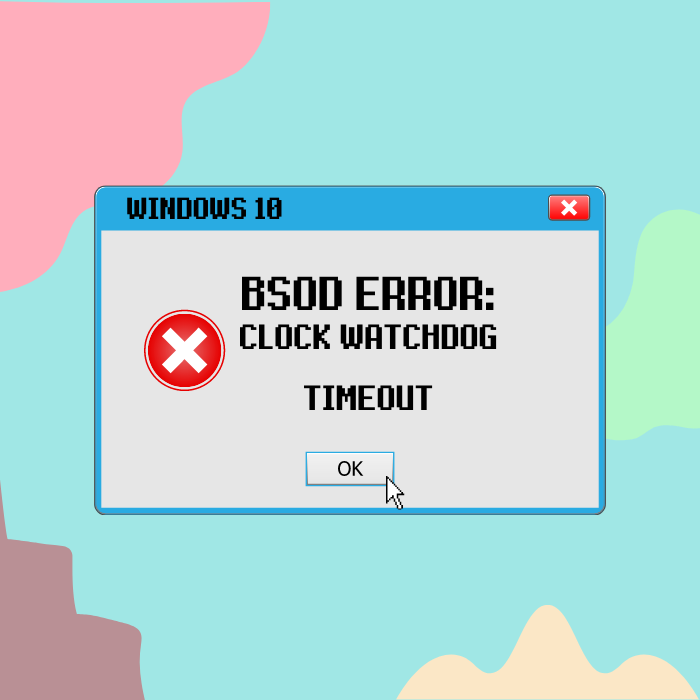
![[FIXED] Windows 10 BSOD Error “Critical Process Died”](https://cdn.techloris.com/app/uploads/2021/08/image-150.png)

