
How to Fix the ERR_SPDY_PROTOCOL_ERROR in Google Chrome When You Are on a Windows 10 Computer
It happens to everyone who uses Chrome. As you are browsing, suddenly, an error message appears, and the web page fails to display. If the ERR_SPDY_PROTOCOL_ERROR seems to be when you are trying to surf the web, this article can help you resolve the issue. Here, you will find six methods to address the problem in Chrome on Windows 10.
What Exactly is the ERR_SPDY_PROTOCOL_ERROR?
The SPDY PROTOCOL is designed to help load web pages more quickly. The error appears when the website fails to load in a specific amount of time. Several things could interfere with the web page load time, including the following:
- Your antivirus program
- Google Chrome has not been updated
- Your firewall is interfering with the page loading
In most cases, the error occurs on Google-owned websites such as YouTube and Blogger. This is not the same as the DNS_PROBE_FINISHED_NXDOMAIN Error. We highly suggest you restart your browser, if the error persists, follow the guide below.
Recommended: To easily install drivers automatically, use the tool below.
See Also: How To Fix YouTube Only Showing a Black Screen
Fixing the ERR_SPDY_PROTOCOL_ERROR
1. Reload the Browser
Sometimes the quickest and easiest way to resolve this issue is to reload the web page or the browser.
Step #1
Press the refresh button on the browser. It is a circular button just to the left of the search bar.


Step #2
If the error still appears when the page reloads, you need to shut Chrome down and restart it. Click the “X” in the upper right-hand corner to close Google, and then restart how you usually would.
Hopefully, this will resolve the issue once you reopen the page after restarting Google. If it doesn’t, continue to the following method.
Make Sure Chrome Is Up-To-Date

When the Google Chrome Browser is outdated, it can cause problems viewing web pages. Checking to see if it is up-to-date is very simple.
Step #1
Click on the three dots in the right-hand corner of the Chrome browser to access the Customize and Control menu.
Step #2
Choose “Help” and then “About Google Chrome.”


Step #3
Google Chrome will automatically update when you perform these steps. You should restart Chrome when you are finished updating and see if the website page load error has resolved.
Continue with the following method if you still see the ERR_SPDY_PROTOCOL_ERROR.
3. Clean Your Cache
If you restart Chrome and notice the ERR_SPDY_PROTOCOL_ERROR continues to appear when you attempt to load the webpage, your cache may be cleaned out. Follow these steps to do this:
Step #1
Once you have restarted Chrome, click on the three dots in the right-hand corner of the browser to reveal the Customize and Control Chrome browser menu.

Step #2
With the menu open, hover your mouse over “More tools.” Another menu will appear that contains the option to “Clear browsing data.”



Step #3
In the following pop-up menu that appears, make sure you are on the “Advanced” tab. Then ensure “Cookies and other site data” is marked and “Cached images and files.” Clear the data from the beginning of time if given the option.
Step #4
Once Google has cleaned the cache, attempt to return to the website to see if the problem is resolved.
Most of the time, merely clearing the cache will cause the problem to disappear. If you still cannot access the website, try another method.
4. Add the Websites to Your Antivirus or Firewall “Do Not Block List”
If your antivirus or firewall is interfering with the ability of the webpage to load, you will need to add and let the software know the website is safe.
Step #1
After verifying that you have the correct web address for the website, you are trying to access and open your antivirus software.
Step #2
You need to find the button on your antivirus menu that allows you to type in a URL to exclude from protection. Generally, this can be found under a “Protection” option, but every antivirus and firewall differs. If you are unsure how to enter the website in your antivirus software so it can be excluded, go to the antivirus website and search for the steps you need to take to tell it the site is safe.
Step #3
When you find the exclusions area, enter the URL correctly so that the antivirus allows the correct webpage to load.
These steps should resolve the issue if your antivirus or firewall is causing the ERR_SPDY_PROTOCOL_ERROR. Try to load the webpage again. If the problem persists, continue with the following method.
5. Clear Chromes DNS Cache and Sockets Cache
If you visit risky websites, your Cache can corrupt and cause many loading issues. The following method tells you how to clear these.
Step #1
Type “chrome://net-internals/#dns” into the Chrome search bar without quotation marks to access the Chrome DNS page. Then click the “Clear host cache” button.

Step #2
Type “chrome://net-internals/#sockets” into the Chrome search bar without the quotation marks to access the Chrome sockets page. Then click the “Flush socket pools” button.
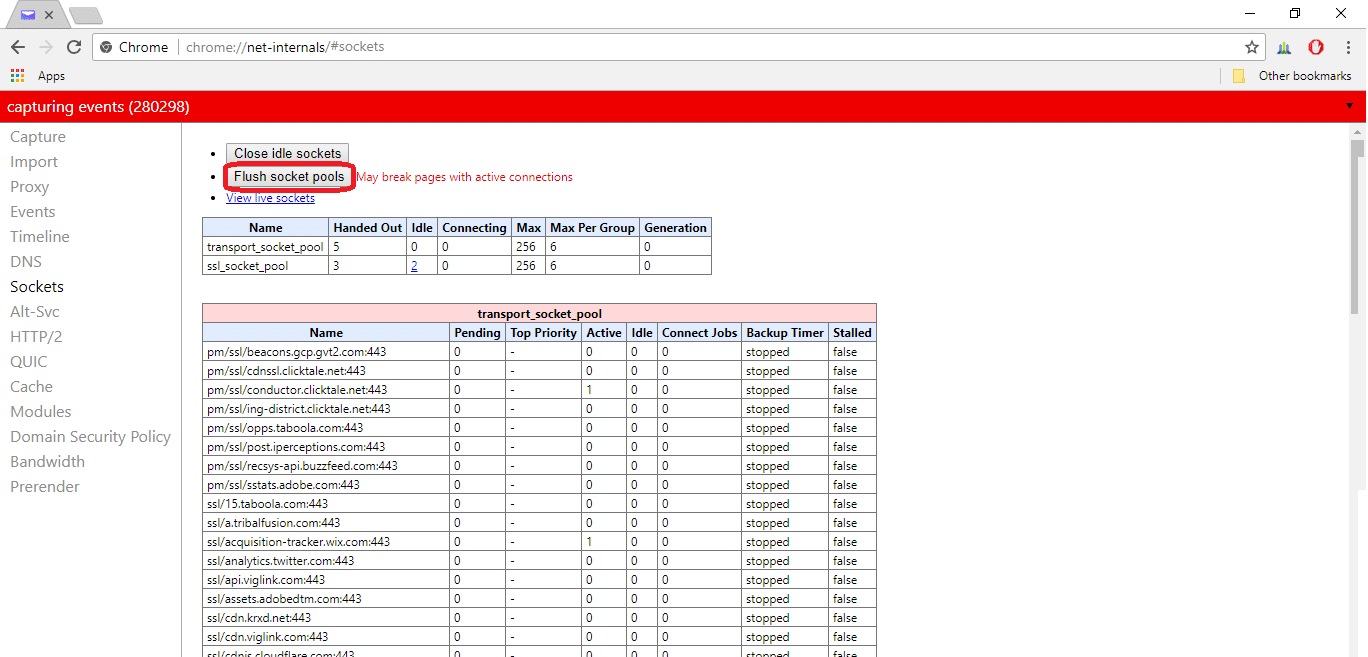
Step #3
At this point, you should check and see if the website can be accessed. Type the web address into the search bar, and if the ERR_SPDY_PROTOCOL_ERROR does not appear, you can stop troubleshooting and continue browsing the web.
However, if you still have problems, you need to type “chrome://net-internals/#events&q=type:SPDY_SESSION%20is:active” into the Chrome search bar without quotation marks. This time, go to the triangle in the upper right-hand corner of the red bar.
When you click on it, you will see a menu with the option to “Flush sockets.” Choose that.
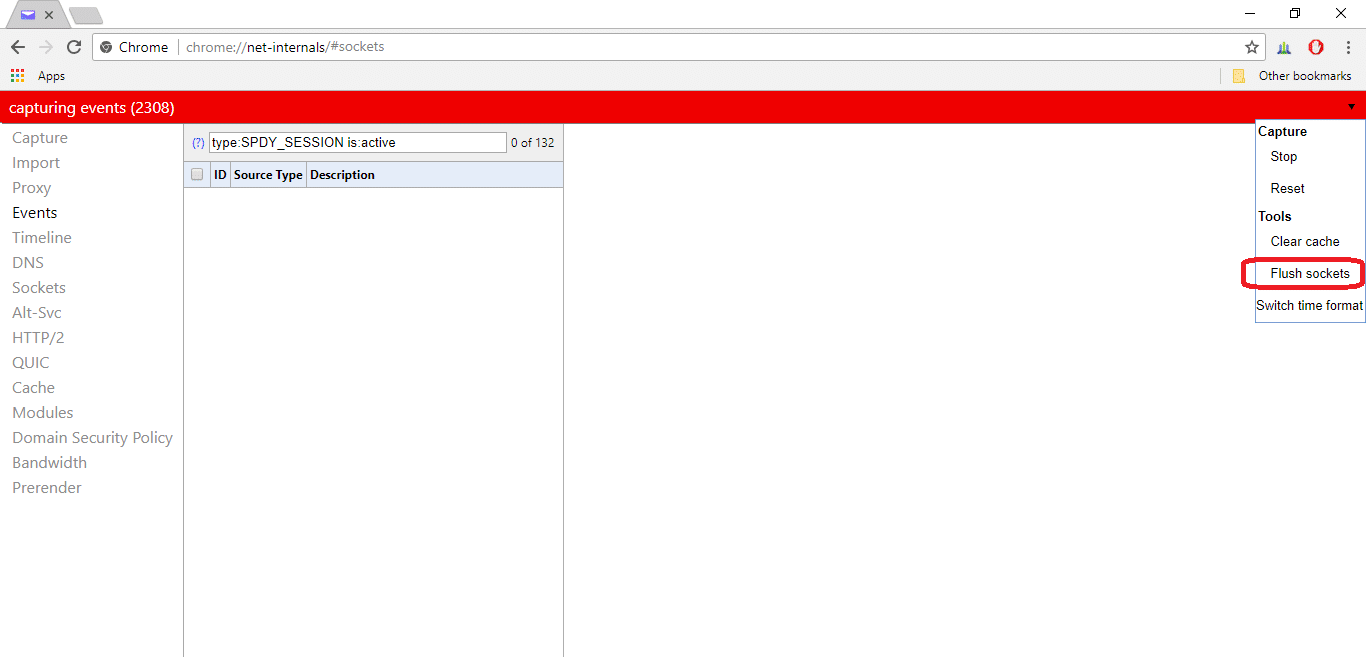
6. Flush the Windows 10 DNS Cache
Just like the Google Chrome Browser, Windows 10 also has a DNS Cache that can become corrupt. Use the following steps to flush it.
Step #1
Enter “cmd” without quotation marks into the search box. Right-click the “Command Prompt” option and select “Run as administrator.”

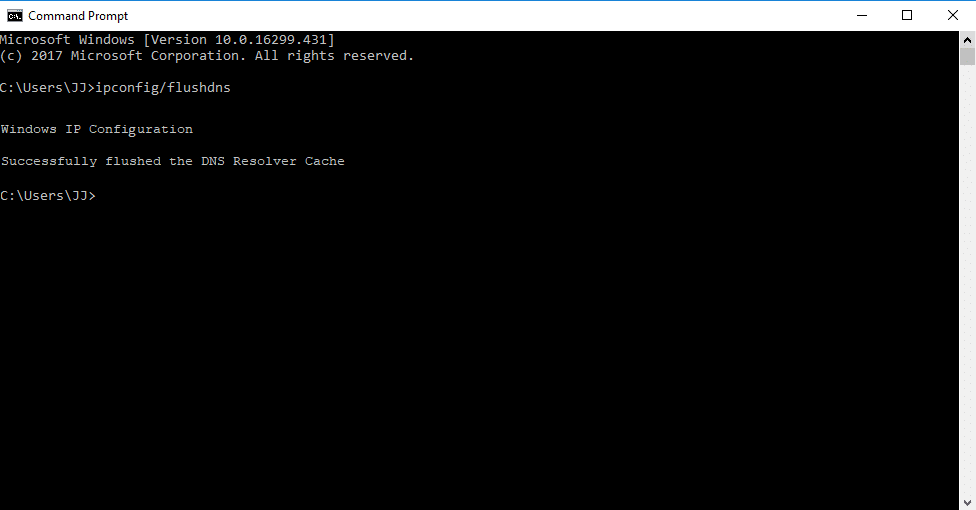

Step #2
Type “ipconfig/flushdns” after the prompt without quotation marks and hit [Enter]. You should see a confirmation message saying the flush was successful.
Step #3
Now, type “ipconfig/renew” after the prompt without quotation marks and hit [Enter]. When this finishes, close the command prompt and attempt to reaccess the website.
Summary of the ERR_SPDY_PROTOCOL_ERROR
One of the methods above should have fixed the err_spdy_protocol_error in chrome you are having loading a web page.
Frequently Asked Questions
How to use the Chrome cleanup tool?
The Cleanup Tool is a helpful utility developed by Google that can scan and remove software that may cause issues with Google Chrome. It can detect and remove unwanted programs, such as adware, hijackers, and other potentially unwanted programs. Here’s how to use it: 1. Download and install. You can do this by visiting Google’s Chrome Cleanup Tool page. 2. Once the download is complete, open the tool and click the “Scan” button. 3. The tool will scan your system and detect potentially unwanted programs. It will list any programs it finds and gives you the option to remove them. 4. To remove a program, click the “Remove” button next to it. 5. Once the programs have been removed, the Chrome Cleanup Tool will prompt you to restart your computer. 6. After restarting, the tool will be finished, and you should be able to use Chrome without any issues.
What is spdy protocol error?
SPDY (pronounced “SPeeDY”) is an application-level protocol designed to speed up web content transfer. It was developed by Google and is currently used by many major websites, including YouTube and Twitter. The protocol compresses and prioritizes data sent over the web, allowing it to be transferred more quickly. However, if an error occurs during the transfer, it can lead to a “SPDY protocol error.” This error means that the SPDY protocol could not complete the transfer successfully. The most common cause of this error is a slow or unstable internet connection. Other causes include a faulty router, incorrect firewall settings, or an outdated web browser. It is important to check the connection and ensure it is stable to fix this error. Additionally, it is important to ensure the web browser is up to date and that the firewall is configured correctly.
How to fix spdy protocol error?
The following steps should be taken: 1. Check the Server Configuration: The first step is ensuring the server is configured correctly. This includes checking the maximum request size, connection timeout, and maximum concurrent requests. 2. Update the Server Software: If the server is running outdated software, it may need to be updated. This can be done by downloading the latest version from the vendor’s website and installing it. 3. Enable SPDY Support: If the server is not already configured to support the SPDY protocol, it may need to be enabled. This can be done by editing the server configuration file and setting the appropriate flags. 4. Test the Connection: After making the changes, the connection should be tested to ensure that the error has been resolved. This can be done by running a speed test or using a tool like Pingdom to check the website’s loading time.
How to clear browsing data in Chrome?
Clearing browsing data in Google Chrome is a simple process that can be done in a few steps. First, open the Chrome browser and click the three-dot icon in the top-right corner of the screen. This will open the Chrome menu. Select More Tools from the menu and then Clear Browsing Data. This will open the Clear Browsing Data window. Here, you can select the type of data you want to clear, such as browsing history, cookies, cached images, and files. Once you have selected the data you want to clear, click the Clear Data button. Your selected data will now be cleared from Chrome.
What is incognito mode?
Google chrome’s incognito mode is a privacy feature in certain web browsers that prevents the browser from storing any data about the browsing session. When you activate a new incognito window, the browser will not save any history, cookies, site data, or form inputs. This means that the websites you visit and the information you enter will not be stored in the browser’s history. This is useful for protecting your privacy when you are using a shared computer, as it prevents other users from seeing what websites you have visited. Additionally, it can be used to avoid leaving a digital footprint when shopping online or making other purchases.




