![[Solved] How to Easily Fix Black Screen Issues in Windows 10](https://cdn.techloris.com/app/uploads/2018/10/windows-10-black-screen.jpg)
[Solved] How to Easily Fix Black Screen Issues in Windows 10
Windows 10 is the latest and most reliable operating system released by Microsoft. However, despite the platform’s build quality and functionality, users have reported numerous errors worldwide. One of the most common is the screen blackout as the system boots up. There are other scenarios where the black or blank screen has been reported, confusing users.
Recommended: To easily install drivers automatically, use the tool below.
To understand and fix the issue, knowing what might be causing it is essential. This article takes you step-by-step through the details and solutions to the problem.
The Causes of the Black or Blank Screen on Windows 10
There can be a variety of different factors causing the screen to go black in Windows 10. Other users have identified problems that lead to this issue ranging from random unidentified errors to graphics driver installation bugs. While the exact reason behind the issue can vary from one user to another, here are some causes that have been identified as of now:
- While the setup is in progress: Migrating extensive collections of data between devices can cause a black screen while the Windows installation setup is still in progress,
- Video output is being routed to a different source: The video output cable might be plugged into another source, like a TV or an additional display driver. This happens when the display configurations from your previous system are not carried to the new one effectively,
- External devices: This is the most common factor causing the issue. Errors during the installation of device drivers or when an external device like a mouse or keyboard is plugged in can cause the screen to black out completely,
- Updating drivers: Outdated drivers can cause the black screen issue while being updated.
It is important to note that these are just a few issues that might cause the problem. Other users might experience the problem at different points during the installation.
Highlighting the source is essential because the appropriate solution varies depending on it. Below are the details of how to fix the issue on your Windows 10.
- Check out this guide if your black screen issue happens only for YouTube.
Fixing the Black Screen on Windows 10
Users have reported black or blank screens on their Windows 10 systems at several stages. As a result, each situation has to be treated differently, and a solution has to be proposed. Therefore, here are step-by-step solutions to some of the causes:
Fix #1: While the Setup is in Progress
The Windows 10 screen can blackout while the installation is still in progress. However, this doesn’t necessarily mean that the system has shut down or crashed too. The setup might be running in the background, and only the screen could have gone blank.
The only solution in this regard is to wait. And you’ll have to wait for a considerable amount of time. If the screen doesn’t come to life after 3 to 4 hours, you will have to force shut down the system and begin all over again.
Step 1:
Hold the power button to turn off the computer if the setup crashes before completion and the screen goes black.
Step 2:
Once this is done, remove any peripheral devices connected to the device, e.g., printers, controllers, external hard drives, etc. Only leave the essential mouse, keyboard, and monitor connected.
Step 3:
Wait for about 60 to 90 seconds and then turn on the computer without reconnecting any other devices. Ideally, the system should boot and complete the installation process if the crash is a small problem.
However, if the system still crashes, use a different source, like a bootable USB flash drive to install the Windows 10 operating system.
Fix #2: Video Output Is Being Routed to a Different Source
A significant clue to video output being re-routed is when the screen goes black before the sign-in screen. It is important to note that this might not be the only cause, but it is a potential issue that might be causing the black screen.
At times, in Windows 10, the video driver can change, and the output can be routed to a different port like HDMI or VGA, etc. There are many ways in which this issue can be rectified.
- Switching connections: You can attach a different display unit to verify if your monitor or display peripheral is working appropriately.
2. Verifying output settings: Press the Windows icon + P simultaneously on your keyboard and hit enter to toggle different display modes. You will have to hit ‘Enter’ a couple of times before selecting the right option.

3. Display not detected: Windows 10 might not detect the display in other instances. To fix this, you can press the Windows key + Ctrl + Shift + B on the keyboard to turn on the display.
Fix #3: Using Safe Mode
If none of the above options work, reboot your system in Safe Mode and fix the problem. Given below is a step-by-step guide on how to do this.
There are several ways to boot your Windows 10 in Safe Mode. The process you choose will depend on whether you experience a black or blank screen after or before the sign-in screen. In the case of the former, follow the steps given below.
Step 1:
Start your computer.
Step 2:
When the sign-in screen appears, hold down the Shift key and click on the Power icon. Select Restart.
Follow the steps below If the screen blacks out before the sign-in window appears.
Step 1:
As the initial blue Windows logo appears, press the power button and reboot the system. Repeat this step three times to enter Windows 10 automatic repair.
Step 2:
A ‘choose an option’ screen will appear with three options.

Step 3:
Under this menu, tap the Troubleshoot option. This will lead you to the following screen.

Step 4:
Under Advanced options will be six options, including ‘Startup Settings.’

Step 5:
Click on the ‘Restart’ button.

Step 6:
After you hit ‘Restart,’ another Startup Settings window will appear. Press 5 or F5 on this screen to enter ‘Safe Mode with Networking.’

This will reboot the system in Safe Mode. Safe Mode is a minimalistic version of Windows where only the most essential programs are running, and everything else is disabled. It lets you detect whether the black or blank screen problem is caused by something running on the PC.
Once in Safe Mode, you can continue following the troubleshooting steps discussed here.
See Also: How to Enable Remote Desktop in Windows 10
Recommended: Fortect System Repair Tool – Fix Errors & Speed Up Windows Automatically
Fix #4: External Devices
Different peripheral devices plugged into your system can cause it to crash occasionally. To pinpoint the source of the problem, you will have to follow a manual procedure because this is one of the most effective ways to get to the root cause.
Step 1:
Disconnect all external devices.
Step 2:
Restart your PC.
Step 3:
Reconnect each device one by one to identify which one is causing the problem.
Step 4:
Once the device becomes known, install updated drivers to help fix the issue.
Fix #5: Updating Drivers
This section will deal with drivers as a whole. This is because several issues might arise with drivers for different hardware, and the solutions similarly vary from updates to reinstalls or rollbacks, etc. Given below are some of these troubleshooting options:
Modifying the Display Adapter Driver:
The display driver can be rectified or modified in many ways. These include entirely reinstalling the driver and rolling back or updating it. All options are accessible through the same menu; however, whether each is available will depend on your specific system conditions. Given below are the details:
Step 1:
Press the Windows key + X to access the power user menu. Here click on “Device Manager.’

Step 2:
In the next window, expand the ‘Display adapters’ section.

Step 3:
Right-click on the adapter being displayed. A drop-down menu will pop up, giving the following options.
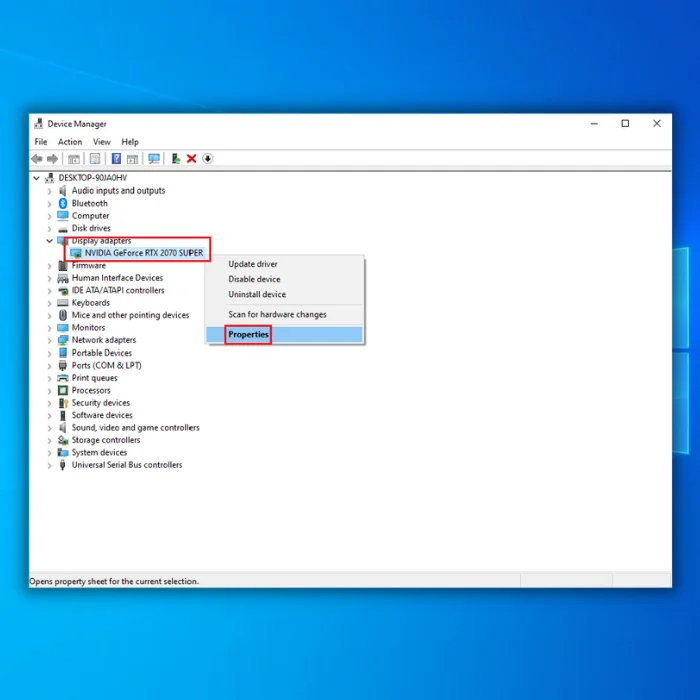
Step 4:
Now you have some options to choose from. You can choose to update the driver or uninstall it. It is important to note that if you uninstall, you’ll have to reinstall the driver manually from an external source like a CD if the system can’t find the driver online.
Another option is to roll back the driver to a previous version, which will only be available if an earlier version is updated. To roll back a driver, select ‘Properties’ on the drop-down menu. The following selection will appear under the ‘Driver’ tab.

If no previous versions are available, the option will be grayed out. You’ll have to update, uninstall, and reinstall the driver.
Other Issues That Cause Black or Blank Screen Issues
There are a variety of other problems that cause a black screen in Windows 10. Since users have mentioned these potential factors, it is worth noting how to fix them.
Fast Startup Crash
Windows 10 was introduced with a new feature, ‘Fast Start-up.’ This allowed the system to boot quite rapidly, enhancing user experiences through increased performance. However, users have reported black screen issues as soon as the system boots up.
Therefore, experts have identified this feature as the prime culprit behind it. One way to address this problem is by disabling the Fast Startup, and here’s how to do it.
Step 1:
In the Safe or normal Mode, open Control Panel.
Step 2:
Go to ‘System Security.’
Step 3:
Click on ‘Power options.’
Step 4:
In the left pane, click on ‘Choose what the power button does.’

Step 5:
Select ‘Change settings that are currently unavailable.’ This is an administrative action that will require respective permissions and any passwords that you might have programmed.
Step 6:
The following window will appear when you click the option mentioned above. You can see that the ‘Turn on fast startup (recommended)’ is checked. Uncheck this box.

Step 7:
Click on ‘Save Changes.’
Step 8:
A system restart will be required to complete the task.
Summing up
Several reasons have been reported on a variety of platforms. While it is impossible to cover every issue, some of the most common and their solutions are readily available.
If none of the troubleshooting steps listed here work for you, you should try a system restore. Follow this guide on how to system restore for more info.

- Your machine is currently running Windows 10
- Fortect is compatible with your operating system.
Recommended: To repair Windows Errors, use this software package; Fortect System Repair. This repair tool has been proven to identify and fix these errors and other Windows problems with very high efficiency.

- 100% safe as confirmed by Norton.
- Only your system and hardware are evaluated.
Frequently Asked Questions
How to fix the black screen of death windows?
If you are experiencing the black screen of death on your Windows computer, there are a few potential fixes that you can try. First, you can try restarting your computer. If that does not work, you can try unplugging any external devices plugged into your computer and then restarting it. If neither of those options works, you can try accessing the Safe Mode on your computer by pressing the F8 key while the computer is booting up.
Can corrupt Windows cause black screen of death?
The black screen of death is a problem that a corrupt Windows operating system can cause. When the Windows operating system becomes corrupt, it can cause the black screen of death to occur. Several things, including a virus, a corrupted Registry, or a hardware issue, can cause this problem.
Can hard reset fix black screen of death?
There are many potential causes for a black screen of death, ranging from hardware damage to software issues. A hard reset may be able to fix some of these issues, but it is not a guaranteed solution. Depending on the cause of the problem, a hard reset may simply mask the issue instead of fixing it. In some cases, a hard reset can even make the problem worse.
Can Windows 10 fix black screen of death?
There is no certain answer as to whether Windows 10 can fix the Black Screen of Death. This is because the cause of the black or blank screen screen can vary; therefore, the fix will also vary. In some cases, a simple restart may fix the problem, while a more complex solution may be required in others. However, it is always worth trying Windows 10’s built-in troubleshooting tools before resorting to more drastic measures.
How do I fix a black screen error?
There are a few things that could be causing your black or blank screen screen error. First, you’ll want to check if your video driver is up to date. If it’s not, you can download the latest driver from your graphics card manufacturer’s website. Next, ensure your monitor is set to the correct resolution and refresh rate. If it’s not, you can change it in your display settings.
Why is my Windows screen suddenly black?
One possible reason your Windows screen is suddenly black is that your computer is experiencing a hardware or software failure. This type of failure can cause your computer to display a black screen and can be caused by various factors, such as a power outage, a corrupted display adapter driver, or a corrupted system file. If you are experiencing this problem, it is recommended that you restart your computer and check for any updates that may be available.
What causes black screen death?
There are a few possible causes of black screen death. One possibility is that the display is not receiving a signal from the graphics card. A loose connection between the card and the display or a faulty graphics card can cause this. Another possibility is that the display is turned off or in standby mode. This can be caused by various factors, including power-saving settings, bad drivers, or hardware problems.
How do I get rid of black screen on Windows?
If you are experiencing a black screen on your Windows device, there are a few potential causes. A problem with your display driver can cause this, as a problem with your video adapter or a problem with your monitor. If you have updated your display driver and are still seeing a black screen, try uninstalling and reinstalling your video adapter drivers. If this does not resolve the issue, try connecting your monitor to a different video port on your computer.
How to boot into safe mode Windows 10 from blank screen?
If you’re having trouble booting into Windows 10, you can try it in safe mode. You’ll need to access the Advanced Startup Options menu to do this from a blank screen. To do this, press and hold the Shift key while clicking the Restart option in the Start menu. Once you’re in the Advanced Startup Options menu, select Troubleshoot > Advanced options > Startup Settings > Restart.
How to restore Windows 10 with a blank screen and no cursor?
If you find yourself with a blank screen and no cursor on your Windows 10 device, there are a few potential fixes you can try. First, try simultaneously pressing and holding the “Windows key” and “L” keys. This should bring up the login screen. If that doesn’t work, try unplugging the device from its power source and then plugging it back in.

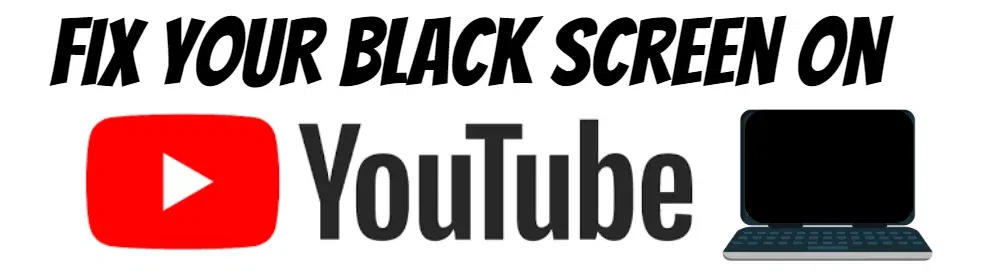
![[FIXED] BSOD Windows 10 Error SYSTEM SERVICE EXCEPTION](https://cdn.techloris.com/app/uploads/2020/02/sse.jpg)

