
How to Fix the Windows Taskbar when it’s not hiding in Full Screen
Using the full-screen mode of your PC is a great and helpful feature when you need to do specific actions. For example, fullscreen mode is a beautiful feature when playing games, watching movies, or using other desktop software.
Most of the time, you only need to press several buttons to enjoy the entire screen. Unfortunately, there will be times when your Windows 10 taskbar will not automatically hide.
In this article, you’ll find solutions for automatically hiding the taskbar. The solutions here will fix any Windows 10 taskbar issues.
Windows 10 Taskbar will not hide in Full-screen mode
Many PC users would fancy some additional monitor space on their windows screen. For Windows 10, mainly, the taskbar is relatively large. It takes up a chunk of this space, and if you could remove it, you would enjoy full-screen mode better.
It can also make your desktop look cleaner and tidier. Many people are unaware that the taskbar can be hidden or even more dynamic using the auto-hide feature. Lucky for us, windows 10 taskbar hiding options are somewhat similar to those of earlier versions of windows.

- Your machine is currently running Windows 10
- Fortect is compatible with your operating system.
Recommended: To repair Windows Errors, use this software package; Fortect System Repair. This repair tool has been proven to identify and fix these errors and other Windows problems with very high efficiency.

- 100% safe as confirmed by Norton.
- Only your system and hardware are evaluated.
Should you be worried if I can’t Automatically Hide the Taskbar?
Though there have been several cases of Windows being unable to hide the taskbar automatically, it should not be a significant concern to you. We will outline several fixes for you to help your windows 10 taskbar auto-hide, especially when you need to access full-screen mode.
It should be noted that even though these fixes apply directly to Windows 10 versions, they can also relate to other versions. Where there are differences, they will be pointed out.
Why is the taskbar showing in Fullscreen?
Windows 10 is one of the most advanced OS on the market today. Unfortunately, Windows users are not guaranteed always to have a smooth experience. In some situations, you’ll experience issues like Windows 10 taskbar not hiding in fullscreen mode. There is a range of reasons why you might encounter this.
- Multiple full-screen mode apps – A common reason is when multiple apps are all on full-screen mode, this may cause the Windows 10 taskbar not to hide issue. You’ll need to select task manager to restart windows explorer and fix the issue.
- When Auto Hide is Enabled – You will experience Windows 10 taskbar not hiding if the “Automatically Hide the Taskbar” option is enabled. As a result, whether on tablet mode or desktop mode option, you will experience this issue. Perhaps when playing games or watching movies, each time your mouse pointer goes to the taskbar, you will see the taskbar appear.
- When notifications are displayed – Sometimes, app notifications are displayed to inform you of the status of an application. Therefore, you will likely see that taskbar even when using the full screen.
Simple, quick fixes to start with
Before digging deeper, try clicking randomly on the desktop to see if the Windows 10 taskbar responds. Sometimes, the Windows 10 taskbar insists on being visible until you trigger an action on the screen.
If you have multiple full-screen apps on, you should turn them off. Right-click on your task manager and select task manager. In the processes tab, turn off the full-screen applications. The processes tab will show you all currently running on your system.
Other times, the cursor may have rested on the taskbar preventing it from dropping into hiding. It’s essential to start with these two simple checks before troubleshooting further.
Fix #1: Use the Advanced Repair Tool (Fortect)
The easiest method to solve any issues with the Windows 10 Taskbar not hiding is to use Fortect. This program will help you scan, update, and fix any system issues within your Windows explorer, including the ones connected to the Windows 10 Taskbar.
Follow these steps to download and install Fortect on your PC:
Step #1
Download Fortect for free.
Wait for the download to complete, then open the file to start the installation process.
Step #2
Begin the installation process by clicking on the file, accept the license agreement by checking the “I Accept the EULA and Privacy Policy” marks, and click on the Install and Scan button.

Step #3
Once installed, Fortect will scan your entire Windows explorer system for errors & issues, such as outdated drivers. It’ll also track down the error that caused your Windows 10 taskbar to stop working correctly.
Once complete, you will get a detailed view of any errors found and an option to fix them automatically. While the program works for many issues, you might need a full version to get the full benefits from it.
Step #4
Once the full scan is complete, select the green “Clean Now” button to fix your issues.
Fortect will proceed to fix all errors found on your PC. Once complete, restart windows and check to see if everything works fine. Your sound should work fine now, and the program should be accessible from the Start menu and taskbar.
If you prefer to fix your Windows 10 Taskbar manually, follow the steps below.
Fix #2: Restart Windows Explorer by Rebooting the PC
Known as File Explorer in Windows 10, you can restart your Windows explorer to fix issues with your taskbar. Windows Explorer provides a graphical user interface to allow users to access file systems. In addition, it is also the part of the operating system that shows different interface items on the screen, including the taskbar and desktop. Sometimes, Windows explorer can slow down or get stuck. Restarting the PC is always a viable solution.
Here you can find two ways to restart your PC. You can choose task manager or use the command prompt to turn off your computer completely. Turning off your PC is an excellent way to help your Windows Explorer reboot.

Step #1
Right-click the taskbar and select Task Manager, or use the keyboard shortcut CTRL+SHIFT+ESC.

Step #2
Scroll to find Windows Explorer under processes and click on it. Close the task manager and restart your PC.
Aside from the task manager, you can also use the command line to restart, or you might want to create a script for future use.
Step #1
Use the keyboard shortcut Windows + R. Type cmd on the run box.
Step #2
Type Taskkill /im explorer.exe /f. Next, type explorer.
Step #3
Type exit.
Turning off your Windows Explorer using the task manager or the command prompt is an excellent way to fix a range of errors, including a seemingly stuck taskbar, even when using full-screen mode.
Fix #4: Check Background Apps
When restarting Windows explorer task manager did not work, you can check on specific settings that may be affecting your taskbar. To fix the issue, reset the settings with the taskbar in desktop mode.
Whenever a regular application needs your attention, its icon will start flashing, and the taskbar will not automatically hide, even when using full-screen mode, until you take action. An example is when you have a skype notification. You need to access your taskbar to fix the issue in this fix.

For such cases, click on the icon and address the issue or remove the icon from the taskbar.
Step #1
Open “Taskbar settings” by right-clicking on the taskbar.
Step #2
Select “Preferences”

Step #3
On the “Settings panel,” locate the “notification area.”
Step #4
Click on “Taskbar” and choose “select which icons appear on the taskbar.”

You can remove all icons or an icon that has a recurring issue and solve the problem at a later time.
Step #5
On the “Settings” panel, go to “select which icons appear on the taskbar.” There’s an option to turn off icon notifications on the taskbar.
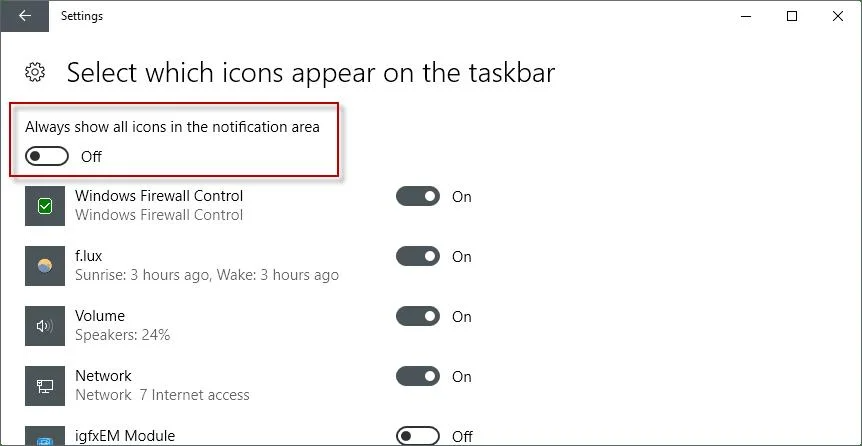
Otherwise, it could be a background application. Background applications start automatically during regular startup operations. If there’s an issue with such applications, a notification balloon pops up to inform you. This action also causes the taskbar to remain visible.

You can close the popup, which will only procrastinate the issue another time, or you can address the problem. Restart Windows explorer by rebooting your PC.
Fix #5: Verify the Taskbar Settings
It is pretty unlikely that taskbar preferences would reset on their own, but after a windows system upgrade, it is possible that this might happen. The next step will be to verify if the settings in your taskbar are set for automatic hiding.
Step #1
Right-click on an empty spot on the taskbar.
Step #2
On the menu that will pop up, select “Settings.”

The settings panel will appear. Two taskbar options concern us; automatically hide the taskbar in desktop mode and the taskbar in tablet mode. Turning auto hide functions into tablet mode and desktop mode will ensure that your taskbar remains hidden at the appropriate times.

Step #3
If you toggle with these options, the taskbar stays hidden and only appears when you move the cursor to the bottom of the screen.
Step #4
If you’re using a tablet device, choose the second option. The taskbar will only be visible when you swipe up from the bottom of the screen.
Step #5
If you’re using Windows 8 or 7, right-click on the taskbar and select “Properties.”
Step #6
On the Taskbar tab, check “Auto hide the taskbar.” In the end, restart Windows explorer by rebooting your PC.
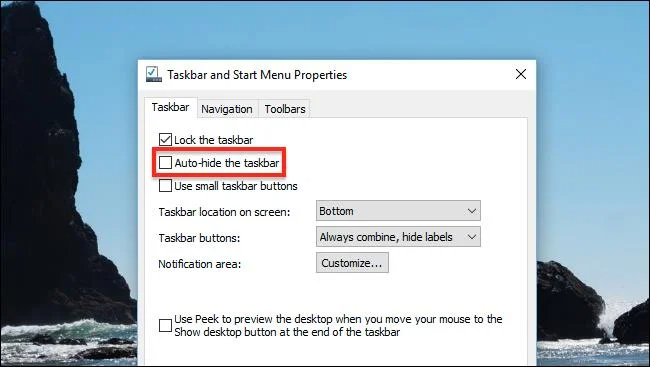
Fix #6: Check the Group Policy Settings
If a system administrator changes group policies, whatever changes you make on an individual computer level will always be overridden by these policies. To check whether the policies have been tampered with;
Step #1
Use the keyboard shortcut Windows + R to open the run dialog. You can also right-click on the Windows logo and select Run.
Step #2
Type “gpedit.msc” to open the group policy editor.
Step #2
Navigate to the entry, “User Configurationadministrative toolsstart menu and Task Bar.”
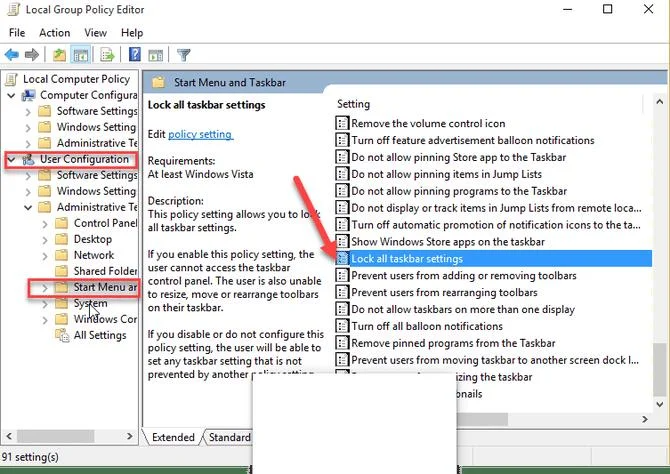
Step #3
When the right-hand window expands, look for the entry “Lock all Task Bar Settings” and double-click it to open.
The open window has three options, Not Configured, Enabled, and Disabled.

Enabled means all Task Bar settings for your systems are locked, so you disable it.
You can now head to your PC, make preferential changes, and auto-hide the taskbar. Restart your Windows Explorer by rebooting your PC and see if it fixes the Windows 10 taskbar not hiding an issue.
Fix#6: Use The F11 Shortcut To Enter Full-Screen Mode
One quick and reliable fix for Windows users is pressing F11 on your keyboard. If you are experiencing Windows 10 taskbar not hiding issue, your function keys may do just the trick to get it fixed. The F11 key allows the window of the app you are using to go into fullscreen mode.
The good news, the F11 shortcut keys work on all Windows versions. Therefore, if you use VLC and File Explorer, these two will go into fullscreen mode and hide the taskbar. Take note, on some keyboards, especially laptops, you may need to press the Fn+F11 keys. It would be good to become familiar with your keyboard layout and function.
Fix#7: Override High DPI settings in Chrome
Even Google Chrome users can also experience issues with the taskbar too. For example, while watching YouTube in fullscreen mode, Windows 10 taskbar not hiding is still an issue.
Step #1
Access the Chrome browser menu and click settings.
Step #2
Scroll to the bottom of the screen and click on Advanced.
Step #3
In the System heading, uncheck ‘Use hardware acceleration when available. You will be asked to relaunch your Chrome browser after.

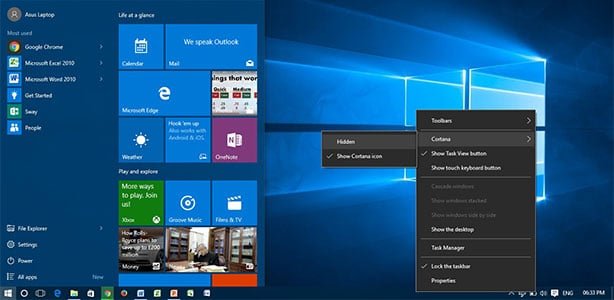
![[Solved] Bluetooth Connection Issues in Windows 10](https://cdn.techloris.com/app/uploads/2020/04/image001.jpg)

![[FIXED] BSOD Windows 10 Error SYSTEM SERVICE EXCEPTION](https://cdn.techloris.com/app/uploads/2020/02/sse.jpg)