
Explorer.exe Class Not Registered Error Full Repair Guide
Windows users with many applications will encounter the “Explorer.exe class not registered” issue. This is one of the most common Windows problems, but it’s also one of the most aggravating for users. If you’re getting an “Explorer.exe Class not registered” error on your system, don’t panic; this is a simple error to fix, and you can do it yourself by following a few methods.
Recommended: To easily install drivers automatically, use the tool below.
In this guide, we’ll not only show you how to solve the exe error, and we’ll also give you additional information about what caused it so that you can prevent it from happening in the future.
Additional Details About the “Explorer.exe Class not registered” Error
This issue implies that system files associated with ‘explorer.exe’ have become corrupted or gone missing, as stated in the error message. To truly understand this problem, we must first know the role and significance of a DLL (Dynamic Link Library) file in the Windows operating system.
DLL files, or dynamic-link libraries, are essential to operating all Windows programs. These files benefit users because they require less memory and may perform their functions without being loaded together at once.
The explorer.exe file tries to launch an application attempting to access its DLL files when you find it. However, if the DLL file associated with that program has been uninstalled or updated to the newest version, you will see the error Class not registered. As a result, every software that relies on that DLL file to function correctly stops working or fails to load properly.
As previously stated, DLL files contain data and instructions essential for a software’s proper operation, and no software can function adequately if DLL files are malformed or absent.
Furthermore, because DLL files have no substitutes, the only way to fix the “Explorer.exe Class not registered” error is to repair these components. In the following section, we’ll go through the many options that can assist you in permanently fixing this mistake on your Windows PC.
Additionally, antivirus software installed on a user’s system may cause the problem. When a malware infection contaminates antivirus software, it deletes some files needed for the antivirus program to operate and the critical system files. As a result, the explorer.exe class not registered problem appears.
It has been observed that there are a lot of programs that display the Explorer.exe error:
- Many users have reported getting a class not registered error when trying to open their photographs or videos.
- The “Explorer.exe Class Not Registered” error has also been seen in the Windows Photos app. Users of previous versions of Windows have also experienced such an incident.
- Many users have stumbled into the issue when attempting to use various programs. These programs include Microsoft Edge, Windows Media Player, Microsoft Excel, Internet Explorer, Microsoft Outlook, and more.
- Adobe Pdf software is another program with a similar problem.
Check out this: Adobe PDF alfternative
Suppose users see the error message in any of the earlier in this section apps or programs. In that case, it is recommended that they take the easy actions outlined below to resolve the class not registered problem:
Troubleshooting Methods to Fix Explorer.exe Error Message
With the evolution of technology in recent years, it is no longer necessary to visit a computer repair shop to have the problem resolved for every error code you encounter. Internet and computer fans, engineers, and others have supplied a wealth of knowledge on dealing with mistakes at home.
First Method – Disable iCloud Through Task Manager
Reports have stated that having iCloud running in the background while trying to open other apps caused the “Explorer exe Class not Registered” to occur. To avoid this, follow these steps to disable iCloud from automatically launching on your system and disabling iCloud from running in the background.
Disabling iCloud from the Startup
This step will disable iCloud from automatically launching once your computer is on.
1. On your keyboard, press the following keys “CTRL + Shift + Esc.”

2. On the Task Manager window, click on the “Startup” tab and look for all “iCloud” processes which have the “Enabled” status, and click “Disable” in the lower right corner of the Task Manager window.

Ending iCloud Processes in the Background
1. On your keyboard, press the following keys “CTRL + Shift + Esc.”

2. Click on the “Processes” tab on the Task Manager and locate all “iCloud” processes and click on “End Task” in the bottom right corner of Task Manager.

Second Method – Run the Windows SFC (System File Checker)
Corrupt system files might also lead to the “Explorer exe Class Not Registered” error. You can use the Windows System File Checker (SFC), a built-in utility in Windows, to quickly diagnose and resolve issues. It can check for and repair missing or broken Windows system files.
- Hold down the “Windows key,” press “R,” and type “cmd” in the run command line. Hold down both the “ctrl and shift” keys together and press enter. Click “OK” on the next window to grant administrator permissions.

- Type “sfc /scannow” in the command prompt window and press enter. Wait for the SFC to complete the scan and restart the computer. Once done, continue with the next step.

After running the SFC, you should also run the Windows DISM tool to fix any issues with the Windows Imaging Format.
- Press the “Windows key” and then press “R.” A small window will appear where you can type “CMD” and then press Enter to launch the Command Prompt.

- The command prompt window will open, type in “DISM.exe /Online /Cleanup-image /Restorehealth” and then press “Enter.”

- DISM utility will start scanning and fixing any errors. Once completed, restart your PC to check if the error still appears.
Third Method – Re-register ExplorerFrame.dll File via the Command Prompt
Errors involving explorerframe.dll can occur for various reasons, including the “Explorer.exe Class Not Registered” error. For example, explorerframe.dll may have been damaged or missing from its original location, or a malicious program may have corrupted it on your computer or a misconfigured Windows registry.
To fix this, you will need to re-register ExplorerFrame.dll File. To do this, follow the steps below:
- Press “Windows,” press “R,” and type “cmd” in the run command line. Hold down both the “ctrl and shift” keys together and press enter. Click “OK” on the next window to open the elevated Command Prompt.

- In the Command Prompt window, type in the following command: “regsvr32 ExplorerFrame.dll,” and press enter on your keyboard.

- Closeout the Command Prompt and restart your computer. Once your computer is back on, check if this fixed the error.
Fourth Method – Check the Health Status of Your Hard Drive
In rare circumstances, a defective hard drive can cause an “Explorer.exe Class Not Registered” error message, ensuring your hard disk is in good working order. Many users have stated that changing their hard disks has resolved the problem.
If you see “Caution,” “Bad,” or “Unknown” status on your hard drive, it may be having problems obtaining data about its current state. In this case, investigate more because your hard drive may require replacement.
- Press the “Windows key,” press “R,” and type “cmd” in the run command line. Hold down both the “ctrl and shift” keys together and press enter. Click “OK” on the next window to grant administrator permissions to the Command Prompt.

- Type in “wmic diskdrive get status” in the Command Prompt and press enter. You should then see what status your Hard Drive is in.

- Check out: Review – What is the PC Health Check App?
Fifth Method – Reconfigure the Component Services
Microsoft COM+, alternatively referred to as Component Services, provides the run-time framework for managing distributed programs on a Windows system. As a result, you can use Component Services to resolve the “Explorer.exe Class Not Registered” Windows error. To complete this procedure, follow the directions below:
- Hold down the “Windows key” and press “R,” type “control” in the run command line, and hit “Enter.”

- In the Control Panel window, click “Administrative Tools” and “Component Services.”


- Double-click on “Computers” and click on “DCOM Config.”
- You will then see a message saying “DCOM Configuration Warning” Click on “ignore the warning” to go to the folder.

- After ignoring the warning, close the window and restart your computer. Once you get your computer back on, check to see if the Explorer.exe Class Not Registered error message still appears; if it does, move on to the following method.
Sixth Method – Set Your Default Browser to Microsoft Edge
- Hold down the “Windows key” and press “R” Type “control” in the run command line and hit “Enter.”

- Click “Default Programs” and then “Set your default programs.”

- Look for “Web Browser” and click on the icon of the browser currently set as the default browser. You will then see a list of the installed browsers in your system and select Microsoft Edge as your default app for browsers.

- Now try to see if the Explorer exe Class Not Registered error has already been fixed.
Seventh Method – Use the Windows Photo Viewer as Your Default Image Viewer
- Look for any photo you have, right-click on it, click “open with,” and then “Choose another app.”

- Put a checkmark on “Always use this app to open .jpg files,” and then select “Windows Photo Viewer” and click on “OK.”

- From this point on, all your .jpg files will be opened by the Windows Photo Viewer default app. Also, try to observe if you would still encounter the Explorer.exe Class Not Registered error.
Windows photo viewer is light and easy to use, so there shouldn’t be any problems.
Eighth Method – Reset Your Apps to the Microsoft Recommended Default Apps
- Click on the “Start button” on your desktop and click “Settings.”

- Click on “Apps,” and on the left pane, click “Default Apps.” Scroll down to the bottom of the Default Apps window and click “Reset.”
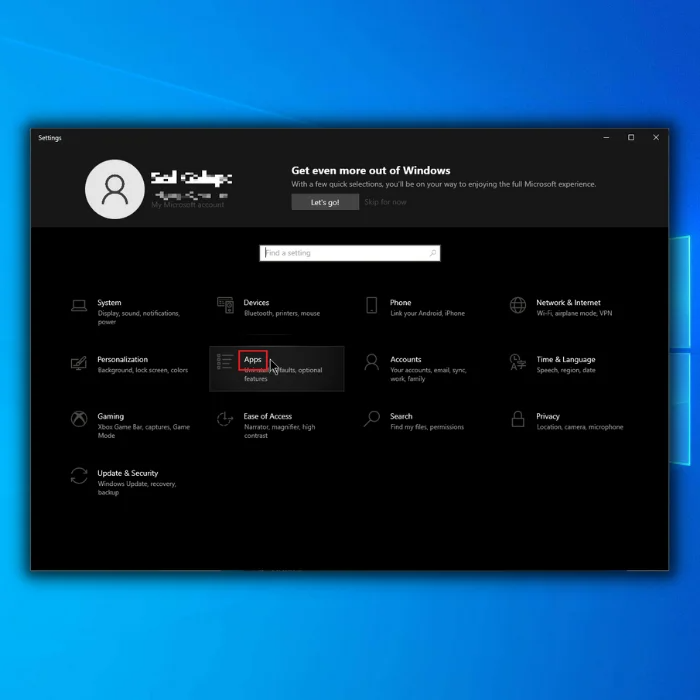

Ninth Method – Make a New Local Account
- Click on the Start button on your desktop and click on “Settings.”

- Click “Accounts.”

- On the left pane, click on “Family & other users” and then click on “Add someone else to this PC.”

- You will then see a window asking you, “How will this person sign in?” click on “I don’t have this person’s sign-in information.”

- Next, click on “Add a user without a Microsoft account.”
- Go ahead and fill out the necessary information to create a new user for your PC and click “next.”

- Sign out from the current account you’re logged in to, log in with the new account you created, and see if this fixed the Explorer exe Class error message.
Wrap Up
The Class Not Registered error is a simple error that may be quickly resolved by following the steps below. It’s critical to figure out what’s causing the mistake before attempting to fix it. In most situations, the application or program must be disabled and re-enabled when discovered.
Before resolving the mistake independently, the user should carefully read the procedures and warnings. Only then will he be able to follow the policies properly and eliminate the Explorer exe class not registered error.
Frequently Asked Questions
What is Windows Explorer on my computer?
Windows Explorer is a file manager that comes with every Windows installation. It is used to view and manage files on your computer. Windows Explorer is an exe file typically located in the C:\Windows folder.
How do I use the system file checker?
A system file checker is a tool that can be used to scan for and repair corrupted files on your computer. To use it, you must open the Command Prompt and type in the following command: sfc /scannow.
This will start the scanning process, which can take a few minutes to complete. Once it is finished, the system file checker will attempt to repair any corrupt files it finds.
Can a bad dll cause my class not registered error?
A DLL, or dynamic link library, is a file that contains code and data used by other programs. If a DLL is damaged or missing, it can cause errors such as the “class not registered” error. To fix this problem, you will need to reinstall the affected DLL.
How do I restart Windows Explorer?
To restart Windows Explorer, you will need to open a command prompt. From the command prompt, you must type in “taskkill /f /im explorer.exe.” This will end the process for Windows Explorer. Once the process has been ended, you can type in “explorer.exe” to start the process again.
How do you reset Windows File Explorer?
To reset Windows file explorer, you need to take the following steps:
Open the Start menu and click on Settings.
Click on System.
Click on Apps & Features.
Find File Explorer in the list of apps and click on it.
Click on the Reset button.




