![[Solved] Windows 10 Search Bar Not Working – 11 Methods to Fix the Issue](https://cdn.techloris.com/app/uploads/2022/11/search-bar-not-working.png)
[Solved] Windows 10 Search Bar Not Working – 11 Methods to Fix the Issue
Are you trying to type in the Windows 10 search bar and need help completing the action? Afterward, is your device showing a pop-up notification saying, “Windows 10 search bar not working”?
This error on your standard operating system may occur due to software-linked issues when searching Windows. Your operating system could be the reason behind this error.
Recommended: To easily install drivers automatically, use the tool below.
Common Reasons for Windows 10 Search Bar Not Working
In this section, we will discuss some common reasons which could lead to the Windows 10 search bar not working correctly. By understanding these factors, you can pinpoint the underlying issue and apply the appropriate fix mentioned in the previous sections of this article.
- Outdated Windows or Indexing: An outdated version of Windows or an outdated search index can often be the reason behind the search bar’s malfunctioning. It is essential to frequently update your system and rebuild the search index to ensure the search bar’s proper functioning.
- Corrupted System Files: Corrupted system files in your Windows installation can cause several issues, including hindrances in the proper functioning of the search bar. Running System File Checker (SFC) and DISM scans can help detect and repair corrupted files in your system.
- Disabled or Misconfigured search services: The Windows Search service is responsible for powering the search bar. If the service is disabled or not correctly configured, it can cause the search bar to stop working. Ensuring that the service is running and set to automatic startup can resolve the issue.
- Conflicting Software or Malware: Sometimes, third-party software or malware on your system can interfere with the Windows search function. Running a thorough scan with updated antivirus software and removing potential threats can restore the search bar’s functionality.
- Improper File Explorer settings: If the File Explorer settings are not appropriately configured to search for file names and contents, it can lead to issues with the search bar. Ensuring that the correct settings are applied can resolve the problem.
In conclusion, understanding the common reasons behind the Windows 10 search bar not working can significantly aid you in diagnosing the issue and applying the appropriate fix. Frequently updating your system, rebuilding the search index, and running system scans can help maintain a smooth and efficient functioning Windows search bar.
How to Fix Search Bar in Windows 10
Run Windows Search Troubleshooter
In this context, using Windows search troubleshooting would resolve the problem. Troubleshooting will run a scan on your device and present appropriate fixes. Here are the steps to follow:
Step 1: Launch ‘settings’ with Windows key+I or select the option from the main menu.

Step 2: In the settings menu, select the option of ‘update and security.’ In the next window, select ‘troubleshoot’ from the left pane.
Step 3: In the troubleshooting window, select ‘additional troubleshooters.’ Navigate to ‘search and indexing.’ Next, you will click ‘search and indexing’ and select the ‘run the troubleshooter’ option. Wait for the scan to complete, and follow the suggested fixes.

Repair Corrupted System Files to Fix Windows Search Service
Corrupted system files will disrupt the functionality of your device. If the search bar is not responding or working, the corrupted system file in the backend is probably causing the error. Repairing the files with an SFC scan can serve the purpose and resolve errors. Here are the steps to follow:
Step 1: Launch the ‘Run’ utility from Windows key+R, and in the run command box, type ‘cmd.exe.’

Step 2: Click ‘Ctrl+Shift+Enter’ simultaneously on the keyboard.
Step 3: It will launch the ‘user’s account control.’ Click ‘yes’ to continue. In the command prompt, type ‘sfc /scannow’ and click ‘enter’ to continue.

Step 4: Restart your device and check if the error persists as the scan completes. If you still face an error, type ‘dism /online /cleanup-image /restorehealth’ in the command prompt and click ‘enter.’ Reboot your device.

Rebuild Search Index
Inappropriate indexing or due to multiple storage locations, indexing to different places would only occur sometimes. This may lead to several functionality errors due to missed system files. Hence, rebuilding the search index to fix the ‘Windows 10 search bar not working’ can help to correct the problem. Here are the steps to follow:
Step 1: Launch the ‘Run’ utility from Windows key+R and type ‘control’ in the command box. Click ‘enter’ to continue.

Step 2: In the control panel, select ‘small icons’ in the ‘view by’ menu in the top right corner.

Step 3: Now choose ‘indexing options’ and select ‘modify.’


Step 4: Select the appropriate location for indexing from the list available. Click ‘ok’ to continue.
Step 5: Once the location is selected, select the option of ‘advanced’ in the indexing option section. Under the option of ‘delete and rebuild index,’ select ‘rebuild.’
Step 6: Allow your device to index the files in the location. As the indexing completes, click ‘ok’ to complete the action.
Recommended: Fortect System Repair Tool – Fix Errors & Speed Up Windows Automatically
Enable Windows Search Service
If the Windows 10 search bar is not working, one can always try enabling the Windows search services. It will give an alternative way to use the search bar. Here are the steps to help with the services.
Step 1: Launch the ‘Run’ utility with Windows key+R.
Step 2: In the run command box, type ‘services.msc’ and click ‘enter’ to continue.

Step 4: If it is not active, double-click service and select the option of ‘automatic’ as ‘startup type.’

Step 5: In the next window, select ‘start’ followed by clicking ‘apply.’ Click ‘ok’ to complete the action.
Restart Windows Search Process
If the search bar for Windows 10 is not working, it could be missing SearchUI.exe/SearchApp.exe. In this context, one can use the restart option for the Windows search process. Using a task manager for restart is the most accessible approach. Here are the steps to follow:
Step 1: Launch’ task manager’ by right-clicking in the taskbar and selecting the option of ‘task manager’ from the list. You can also use a shortcut, i.e., ‘Ctrl + Shift + Esc.’
Step 2: In the task manager window, navigate to the ‘details’ tab and locate ‘SearchUI.exe or SearchApp.exe.’

Step 3: Once found, right-click the extension to select ‘end task’ from the drop-down list.
Reset/Repair Windows search with Powershell
If restarting the search feature is not working, then using Windows search repair and resetting by Powershell can help to resolve the ‘Windows 10 search bar not working error’. Check the version of your OS. Here are the steps to follow:
Step 1: Launch ‘settings’ from Windows key +I and select the option of ‘devices.’ In the devices menu, select ‘about’ from the left pane. Under the section of ‘Windows specifications,’ check the version of Windows on your device.
Step 2: Launch ‘PowerShell’ from ‘Run utility,’ i.e., launch the run command box via Windows key +R, and in the command box, type ‘Powershell.’ Click ‘ok’ to continue. Click ‘Ctrl + Shift + Enter’ to run Powershell as administrator.
Step 3: In the Powershell command prompt, type ‘Get-ExecutionPolicy’ and click ‘enter’ to continue. This will determine the script extension settings on your device.

Step 4: If the execution policy is restricted, then in the following line, type ‘Set-ExecutionPolicy -Scope CurrentUser -ExecutionPolicy Unrestricted’ and click ‘enter.’ It will allow all devices to run.

Step 5: In the next step, type ‘Y’ and click ‘enter.’ Then type ‘”C:\Users\YOUR-ACCOUNT-FOLDER\Downloads\ResetWindowssearchBox.ps1’ and click ‘enter.’ Replace the account folder with the account folder name.
Step 6: In the following line, type ‘R’ and click ‘enter.’ Then type ‘Set-ExecutionPolicy -Scope CurrentUser -ExecutionPolicy Restricted.’ Click ‘enter. It will get the execution policy back to default settings. Again type ‘Y’ and click ‘enter’ to complete the action.
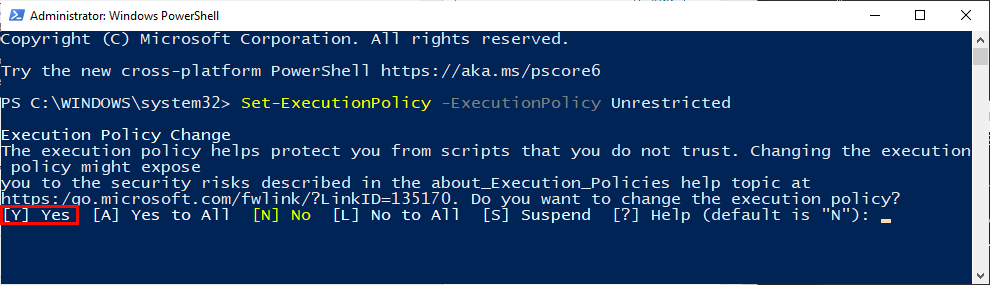
Check File Explorer options
If the Windows search bar is not working, then checking the file explorer to set the appropriate settings for an extension can resolve the error. Here are the steps to follow:
Step 1: Launch’ file explorer’ with Windows key +E or double-click the file icon in the taskbar. Alternatively, search for it from the Windows main menu.
Step 2: In the file explorer menu, navigate to the ‘view tab’ in the header section.

Step 3: In the ‘options’ menu, select ‘Change folder and search options followed by selecting the option ‘search.’
Step 4: Check the box ‘Always search file names and contents.’ Click ‘apply’ and then ‘ok’ to complete the action.
Update Your Windows to the Latest Version
An outdated version of Windows on your device may also cause various systematic errors. Windows 10 search bar not working error is also one of the OS-linked errors that could be resolved by updating Windows to the latest versions. Here are the steps to follow:
Step 1: Launch settings via the main menu and select the update and security option from the settings window.

Step 2: In the update and security window, select the option of Windows update. And check for updates—select update to resolve errors.

Reset Windows Search on Windows Explorer
If none of those methods mentioned earlier fix the ‘Windows 10 search bar not working’ error, resetting the Windows may resolve the problem. Here are the steps to follow:
Step 1: Boot your device via a bootable media and press enter when you find ‘repair your computer.’

Step 2: In the next window, select the option of troubleshooting, followed by selecting advanced options.
Step 3: Select ‘reset this PC’ in the advanced options section. As soon as the function completes, start your device to check whether the error is resolved.

Use Search and Indexing Troubleshooter
A search and indexing troubleshooter is a tool that helps you troubleshoot problems with the Windows Search feature on your computer. This tool can help you identify and fix common issues with search and indexing, such as;
- Missing or corrupt files
- Corruption in the Windows search index
- Problems with the Windows search service
Using this troubleshooter, you can quickly diagnose and resolve common issues with search and indexing on your computer, helping you get the most out of your searches.
- Don’t Miss: Search not working for Outlook
Reset Your Operating System to Fix the Search Bar on Windows 10
The Resetting, Your Operating System process is designed to fix issues with the Windows 10 search bar by resetting the operating system settings to their default values.
Resetting the OS can resolve many common problems affecting the functionality of the search bar, including slow performance or a lack of results when searching for files or programs. Also, resetting your operating system will typically remove any viruses or malware that may have been causing issues with your search bar.
To reset your operating system, you need to boot into Safe Mode using your computer’s instructions and restore a system from within Safe Mode. Once this process is complete, you should be able to use your search bar again typically and without any problems.

- Your machine is currently running Windows 10
- Fortect is compatible with your operating system.
Recommended: To repair Windows Errors, use this software package; Fortect System Repair. This repair tool has been proven to identify and fix these errors and other Windows problems with very high efficiency.

- 100% safe as confirmed by Norton.
- Only your system and hardware are evaluated.
Frequently Asked Questions About Windows Search Not Working
Can a new Windows Update help my Windows Search bar work?
Some possible factors that could affect the functionality of the Windows Update “Help My Windows Search bar” include;
– Your computer’s settings
– The version of Windows you are using
– Specific updates have been installed on your system.
To determine if your Windows Search bar is working correctly, try downloading and installing any available updates for your system and performing a thorough scan for potential malware or other issues affecting its functionality.
How do I fix my search function on my computer?
There are several possible steps that you can take to fix the search function on your computer. First, ensure that your computer’s operating system and all your software are also up-to-date.
This often helps fix any issues with the search function on your computer. Try clearing your browser’s cache or performing a system scan to check for malware or viruses that may interfere with your computer’s search function.
What is Windows Powershell?
Windows Powershell is a powerful scripting tool available in Windows that allows users to automate tasks and automate system processes using a variety of programming languages. This can be useful for administrators who need to perform repetitive tasks or automate complex processes. It provides a streamlined set of commands and features designed specifically for working with system resources and data.
Why is my Windows 10 Search Bar frozen?
Your Windows 10 search bar might be frozen because the system is running low on available resources. This can occur due to several factors, including too many apps or background processes running simultaneously, insufficient system memory, or hardware issues with your computer’s processor or hard drive.
To address this issue, you should close open applications, free up some space on your hard drive, or perform a hardware scan to check for any potential problems with your processor or other hardware components.
Why is Windows Search not working?
If you are experiencing issues with Windows Search, it is recommended that you start by running a full system scan using an up-to-date anti-virus software program. This will help identify and remove any malicious files, malware, or viruses that may interfere with your system’s standard functionality. It is also helpful to check for any recent updates to your operating system or application software that could also be causing the issue.
If these steps do not resolve the problem, you may need to try manually repairing the Windows Search database or disabling services conflicting with the program. If all else fails, you may reinstall Windows Search from scratch to restore the proper functioning of this critical system utility.


![[Solved] 5 Methods To Get Rid Of Cortana In Windows 10](https://cdn.techloris.com/app/uploads/2018/08/how-to-disable-cortana.png)

