![[FIXED] How to Turn on Windows Defender if it Won’t Start](https://cdn.techloris.com/app/uploads/2022/06/Full-Repair-Guide1.png)
[FIXED] How to Turn on Windows Defender if it Won’t Start
Windows Defender is a popular antivirus application that protects millions of computers worldwide from malicious threads. However, many users have reported that they cannot launch their Windows Defender.
When people try to start Microsoft’s built-in antivirus, they sometimes receive an error message stating that the service cannot be launched. Follow our guide on how to turn on Windows Defender if it’s not starting.
Many Windows OS users have reported that their computer’s Windows Defender service will not start. In addition, customers reported some other comparable concerns. And while we’re on the subject of Windows Defender problems, here are some examples of similar issues that Windows users encounter with their Windows defender antivirus program:
- The Windows Defender won’t start ( with error code 577) — When attempting to launch the Windows Defender service, the error number 577 may pop up. To resolve this issue, check that your computer does not have any third-party antivirus software installed.
- The Windows Defender service will not start due to access restrictions — This issue may arise due to permissions problems. To resolve the issue, change the security permissions of the ProgramDataMicrosoft directory.
- The Windows Defender service continues to stop by itself — If the Windows Defender service continually stops by itself, the problem could be profile corruption. Make a new user profile and see if it resolves the issue.
Possible Causes That Stop the Windows Defender Services from Starting
The following factors are likely to cause Windows Defender to fail to start:
- The Operating System is not updated
- Incorrect date and time settings
- There is a third-party antivirus software installed on the computer
- Misconfigured registry settings
- Corrupted system files
How to Turn on Windows Defender if it Won’t Start Automatically
Because various causes might cause this error, we recommend you experiment with alternative methods until the problem is resolved. The methods listed below were effective on most devices with the same problem.
Method 1 – Uninstall Third-Party Antivirus Program
When the Windows Defender security center finds a third-party antivirus program, one of its most usual behaviors is to turn it off. Windows is intended to detect installed security software, and the message is frequently displayed in the Action Center.

- Your machine is currently running Windows 10
- Fortect is compatible with your operating system.
Recommended: To repair Windows Errors, use this software package; Fortect System Repair. This repair tool has been proven to identify and fix these errors and other Windows problems with very high efficiency.

- 100% safe as confirmed by Norton.
- Only your system and hardware are evaluated.
Installing multiple security programs has been known to cause problems in the past, and it often causes conflict between them, and in the end, it does more harm than good because it produces more problems than it solves. When you install several antivirus programs, you may experience various issues, including applications that crash often and frequently freeze computer systems.
As a result, when Windows Defender finds another security program, it will turn it off by itself to avoid this circumstance. Also, Windows Firewall will stop working if this security program has a firewall. For Windows Defender to function correctly, you will need to remove any additional security software installed and then restart the computer.
A new computer may come with a free trial of security software most of the time. This might cause people to be confused about whether or not they have protection software installed on their computers. Installing apps may offer you to delete a free security scanner, which most people are unaware of.
If you’re not sure whether your computer has a security program installed, it’s best to check your computer. You may have to switch it back on once it’s been removed manually.
Method 2 – Check for New Windows Update
If you haven’t updated your Windows system with the latest updates, you may miss out on a patch for the Windows Defender Won’t Start Issue. As a consequence of this, it is necessary to monitor the Windows Updates website regularly. New features, security patches, and Windows Security virus library improvements might come in the latest releases.
- Press the “Windows” and “R” keys simultaneously to bring up the run line command type in “control update,” and press enter.
- Click on “Check for Updates” in the Windows Update window. If no updates are available, you should get a message saying, “You’re Up to Date.”

- If the Windows Update Tool finds a new update, let it install and wait for it to complete. You may be required to restart your computer for it to install.

- After installing new Windows updates, restart your computer and open the File Explorer window to confirm if this fixed the issue. If Windows file explorer crashes despite the above steps, move on to the following method.
Method 3 – Make Sure the Time and Date Settings are Correct
One of the most common and overlooked culprits of the Windows Defender Service Won’t Start problem is the wrong system time and date configuration. To confirm that your computer’s date and time are correct, follow these steps:
- Hold down the “Windows” key and press the letter “R,” and type in “control” in the run box.

- In the Control Panel, click on “Date and Time.” In the Date and Time window, click “Internet Time.”

- In the next window, click on “Change Settings,” put a check on “Synchronize with an Internet time server,” and type in “time.windows.com.” Click “Update Now” and click “OK.” Restart your computer and run the Windows Update tool to confirm if the issue has been fixed.
Method 4 – Run the Windows System File Checker
One of the major causes of problems on Windows PCs is file corruption. As a result, that may be why you can’t get Windows Defender to work on your computer. Fortunately, System File Checker can check your system for corrupt system files and repair them immediately. To run an SFC scan, follow these steps:
- Press the “Windows” key + “R” keys to open a run dialog box and type “cmd” in the run command line. Hold both the “ctrl and shift” keys together and hit enter. Click the “OK” button on the next window to grant administrator permissions and open the Command Prompt.

- Type “sfc /scannow” in the command prompt window and enter. System File Checker will now check for corrupted Windows files. Wait for the SFC to complete the scan and restart the computer. Once done, run the Windows Update tool to check if the issue has been fixed.

- Once the scan is complete, make sure to restart your computer.
If the problem persists, or you cannot conduct an SFC scan, you should run the DISM scan instead.
- Hold down the “Windows” key and press “R,” and type “cmd” in the run command line. Hold down both the “ctrl and shift” keys together and press enter. Click “OK” on the next window to grant administrator permissions.

- The command prompt window will open, type in “DISM.exe /Online /Cleanup-image /Restorehealth” and then hit “enter.”

- The DISM utility will start scanning and fixing any errors. However, if the DISM cannot acquire files from the internet, try to use the installation DVD or bootable USB drive. Insert the media and type the following commands: DISM.exe/Online /Cleanup-Image /RestoreHealth /Source:C:RepairSourceWindows /LimitAccess
Note: Replace “C:RepairSourceWindows” with the path of your media device
- After performing the above steps, start the Windows defender service and enable Windows Defender to see if it’s already working correctly.
Recommended: Fortect System Repair Tool – Fix Errors & Speed Up Windows Automatically
Method 5 – Check if the Windows Defender Service is Configured Correctly
The Windows Defender service should automatically start when you turn on your computer. On the other hand, Windows Defender will not start automatically if the service is configured to start manually. Follow these steps to set it to start automatically.
- Open the Run command line by pressing the Windows and R keys at the same time and type in “services.msc” and press “enter” or click “OK.”

- In the Services window, look for the “Windows Defender firewall” service and double-click on it.

- In the Windows Defender Firewall properties window, make sure the “Startup Type” is automatic.
- Click the “Apply“ and “OK” buttons and check if this fixed the problem.
Method 6 – Reconfigure the Registry Entry of the Windows Defender Folder
If the above method does not make the Windows Defender service start automatically detect settings, you can try enabling it through the Registry editor.
- Press the “Windows key” on your keyboard, type “regedit,” then right-click on the regedit result and click “Run as administrator.”
- Click “Yes” when prompted to confirm.
- Navigate to the following address:
HKEY_LOCAL_MACHINE > SOFTWARE > Microsoft > Windows Defender
- Right-click on the Windows Defender folder and select “Permissions.”
- Click on “Advanced,” click “Change” next to the “Owner,” type in “Administrator” under “Enter the object name to select,” and then click “OK.”
- You will then be sent to the previous window and check on the “Replace owner on sub-containers and objects.” Double-click “Administrator” in the same window under the permission entries.
- In the next window under “Basic Permissions,” make sure to put a check on “Full Control.” Click “OK,” close the Registry Editor and restart your computer.
Method 7 – Restart Security Center Service
Certain services must be enabled for Windows Defender to function effectively. If such services aren’t working correctly, the problem of Windows Defender does not start will occur. So, follow the on-screen instructions to resume the required services, and we’ll teach you how to enable the Security Center service here.
- Open the Run command line by pressing the “Windows” and “R” keys at the same time and type in “services.msc” and press “enter” or click “OK.”

- Look for the “Security Center” service in the list. Right-click on it and choose the “Restart” option.
Final Words
Anti-virus software should be permanently installed on a computer. If Windows Defender isn’t running and you don’t have any additional antivirus-virus software installed, your machine is at risk of infection. Windows Defender should now be up and operating due to our changes.

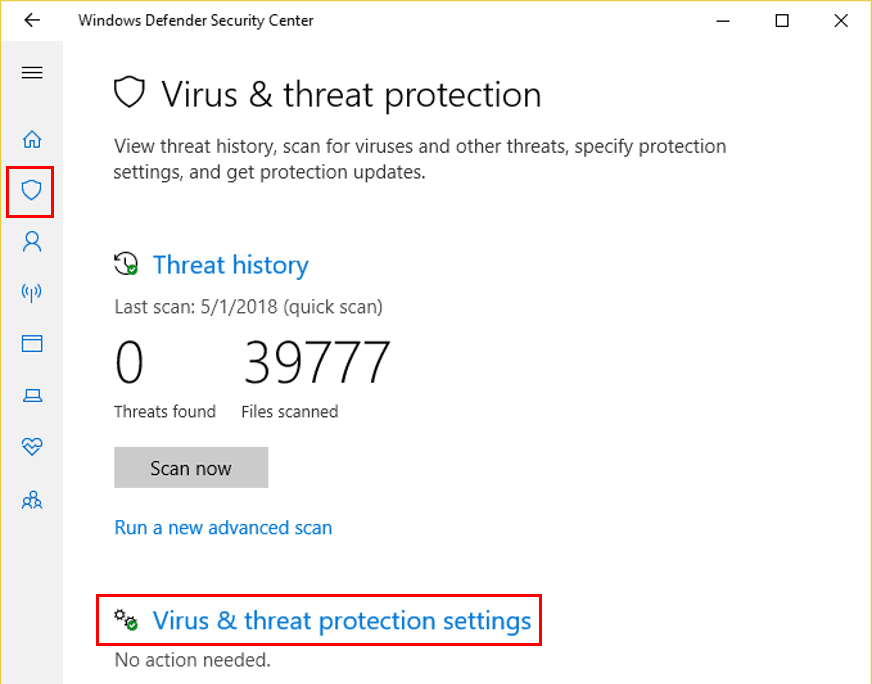
![[FIXED] No Audio Output Device is Installed in Windows 10](https://cdn.techloris.com/app/uploads/2021/07/image-540.png)
![[FIXED] Windows 10 BSOD Error “Critical Process Died”](https://cdn.techloris.com/app/uploads/2021/08/image-150.png)
