
How to Open the Action Center in Windows 10
The Action Center is an excellent feature in Windows that allows you to view notifications and security issues that need attention on your computer. It was first introduced on Windows 8.
It includes quick action shortcuts that enable you to turn off wireless devices, change Windows settings, and manage your computer problems.
Most of the time, the Windows 10 Action Center works perfectly fine without any issues. However, suppose you observed that the icon on the taskbar for the Action Center is not showing. This can cause problems in the future since you are not getting system notifications for issues present on Windows 10.
Three Methods to Open the Action Center in Windows 10
Lucky for you, we are here to help you out. This guide will show you how to open the action center using different methods and fix the issue with the action center not showing on the right corner of the taskbar. Let’s get started.
Method 1: Open Action Center on the Taskbar
For the first method, you can open the Action Center in Windows 10 by clicking on the Action Center icon at the taskbar’s right portion.
However, if you do not see it, follow the steps below to make it appear on your screen.
- Press the Windows key + I on your computer to open the Windows Settings.
- Inside Windows Settings, search for System Icon.
- After that, click on ‘Turn System Icons On or Off.

4. Lastly, ensure the Action Center icon is turned on.

Restart your computer to see if the issue is fixed.
Method 2: Use the Shortcut Key to Open Action Center
As a longtime Windows user, you might know that Windows 10 offers many shortcut keys that can navigate you through the user interface. Well, the Action Center is no exception to that.
On Windows 10, you can use a keyboard shortcut to open the Action Center.
Press the Windows key + A on your keyboard, and the Action Center should appear in the right corner of your screen. Now, you can address the system notifications on the action center and manage your system settings.
Method 3: The Touch Swipe Option
Windows 10 also allows users to open the action center with a single swipe for devices that utilize a touch-screen display. If you are using a laptop or computer with a touch-screen, swipe your screen from the rightmost corner up to the center until the Action Center appears.
How to Fix Action Center Not Showing on Windows 10
Now, if you are having difficulty opening the action center or the icon is not appearing on your screen, you might have to perform a few tweaks on your system settings to enable the action center in Windows 10.
Follow the methods below to fix the issue of the Action Center not showing on your Windows system.
Fix 1: Restart Windows 10
If the Action Center was previously working as intended but is no longer, you can try fixing it by restarting your computer. Sometimes some of the Windows resources did not load, which can cause it to malfunction.
A simple restart can allow Windows 10 to reload all its resources to fix the issue.
- On your computer, click on the Windows key to open the Start Menu.
- After that, click on the Power button.
- Lastly, click on Restart to begin rebooting your computer.

Once done, try to open the Action Center to see if the issue is resolved.
Fix 2: Change Action Center in Windows 10 Settings
The Action Center’s first reason for not showing any notifications is that the ‘show Action Center‘ setting in Windows 10 is disabled. To fix this, follow the guide below.
- Press the Windows key + I to open Windows Settings on your computer.
- Next, search for Action Center in the search box.
- After that, click on ‘Make Start, Taskbar, and Action Center Transparent.’
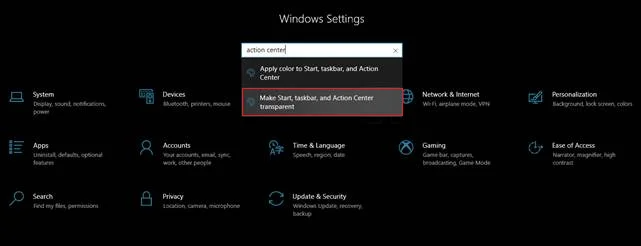
4. Lastly, enable the settings under ‘Show Accent Color.’
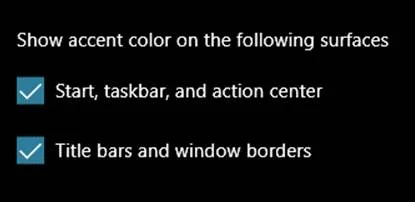
Once you are done, restart Windows 10 and see if the Windows 10 Action Center icon is showing in the lower right corner of your screen.
Fix 3: Restart Windows Explorer
If the Action Center on Windows 10 decides to stop while you are using your device, you can try to restart Windows Explorer using the Task Manager.
Check out the steps below to guide you through the process.
- Hold the CTRL + ALT + DEL and click Task Manager from the selection screen on your keyboard.
- Inside the Task Manager, click on the Processes tab and find Windows Explorer.
- After that, click on Windows Explorer and click on Restart.
- Lastly, wait for Windows Explorer to restart on its own.

Once done, click the Action Center icon to see if the problem is resolved.
Fix 4: Register the Action Center on Windows Power Shell
One of the helpful tools that users can use on Windows 10 is the power shell. System administrators most commonly use it to maintain and repair Windows systems. If the Action Center is not working correctly, you can try re-registering it in Windows Power Shell to fix the issue.
- On your keyboard, hold the Windows key + X.
- After that, click on Windows Power Shell (Admin).
- Lastly, copy the following commands inside the Power Shell and hit Enter.
Get-AppxPackage | % { Add-AppxPackage -DisableDevelopmentMode -Register “$($_.InstallLocation)AppxManifest.xml” -verbose }
Wait for the process to finish, restart your system once again, and try to open the Action Center in Windows 10 to see if it functions correctly. If you are still having issues, the following guides can help you: how to access the steam screenshot folder, how to use the local group policy editor windows 10, how to download videos from Facebook, and how to put Kodi on firestick.


![[Full Guide] Troubleshoot the Sync Settings on Windows 10](https://cdn.techloris.com/app/uploads/2020/07/troubleshoot-sync-settings-windows10.png)

