
How to Reformat a Windows 10 PC (Factory Settings)
If your computer has been running slow and encountering occasional errors, maybe it’s time to reset your computer back to its brand-new state.
Windows 10 is prone to many issues like lost files, installing updates errors, and driver errors. The easiest way to fix these Windows issues is by doing a factory reset. Another reason for resetting Windows 10 is if you want to sell your computer. You don’t want someone else to have access to your important files and private documents.
Recommended: To easily install drivers automatically, use the tool below.
Today, we are going to show you how to do a factory reset on your computer without the need to pay someone else to do it for you. Luckily, Windows has a built-in feature in case you want to reset your computer.
Follow this guide to reformat Windows 10. Let’s get started.
Prerequisites for Reformatting Windows 10
Before diving into the process of reformatting your Windows 10 computer, it’s crucial to be prepared and aware of the following requirements:
- Administrator Access: Ensure you have administrator privileges on your computer. To check if you’re an administrator, go to Start > Settings > Accounts > Your Info. If you aren’t an admin, ensure you have proper authorization or permission from the system owner before proceeding.
- Internet Connection: Although not always required, having a stable internet connection during the reformatting process can be helpful, especially if updates need to be downloaded for your system.
- Backup Your Files: Since reformatting will reset your system to its factory settings, it’s essential to back up your critical files, documents, and any other data to an external storage device or cloud service. This way, you can easily restore your files once the reformatting process is complete.
- Create a System Restore Point: Although this is optional, creating a system restore point can be useful if you want to revert your Windows 10 system to a specific point in time should something go wrong during or after reformatting.
- Acquire License Key Information: If you’ll be reinstalling Windows 10 or using a different edition, ensure you have your license key information available. You may require this during the reinstallation process.
Once you’ve checked off these prerequisites, you can proceed with reformatting your Windows 10 computer with confidence. Remember to follow the step-by-step guide closely to prevent any issues during the process.
How to Reformat a Windows 10 Computer
Reformatting a Windows 10 computer can seem like a daunting task, but it is an essential process when you’re experiencing persistent issues, looking to improve your system’s performance, or preparing the device for a new user.
Thankfully, Microsoft has made it easier than ever to reset your PC back to its factory settings, ensuring you can start with a clean slate. In this comprehensive guide, we’ll walk you through the step-by-step process of reformatting your Windows 10 computer quickly and securely, giving you the confidence to restore your system to its optimal state.
Step 1: Press on Windows Key on your keyboard
Step 2: Click on the Settings icon in the Start menu

Step 3: On Windows Settings, Click on Update & Security

Step 4: On the side menu, Click on Recovery
Step 5: A reset this PC section will appear, under Reset PC click on Get Started

Step 6: A pop-up window will show, you can choose between removing everything or keeping your files.

It is advisable to select remove everything then just backup your files on a USB flash storage before proceeding.
Step 7: If you choose to remove everything, another pop-up will appear. Just select remove files and clean drivers
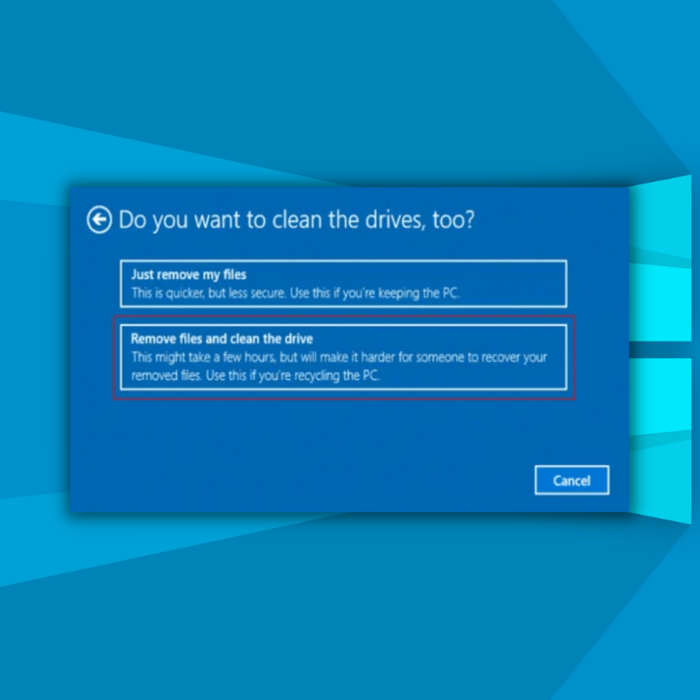
Step 8: Click on Reset
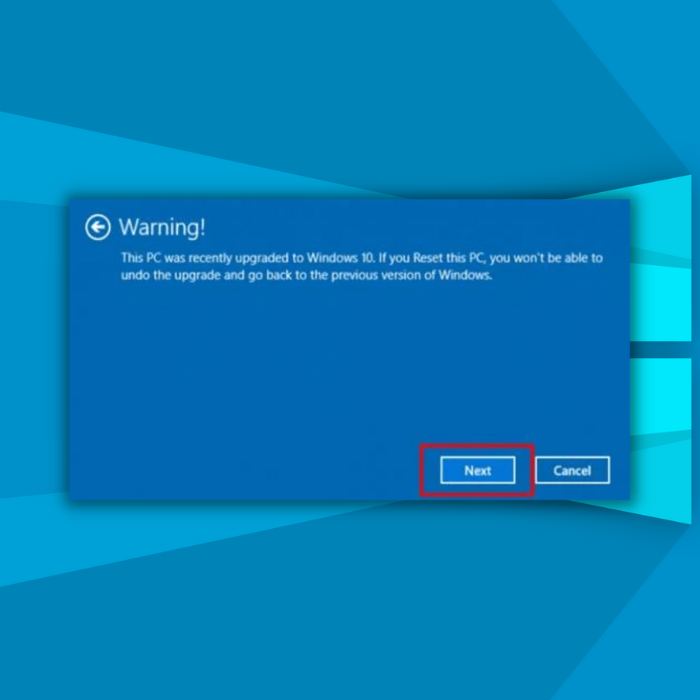
Step 9: Click on Continue
Step 10: Wait for the process to finish (make sure that you don’t press the power button while the reset process is ongoing)
Step 11: After resetting your computer, insert your backup flash drive and restore your files.
Now that your Windows is restored to its brand new state, hopefully, you will see improvements in your computer’s performance.
Alternative Methods for Reformatting Windows 10
While the built-in factory reset process is the most straightforward way to reformat Windows 10, there are alternative methods to achieve the same result. In this section, we will discuss two other popular methods that can be used to reformat Windows 10.
Method 1: Reformat Windows 10 using Installation Media
This method requires you to have a bootable installation media like a USB flash drive, DVD, or an ISO file. Follow these steps:
Step 1: Create a bootable Windows 10 installation media using the Media Creation Tool available on the Microsoft website.
Step 2: Backup your essential files and documents to avoid losing any important data during the process.
Step 3: Insert your bootable Windows 10 media and restart your computer.
Step 4: Press the appropriate key (usually F2, F12, or DEL) to enter your computer’s BIOS or UEFI settings.
Step 5: Change the boot order, setting the installation media as the primary boot device.
Step 6: Save changes and exit the BIOS or UEFI settings. Your computer will restart and boot from the installation media.
Step 7: In the Windows Setup screen, select your language, time and currency format, and input method. Click “Next.”
Step 8: Click “Install now” and enter your Windows 10 product key (if prompted).
Step 9: Accept the license terms and click “Next.”
Step 10: Select “Custom: Install Windows only (advanced)” on the next screen.
Step 11: Choose the desired partition or drive where you want to install Windows 10, and click “Next.” The installation process will begin, and your computer will reformat and reinstall Windows 10.
Method 2: Reformat Windows 10 using Windows 10 Reset with Cloud Download
Step 1: Backup your essential files and documents to a safe storage device.
Step 2: Press the Windows key on your keyboard and click the Settings icon in the Start menu.
Step 3: Navigate to Update & Security > Recovery.
Step 4: Click “Get started” under the Reset this PC section.
Step 5: Choose between “Keep my files” or “Remove everything” based on your preference.
Step 6: On the next screen, select “Cloud download” as the source for reinstalling Windows 10.
Step 7: Verify your choice and click “Reset” to begin the process.
By considering these alternative methods, you have more options when it comes to reformatting your Windows 10 computer. Each method has its pros and cons, so choose the one that best fits your needs and situation.
Conclusion: Restoring Your Windows 10 PC to Its Optimal State
In this guide, we have covered the step-by-step process of reformatting your Windows 10 computer, allowing you to resolve lingering issues, improve performance, and protect your personal data if you’re preparing the device for sale. By following these steps, you would have successfully reset your PC to its factory settings, achieving a fresh start for your system.
Now that your Windows 10 PC has been reformatted, you may notice a significant improvement in its performance and a reduction in errors or other issues that may have troubled you previously. Remember that maintaining regular updates and implementing best practices in system security and optimization will ensure a smooth computing experience going forward.
We hope this guide has been helpful, and you can now confidently reformat your Windows 10 system when necessary. As with any technical task, practice and experience will make the process even more comfortable and efficient over time. Happy computing!




