
How to Take a Screenshot in Windows 10
Many users have taken a screenshot on Windows once or twice using the print screen key, and some users have even downloaded a third-party screenshot tool. However, Windows 10 has a variety of screenshot and screenshot tools that are easy to use, such as simply pressing the print screen key.
Recommended: To easily install drivers automatically, use the tool below.
This tutorial will teach you many methods for taking screenshots in Windows 10 and older versions, such as Windows Vista, 7, and 8.
Taking a Screenshot on Windows 10 Using a Basic Keyboard
Most shortcut methods under this heading will explain how to screenshot on Windows 10 of the entire screen using a basic keyboard. If you have a tablet keyboard or are working on a device without a keyboard, you can skip down to the tablet and smartphone methods near the end of this article.
A regular keyboard will have function key keyboard shortcuts (F1-F12). These keys may or may not share their function with keyboard shortcuts, such as muting the speakers or adjusting brightness. If you need to press the [Fn] key to access the keyboard functions, such as the print screen key [Prt Sc], then you will need to press the [Fn] key in addition to the other keys listed in the methods below.
For example, the first method of taking a screenshot on Windows uses the [Prt Sc] keyboard shortcut alone. Still, you may have to press the [Fn] key and the [Prt Sc] keyboard shortcut keys at the same time instead of using the [Prt Sc] key alone, depending on your keyboard and how you have it configured.
Finally, the Print Screen keyboard shortcut sometimes has different labels depending on your keyboard manufacturer. Some examples of the Print Screen shortcut are [PrtSc], [prt scn], [print scrn], [PrintScr], etc. For consistency, this article will use [Prt Sc].
Screenshot Using the [Prt Sc] Alone
This method will take a screenshot on Windows 10 and allows you to paste it into an image editing tool such as Paint or wherever you can edit it.
Step #1
Press the [Prt Sc] key.

Step #2
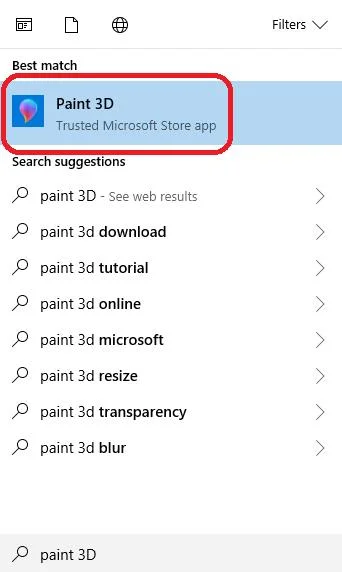
Open the Start menu and type in “Paint 3D” or whatever editing application you use.
Step #3
Press the Ctrl + V keys simultaneously to paste your full screenshot into the app. Now you can edit your screenshot and make sure that you save it before closing the program. You can also directly paste the screenshot into documents without editing since it is stored temporarily on the clipboard.
How to Automatically Save the Screenshot Without Editing It
This method will automatically save the item that you took a screenshot of.
Step #1
Press the Windows key + Print Screen key at the same time. Most keyboards have the Windows logo printed on the Windows key, so it should be easy to spot.

Step #2
The screen will dim for a second after you have pressed the Windows key + print screen to verify the full screenshot was taken if you have specific visual effects turned on. Open the saved png image file by pressing the Windows logo on the desktop, typing “File Explorer” into the Start menu, and opening that option.


Step #3
Then, click on “Pictures.” Windows will have created a Screenshots folder under “Pictures” and store the image there.
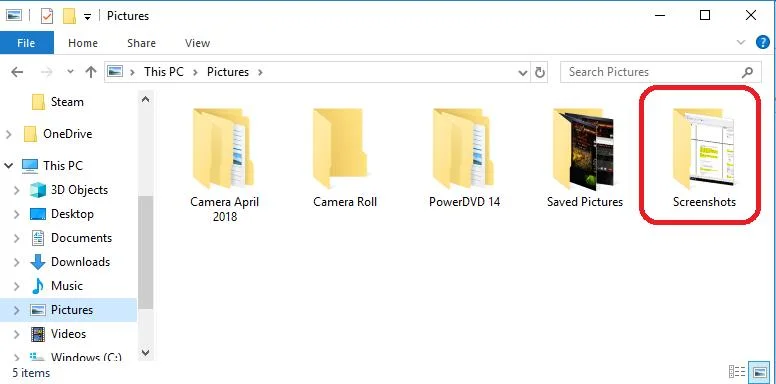
How to Take Screenshots of Just the Active Window
Sometimes you might not need to take a full-screen screenshot on Windows 10 or a full-screen screenshot of your currently active Window.
Step #1
Click on the Window you want to use for the screenshot.
Step #2
Press the print screen and the [Alt] keys simultaneously.

Step #3
This method copies the image to the clipboard, so you need to use another program, such as Paint or MS Word, to view, edit, and save screenshots. Once you open the program, paste the screenshot into the program.
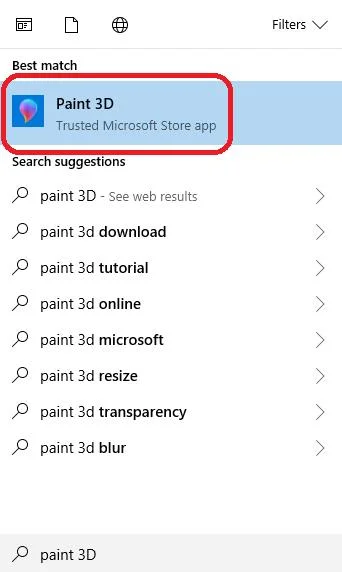
Taking a Screenshot of a Section of Your Screen on Windows 10
You might want to capture of one section of your screen, and this is a better method to use than taking a screenshot of the entire screen and then editing it if you are trying to prevent secure information from showing in your screenshot.
This method used to be a part of Microsoft OneNote, but it was integrated into Windows10 with the Creator’s Update. If you have a version of Windows 10 that has not been updated, you will not be able to use this method.
Step #1
Press the Windows key + Shift + S keys at the same time.

Step #2
The screen will look foggy, and your cursor will change. Click and drag the cursor to select the portion of your screen you want in the screenshot.

Step #3
This method copies the image to the clipboard. You can use your favorite editing app to access and save it. Once you open the app, press the [Ctrl] key and the [V] key together to paste the screenshot into the program.
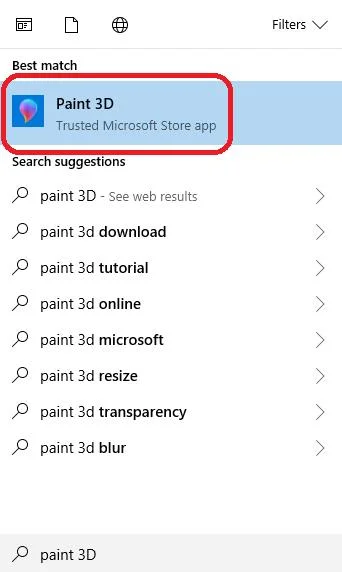
Taking a Screenshot and Quickly Provide Microsoft With Feedback on It
To do this, you must be signed in to your Microsoft account. This allows you to quickly provide Microsoft with feedback about suggestions or problems with Windows 10.
Step #1
Press the [F] key and the Windows key simultaneously.
Step #2
The screen will dim for a second to verify the screenshot was taken if you have specific visual effects turned on. Then, the Feedback hub will open. Follow the on-screen instructions to submit your screenshot.

How to Use the Windows Snip Sketch App/Snipping Tool
The Windows Snip Sketch App, previously known as Snipping Tool, allows you to take screenshots in Windows 10 that include fullscreen snip, active windows, free-form snip, and rectangular snip. The snipping tool gives you more options than the simple shortcut methods already explained without requiring you to download a third-party app.
Step #1
To open the Windows Snip Sketch app or snipping tool, type “Snipping tool” into the Windows 10 Start menu.

Step #2
Once you open Screen Snipping, you can take a “New” screenshot or adjust the Mode to free-form, rectangular snip, etc. An options menu also allows you to choose several options, including if you want to save the snipped screenshots before you exit the app.
The snipping tool can delay screenshots by up to 5 seconds. Click “New” to take a screenshot on Windows 10 once you have adjusted the settings.

Step #3
After taking a screenshot on Windows, the snipping tool image editor will open with the screenshot inside. The snipping tool has limited options for editing the screenshot, especially with free-form, but it also has a button to open the screenshot in Paint.

Step #4
When you are finished using the snipping tool, be sure to save it. If you have chosen the option, you may be asked if you want to keep it on exit.

How to Take Screenshots Using Windows 10 Game Bar
Game Bar is a unique app for taking screenshots and recording while gaming. If you want to take a screenshot of your gameplay, you can use the Windows 10 Game Bar. To edit some of the options in this method, you must get into the Xbox app and find the Game DVR feature in the Game Bar.
Step #1
Press the [G] key and the Windows key simultaneously. You will now see a window asking you if you want to open the Game Bar; click “Yes” this is a game if you see this option appear.
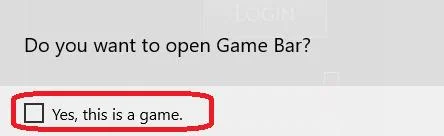
Step #2
Click on the camera icon to take a screenshot using the Game Bar. The screenshot is automatically saved as a PNG file and will only capture the active Windows screen.

Step #3
To open the screenshot file, click on “Videos.” Both videos and screenshots created using the Game Bar app will be in the “Capture” subfolder.
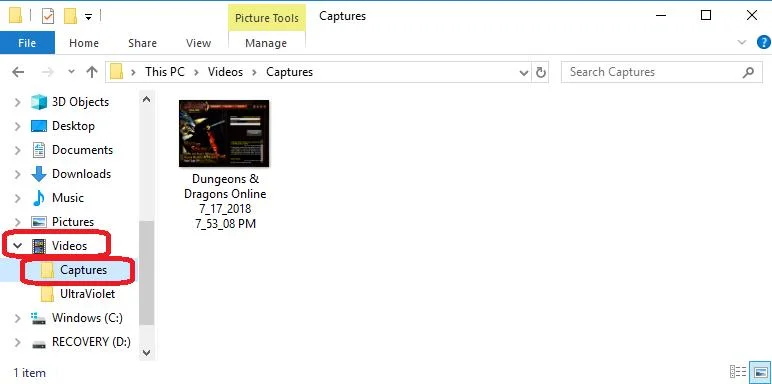
Methods for Taking Screenshots on Tablets or Smartphones Without the Print Screen Button
You might want to take a screenshot on a device that doesn’t have a Print Screen key. These are methods you can use with these devices. The snipping tool should also be available on these devices and can be accessed by following the procedure above.
How to Screenshot on a Tablet Keyboard Without a Print Screen Key
Smaller tablet keyboards don’t always have a [Prt Sc] key so this method will work on these.
Step #1
To take a screenshot of the entire screen, press the [Fn] key and the [Spacebar] simultaneously. If you only want to take a screenshot of the whole screen of an active window, press the [Fn] key, [Alt] key, and [Spacebar] all at the same time.
Step #2
As with some of the [Prt Sc] key methods, this method copies the image to the clipboard. Open the app where you want to take a screenshot, and press the [Ctrl] key and the [V] key together to paste the screenshot into the program.
How to Take Screenshots Using a Windows 10 Smartphone
Step #1
Press simultaneously the [Volume up] key and the [Power] key.
Step #2
You should hear the camera shutter noise. On a Windows 10 Smartphone, screenshots are usually stored in “Albums” inside the “Screenshots” folder.
Conclusion
We have a bunch of Windows guides, including how to install Kodi on an Amazon Fire Stick, clear the cache on Google Chrome, how use the local group policy editor, and how to free up disk space on your PC.
Frequently Asked Questions
How to use snipping tool windows 10?
The Snipping Tool is a handy utility included with Windows 10 that allows you to take screenshots of portions of your screen. To use the Snipping Tool:
Open the Snipping Tool by searching for it in the Start Menu.
In the Snipping Tool, click the New button to start a new screenshot.
Use your mouse to select the screen area you want to capture in the screenshot.
How to open a new snipping tool without closing old snipping tool window?
If you’d like to open a new Snipping Tool without closing your old one, simply launch the Snipping Tool from the Start Menu. Once it’s open, click New in the window’s upper-left corner. This will open a new Snipping Tool window.
How to screen capture on Windows?
To screen capture on windows, open the Snipping Tool by going to Start > All Programs > Accessories > Snipping Tool. In the Snipping Tool, click the down arrow next to the New button and select Free-form Snip, Rectangular Snip, Window Snip, or Full-screen Snip from the menu. To take screenshots, click New in the Snipping Tool and then use your mouse to draw a rectangle around the area you want to capture.
How to full screen snip?
To full-screen snip, open the Snipping Tool and click New. A crosshair will appear, and you can click and drag to select the area you want to capture. Once you release the mouse, the screenshot will be taken.
How do you take screenshots on Windows 10?
To take screenshots on Windows 10, you can use the Snipping Tool or the Print Screen function. The Snipping Tool allows you to select a specific area of your screen to capture, while the Print Screen function will capture the entire screen. To use the Snipping Tool, open it and select the “New” button. This will allow you to select the area of your screen that you wish to capture.
What is the shortcut key for screenshot in Windows 10?
The shortcut key for screenshots in Windows 10 is the Windows key + PrtScn. This combination will take a screenshot of your entire screen and save it as a PNG file in the Pictures folder.
What are 3 ways to take a screenshot on a PC?
You can take a screenshot on a PC in a few different ways. One way is to use the ‘Print Screen’ button on your keyboard. This will take a screenshot of your entire screen and save it to your clipboard. You can then paste this screenshot into an image editing program such as Paint or Photoshop and save it as an image file.
Another way to take a screenshot is to use the ‘Snipping Tool.’


![[Solved] Bluetooth Connection Issues in Windows 10](https://cdn.techloris.com/app/uploads/2020/04/image001.jpg)

