![[Guide] How to Clean Install Windows 10](https://cdn.techloris.com/app/uploads/2018/08/windows-10-clean-install.jpg)
[Guide] How to Clean Install Windows 10
A clean install is when you reboot your computer to the original Windows files. This means all your documents, folders, apps, etc., will be erased. Microsoft Office, printers, and even media players will no longer exist on your computer. Sometimes this is needed to fix a frustrating error such as this one. It is truly a way to start fresh.

- Your machine is currently running Windows 10
- Fortect is compatible with your operating system.
Recommended: To repair Windows Errors, use this software package; Fortect System Repair. This repair tool has been proven to identify and fix these errors and other Windows problems with very high efficiency.

- 100% safe as confirmed by Norton.
- Only your system and hardware are evaluated.
When Should You do a fresh install of Windows 10?
The first and foremost reason you would do a clean install is if you are upgrading your computer. Yes, Microsoft offers “upgrade” options that promise to painlessly transfer all your files, documents, settings, and programs, but these hang during the upgrade and sometimes create big problems.
Upgrades don’t just transfer the files and apps you need; they transfer everything, including some registry changes from old, uninstalled programs that you might not want on the new version of your operating system (OS). Chances are good; even if the upgrade completes, you will still spend time reinstalling programs that will not run because they are set to run on the old OS.
Also, upgrades will transfer all the bloatware initially installed on your computer. Because of all this, cleaning and installing the new OS version is much better.
Purchase of a new Computer
Another good reason to do a clean install of windows 10 is if you purchase a new computer. Before you add files from your old computer, install new programs, or make any setting changes, you can install the OS clean to eliminate the bloatware installed in the factory. This saves you from going through and manually uninstalling all of it. Remember, if there are programs you want to keep, you will need to reinstall those after the clean install.
Repair Windows Issues
A clean install is also sometimes needed for specific computer issues. If you have Windows 10 on your computer, it is usually best to try the “Reset” feature before attempting a clean install for computer trouble. In this case, you have worked through troubleshooters and cannot resolve a serious problem any other way.
At that point, you would reset the computer as a last resort before a clean install. Here are the steps to perform a system reset if you are having computer problems and want to reset the computer to factory standards:
The clean installation process for Windows 10
Step #1
Press the [X] and [Windows] keys together. Choose “Settings” from the menu.

Step #2
Click on “Update & Security.” Then click “Recovery” on the left side. You should see “Reset this PC” on the right. Click the “Get started” button found underneath that.

Step #3
Now choose “Keep files” or “Remove everything” and continue. The computer will reset to Windows 10 factory conditions and save any documents you have if you choose to keep your files. Otherwise, your files and documents will all be removed.

If you have tried all other repair methods, including the factory reset that removes everything from your computer, a clean install may be your only option.
Stop and Do This Before You Continue!
- You will need an Internet connection, sufficient storage (16 GB is recommended), and a computer that meets Windows 10 system requirements.
- Make a backup of all your documents and files. These will all be lost during the process. You should also perform a separate system backup if something goes wrong with the clean install.
- Make a copy of your recovery drive. Also, backup any partitioned drives. All partitions and the data on them will be removed with a clean install.
- Create a Microsoft account (if you don’t already have one) and make sure your version of Windows and other installed Microsoft software is activated on that account. This makes it easier to maintain your product registration after you perform the clean install, especially if something goes wrong.
- A clean install deletes all apps that do not come with Windows. You might be surprised to find out that Office and the manufacturer’s apps are no longer on your computer after the installation, including manufacturer support apps. You will have to reinstall these apps manually after the clean install if you wish to keep them. Make sure you have copies of the software, licenses, and product registration keys.
- In addition to losing apps, you will probably lose your digital app content and licenses, and in some cases, you may no longer be able to use apps even if you paid for them. You need to visit manufacturer websites, even Microsoft’s Office website, and learn if it is possible to keep your license and how to do it through this process if you wish to maintain any of these.
- Make a note of the drivers you need for your hardware and download these if you need to reinstall them later. You can access the device manager by right-clicking each device and looking at the driver name, manufacturer, and version properties. The drivers are available on the manufacturer’s website.
- If upgrading from a previous version of Windows, you should ensure your BIOS is set to compatibility mode or UEFI.
After finishing all your backups and downloads, disconnect any external drives, hard drives, flash drives, etc., from your computer. During the installation process, only the flash drive with the Windows 10 installation software on it should be connected to the computer to prevent the installation from overwriting your backup information.
Two Methods for Performing a Clean Install
1. Use the Built-in Fresh Start Option
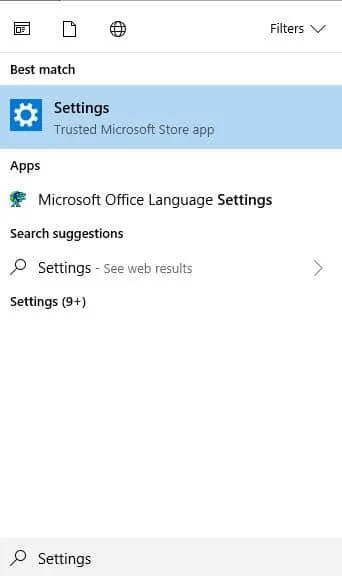
Windows 10 comes with a “Refresh Option” that contains fewer steps than booting from a flash drive. In some cases, a flash drive may be the only option. But if you can access “Refresh,” you might want to use this method. You still need to follow the “Do This Before You Continue” list, but this method has fewer steps than restoring from media.
Step #1
Type “Settings” into the Start menu, and select the Settings option.
Step #2
In the Settings window, choose “Updates & Security.”

Step #3
Now, click “Recovery” on the left and then choose “Learn how to start fresh with a clean installation of Window,” which is found under “More recovery options” on the right.

Step #4
The link will take you to a Microsoft web page with a link to download the refresh tool. Click “Download tool now.”

Step #3
After the tool has finished downloading, click on it in the folder where it was downloaded to open and run it. When it asks you to choose what you want to keep, choose “Nothing.”

Step #4
Now, Windows will return your computer to a clean state. This process takes time. When Fresh Start is finished, you will be on the login screen and can log in as you usually would. Once you are logged in, setup will begin. Follow the prompts. After everything is complete, immediately check for updates, reinstall any apps and drivers you want, and re-download your saved files.
2. Create Installation Media
You must follow this method to perform the clean install from a flash drive. Please note if you have the Windows Enterprise version or Windows Education version, this process will not work.
Step #1
Find out what version of Windows you are using and whether it is x32 or x64 bit. You can find this by typing “System Information” into the Start menu and choosing that option. You will also need to find out which language your version of Windows is using if you don’t already know.
You can do this by typing “Region and language” into the Start menu and selecting that option. You must reinstall the same version of Windows that you already have.

Step #2
After doing the, “Do This Before You Continue” list, go to the Microsoft website and click the “Download tool now” button, and select “Run.” You must be logged on as an administrator to run this tool.

Step #3
In the Windows 10 Setup window that opens, you will first see a Terms of Service agreement. Read and accept this to continue.

Step #4
At this point, it will ask what you want to do. You must plug your clean 16GB USB drive into the computer and choose “Create installation media for another PC.” Then select “Next.”

Step #5
At this point, you will need to select the language, edition, and architecture that you currently have on your computer. This is just picking what you learned in the first step.

Step #6
Now, choose a USB flash drive as the media you are using.

Step #7
Now you will have the option to select a flash drive. Since you should only have one plugged into your computer, you should see only one option.
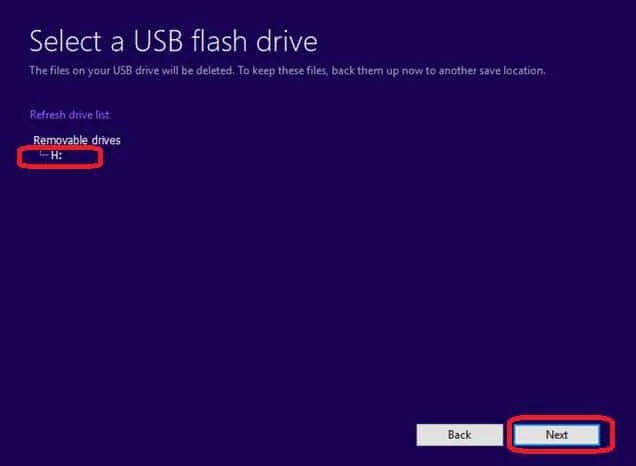
Step #8
Once you click next in the previous step, Windows 10 will begin downloading. This could take a very long time, depending on your connection speed. When the download is finished, Microsoft will then verify that the download is OK.
This will take even more time. Be patient. You will be told when your drive is ready. Click “Finish.”

Step #9
Now, type “Settings” into the Start menu, and select the Settings option.
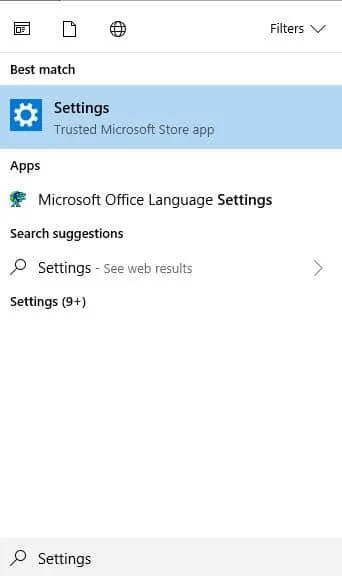
Step #10
Choose “Updates & Security.”

Step #11
Click “Recovery” on the left and then choose “Restart now,” which is found under “Advanced startup” on the right.

Step #12
You should see the “Choose an Option” menu. Click on “Use a device.” Then, choose your device from the menu.

Step #13
You need to follow any onscreen prompts, answering questions about your language and keyboard preferences, until you get to the “Install now” button, which you click.

Step #14
You can skip the product key step(s) if you do not have one. Make sure you choose the right edition for what you previously had (Home or Pro). You cannot change editions using this method when doing a clean install; if you attempt to, you will have to start over from the beginning.
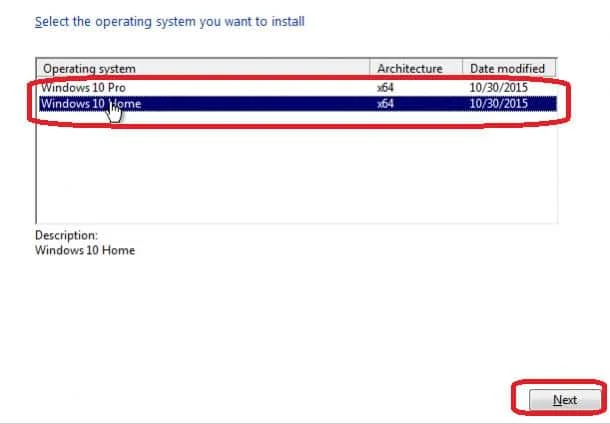
Step #15
You will need to wait a bit and then be asked to agree to the Terms of Service- review these, ensure the box is checked, and click “Next.”

Step #16
At this point, click “Custom: Install Windows only (advanced).” Note: Restart the setup if you get a driver missing error after clicking this. When you come to this screen, ensure your flash drive is not active and remove your flash drive before clicking “Custom: Install Windows only (advanced).”
Once you have removed the drive, you should be able to continue the process. You will be prompted when you should reinsert the drive at a later time. Removing the flash drive while it is active can erase or corrupt the files, so be careful if you need to do this.

Step #16
Next, you will be asked where you want to install Windows. You should only have one option available. (If you have multiple options, your drive is still partitioned. You need to remove the partitions by clicking on the bottom option and deleting it.
Continue deleting partitions until there is only one drive option left that should read something like “Drive 0 Unallocated Space.”) Select the drive and click “New.”
Then you need to click “Apply” and finally “OK.” Now You created an adequately partitioned drive, and part of the drive will be reserved for System Restore. Click the central (largest) partition and then click “Next.”

Step #17
Again, have patience because this process takes time. Windows will restart a few times when the clean install is finished and take you through some setup screens. After everything is complete, readjust your settings (such as screensavers and wallpaper) to reflect your preferences, check immediately for updates, reinstall any apps and drivers you want, and re-download your saved files.
Frequently Asked Questions
Can you clean Install Windows from a USB Flash Drive?
To cleanly install windows from a USB Flash Drive, you’ll need to format the drive first. This can be done using a tool like Diskpart. Once the drive is formatted, you’ll need to copy over the Windows installation files. This can be done using a tool like Xcopy. Finally, you’ll need to run the Windows setup program from the USB drive.
Does Windows 10 activate automatically after a clean install?
Yes, Windows 10 will activate automatically after a clean install. Microsoft’s activation servers will recognize that the product key has been used before and will automatically activate the new installation. This is a convenient feature for users who want to reinstall their operating system without activating it manually.
How do you clean install Windows from an iso file?
To clean install Windows from an iso file, you must first create a bootable USB drive or DVD. Once you have created the bootable media, insert it into your computer and restart. Boot from the media and follow the on-screen instructions to begin the process. During the install process, you will be given the option to perform a clean install. Select this option and continue with the installation. Once the installation is complete, you will need to activate Windows.
Does a clean install of Windows improve performance?
A clean installation of Windows can improve performance by removing unnecessary files and settings that can clutter the operating system and cause it to run slowly. In addition, a clean install can also help to fix problems that may be causing your computer to run slowly or experience other issues.
How to reinstall Windows 10 without losing files?
If you want to reinstall Windows 10 without losing files, you can do so by using the default settings in the Windows installer. However, it’s always a good idea to perform a file backup before doing any major changes to your system, just in case something goes wrong.
How long does the clean installation process take for windows 10
To do a clean install of Windows 10 usually takes about 30 minutes to complete. Before beginning the installation, users are prompted to create recovery settings and a USB with the latest installation files. The entire setup process is straightforward, though it can take some time to download and install the latest updates on a particular computer. In general, it is best to allow the computer to restart a few times during the installation for all updates to be installed properly.



![[Solved] Bluetooth Connection Issues in Windows 10](https://cdn.techloris.com/app/uploads/2020/04/image001.jpg)
