
Discord Won’t Open? Step by Step Repair Guide
As a primary communication platform for gamers and various online communities, Discord provides a seamless way for users to engage in voice and text chats with friends and team members. However, just like any other application, Discord may sometimes encounter issues, leading to instances where it does not open or function properly.
This comprehensive guide aims to address the common reasons for Discord not opening and offer step-by-step solutions to troubleshoot and resolve these issues. Whether you’re new to Discord or a seasoned user experiencing problems, this guide contains valuable information to help you get back to connecting and collaborating with your online communities.
Let’s dive into the possible causes and solutions for an unresponsive Discord application on your device.
Recommended: To easily install drivers automatically, use the tool below.
Don’t Miss:
Common Reasons for Discord Not Opening Issues
In this section, we will explore some of the most common reasons behind the Discord not opening issues that many users encounter. Knowing these reasons can help you understand the root cause and efficiently troubleshoot the error.
- Outdated Software: One of the most prominent reasons behind Discord not opening is outdated software. The Discord app is constantly evolving, and developers release updates to ensure optimal performance and security. Failing to keep your Discord app or operating system up-to-date may lead to compatibility issues and prevent the app from opening.
- Corrupted or Damaged Files: Discord relies on various system and application files to function properly. Instances of file corruption or damage can disrupt the normal functioning of the app, causing it not to open. Running an SFC scan, as mentioned earlier, can help detect and fix such issues.
- Internet Connectivity Issues: Discord requires a stable internet connection to work correctly. Any disruptions or fluctuations in your internet connection can lead to the app not opening or functioning optimally. It is essential to ensure your device has a reliable connection to the internet before using Discord.
- Overloaded Cache: As you use Discord, the app stores temporary data in the form of cache files. Over time, these files may accumulate, taking up significant system resources and causing the app to malfunction or not open. Clearing the cache and local app data can help in resolving this issue.
- Background Apps and Processes: Discord may be unable to open if there are too many background apps or processes running on your device, consuming a large portion of system resources. Closing unnecessary background apps and processes can help free up resources and allow Discord to run smoothly.
- Proxy and DNS Settings: Incorrect or conflicting proxy and DNS settings on your device can also cause Discord not to open. Disabling proxy settings or resetting DNS settings may help in resolving this issue.
- Hardware or System Incompatibility: Lastly, it is crucial to ensure that your device meets the minimum requirements to run Discord. Older devices or operating systems may not be compatible with the app, causing it not to open. Checking for compatibility and updating your system when necessary can prevent this issue.
By recognizing the common reasons behind Discord not opening issues, you can better identify the underlying problem and apply the appropriate solution to resolve the error quickly and efficiently.
How to Fix Discord Not Opening
Use Task Manager if You Need to Fix Discord
As a widely-used communication platform, Discord may occasionally encounter unexpected errors, preventing the app from opening. Such issues could stem from faulty system files, damaged or malware-infected files, or even background apps causing conflicts.
In these situations, using the Task Manager to open Discord or force closing the application through the Task Manager can help resolve the problem. Here’s a brief guide on how to perform this quick fix.
Step 1:Launch the task manager by right-clicking on the taskbar of the main menu.

Step 2: In the ‘task manager’ window, select ‘discord,’ and from the drop-down list, select ‘end task.’ It will close Discord and probably rule out the error.

Step 3:
Try to open Discord and see if it will run successfully.
Run SFC Scan if You Can’t Open Discord
Running an SFC (System File Checker) scan is an efficient way to identify corrupted system files associated with Discord. This utility scans all the system files related to the app, detects any issues, and helps fix them, ensuring that your Discord runs smoothly without encountering any errors.
Once the scan completes, the issue will be identified and could be resolved accordingly for fixing Discord won’t open. Here are the steps to run an SFC scan on your device.
Step 1: Launch the command prompt from the taskbar search box and double-click click utility to run it as an administrator with full privileges.

Step 2: Type ‘sfc /scan in the command prompt. Click enter to continue. The SFC scan will initiate, and initiation will resolve the issue as soon as it completes.

Clear Local and Discord Cache App Data
Sometimes the cache data available with the application burden the system and causes system errors linked to a particular application. It then halts the normal functioning of the application. The same goes for Discord; when installed on your device, it may have created an app cache or the local data cache.
Clearing the local data or app cache associated with Discord can resolve the Discord won’t open error. Here are the steps to follow:
Step 1: Launch ‘run utility’ from the keyboard by clicking the windows key+R and run it as an administrator. In the command box, type ‘%appdata%’ and click ‘ok’ to continue.
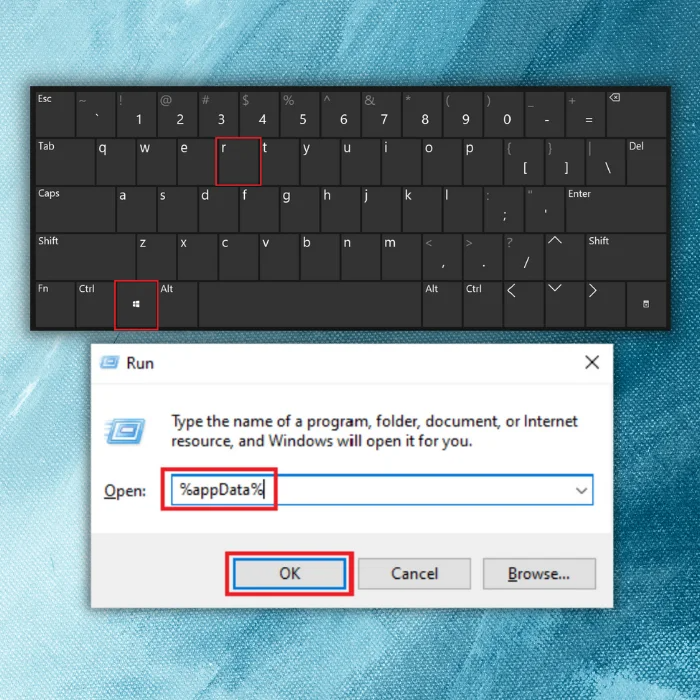
Step 2: In the next window, select the folder of ‘Discord’ and right-click the folder to select ‘delete’ from the drop-down list. It will delete all cache files of Discord from the system. Again launch ‘run utility’ by following step 1, and in the command box, type ‘%localappdata%’ and click ‘ok’ to continue.

Step 3: In the next window, select the folder of ‘Discord’ and select delete from the drop-down menu. It will delete all local data or cache of Discord from the system. Try relaunching Discord.


Disable Proxies if You Experience Discord Issues
Proxies serve as a protective layer within your device’s system, filtering traffic and providing an additional level of security. When using third-party applications like Discord, they must adhere to your system’s reference settings and rules established by proxy configurations.
Issues with proxies can result in errors such as ‘Discord won’t open.’ To resolve this error, consider disabling the proxy settings on your device. Follow the steps below to disable proxy settings:
Step 1: Launch settings from the main menu or use the shortcut keys (Windows key + I.)

Step 2: In the settings window, select ‘network and internet’ followed by selecting the ‘proxy’ tab from the left pane. In the next window, choose the option of ‘automatically detect settings’ followed by clicking ‘use proxy server’ and turning it off.


Check DNS Settings if the Discord Application Won’t Open
DNS on your device helps to create a cache of the last visited website. Storing cache for the websites could cause a burden on the system and system files, and it may result in errors like ‘Discord won’t open.’ Resetting DNS settings by clearing the cache would serve the purpose. Here are the steps:
Step 1: From the keyboard, click the Windows key + R simultaneously to launch the ‘Run’ utility. In the command box, type ‘cmd’ and click enter to continue.

Step 2: Type ‘ipconfig/flushdns’ in the command prompt. Click enter to complete the action. It will reset the DNS settings and clear the website-linked cache.

Use Command Prompt to Fix Discord Not Opening
Fixing errors via command prompt utility is always a safe option. It helps to access or terminate various system functionalities and eliminate errors from the device. Using the command prompt action for fixing Discord won’t open can help to fix the error. You can terminate Discord via the command prompt. Here are the steps to follow:
Step 1: Launch the ‘Run” utility by keyboard via Windows key + R. In the command box, type ‘cmd’ and click ‘ok’ to continue. The command prompt will launch.

Step 2: In the command prompt, type ‘taskkill /F /IM Discord.exe’ and click enter to complete the action. The system will recognize and identify all discord files working in the background and terminate all files to end the process.

Set a Date and Time on the Device to Fix Discord Not Opening
Most third-party applications work according to your device’s time and date. Any change may disrupt normal functioning and lead to errors. Discord won’t open may also result due to your device’s date and time settings. Setting the date and time may resolve the error. Here are the steps to follow:
Step 1: Launch ‘settings’ from the main menu of your device or use the shortcut (Windows key + I.)
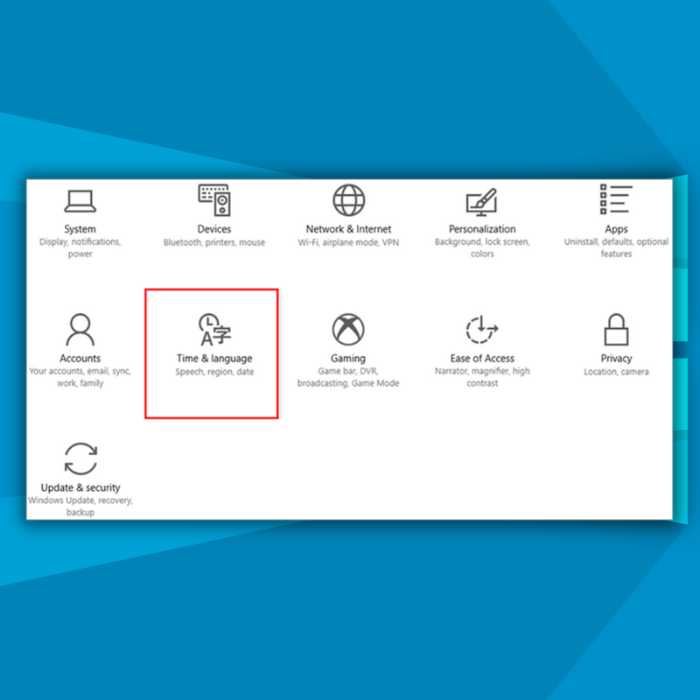
Step 2: In the settings menu, select the option of ‘time and language.’ In the new window, toggle the time and date tab, i.e., ‘Set time automatically.’ Turn the tab on, and your device will set the time and date according to your preferred country and region.

Update the System and Update Discord
While Discord is an excellent tool for staying connected with friends, family, and colleagues, it can sometimes experience errors or bugs that prevent users from accessing the platform.
One of the most common causes of this error is outdated software on your device. Because Discord is constantly changing and updating to improve usability and performance, it’s crucial to ensure that your operating system and the Discord client are always up-to-date.
This can be done quickly by checking for software updates on your device and within the Discord app. Once you have updated your operating system and Discord client, you should be able to access the platform without any issues. Here are the proper steps to update your system to fix Discord:
Step 1: Launch settings via the main menu and select the update and security option from the settings window.

Step 2: In the update and security window, select the option of windows update. And check for updates—select update to fix Discord errors.

Close Background Apps if You Can’t Open Discord
When you are using any third-party application or software on your device, it keeps an image in memory. This memory on your device is termed a ‘background app.’ Background apps sometimes consume a large portion of the system’s efficiency and lead to functionality errors with Discord.
Closing all background apps will reduce memory consumption and resolve the error. Here are the steps to follow to fix Discord not opening:
Step 1: Launch settings from the main menu of your device and select the option of ‘privacy’ from the settings menu.

Step 2: Select the ‘background apps’ option in the privacy window.

Step 3: In the next window, switch off the tab ‘Let apps run in the background.’ It will disable all the background apps and resolve the error.

Uninstall and Reinstall Discord if it Doesn’t Open
If none of the quick-fix methods work to resolve the Discord won’t open error, then uninstalling the application and reinstalling the Discord app to your device would help you. Here are the steps to follow:
Step 1: Launch the control panel from the taskbar’s search box and double-click the option to launch it.

Step 2: Select the option of ‘programs’ in the control panel menu.

Step 3: In the next window, select the option of ‘programs and features.’ Navigate, search for ‘Discord’ from the list, and click on the ‘uninstall’ tab.

Step 4: Once uninstalled, reboot your device and reinstall the application.
Frequently Asked Questions About Discord Not Opening
Why can’t I download Discord to my operating system?
There are a few reasons why you may need help downloading Discord on your operating system. One possible explanation is that your operating system may not be compatible with Discord or does not meet the minimum requirements to run the software.
There may be issues with your internet connection or hardware preventing you from downloading and installing Discord. Research online or consult a technical expert for more advice and assistance to troubleshoot these issues.
Can broken or corrupted system files affect Discord not opening?
System files are integral to the proper functioning of an operating system. If these files are corrupt, it can lead to various problems, including Discord not opening. Sometimes, corrupt system files can be repaired by running an SFC or DISM scan. However, the only solution in other cases may be reinstalling the operating system.
How do I fix Discord not opening?
Several solutions can help your Discord when it doesn’t open correctly. The first things to check are your internet connection and OS updates, and either of these can directly impact your Discord process’s fast or slow.
Also, ensure that you have checked Discord’s servers for a temporary Discord outage. This could immediately halt the background Discord process and cause possible corrupt or damaged files when the app is trying to be updated. If an update is available, apply it and restart Discord.
Where is the Discord folder in Windows?
The Discord folder in Windows is located at C:\Users[USERNAME]\AppData\Local\Discord. This is where Discord will store all of its files.
How do I reduce Discord CPU usage?
There are a few things you can do to reduce Discord CPU usage. One is to include the Discord process in your computer’s performance monitor. This will help you see where the bulk of the CPU usage comes from.
Another thing you can do is close any unnecessary programs or Discord processes that may be running in the background. This will free up some of your computer’s resources for other tasks. Finally, you can try lowering the quality settings for Discord.
How do I reinstall Discord?
If you wish to reinstall Discord, you must first close all Discord processes. Once all processes are terminated, you may proceed with the installation process. Keep in mind that any unsaved data will be lost upon reinstalling Discord.
You’ll need to uninstall the Discord app from your computer. To do this on a Windows PC, go to the Control Panel and select “Add or Remove Programs.” Find Discord in the list of installed programs and click “Uninstall.”
Confirm that you want to uninstall Discord and follow the prompts to complete the process. Once Discord is uninstalled, you can proceed with reinstalling it.
Why is my Discord not opening?
There are a few potential reasons why your Discord may not be opening. It could be a problem with your internet connection, a conflict with another program on your computer, or an issue with the Discord application itself.
If you’re having trouble getting Discord to work, it’s worth checking out the official support site for more information. There could be a known issue causing users’ problems, and the support team may have already published a fix.
Why is Discord not opening 2022?
Discord is not opening in 2022 due to a variety of reasons. The most likely reason is that the developers have not yet finished the game and are still working on it.
Another possibility is that the game has been put on hold for some reason, such as financial difficulties or creative differences between the developers. It’s also possible that Discord doesn’t have the manpower to open the game up to everyone now.
Will I lose my Discord files if I restart Discord?
Discord is a voice and text chat app for gamers that lets you easily find, join, and chat with friends. It’s free, secure, and works on your desktop and phone. When you restart Discord, it will close all of your open chats and files. However, your Discord files will not be deleted when you restart the app.
How can I clear Discord cache files?
Discord cache files can be cleared by going to the Settings menu and selecting the “Clear Cache” option. This will remove all cached data from your Discord client, including any stored messages or channels.

![[Solved]: Discord Not Detecting Mic](https://cdn.techloris.com/app/uploads/2020/07/discord-mic-not-working.jpg)
![[Solved]: No Route Error Issue in Discord](https://cdn.techloris.com/app/uploads/2020/04/no-route.jpg)

![[Solved] Bluetooth Connection Issues in Windows 10](https://cdn.techloris.com/app/uploads/2020/04/image001.jpg)