![The Laptop Keeps Disconnecting From Wifi [Solved]](https://cdn.techloris.com/app/uploads/2020/04/laptop-wifi.png)
The Laptop Keeps Disconnecting From Wifi [Solved]
A lot of Windows 10 users have reported that they are randomly getting disconnected from their Wi-Fi. This has caused a lot of frustration to many users as they cannot stay online to finish whatever they are doing over the internet.
If you are experiencing this and it is only happening in your Windows-based laptop or desktop computer, then most likely, the problem is isolated to your device. In this case, you should troubleshoot to get a stable Wi-Fi connection on your device.
Here are some possible reasons why this happens:
- The driver of your Wi-Fi adapter is outdated. With an updated driver, you will have fewer compatibility issues and bugs that may cause this issue.
- Your Windows Operating System is not updated and is incompatible with your Wi-Fi adapter’s drivers.
- The power management settings on your computer are misconfigured.
How to Fix the Wi-Fi Disconnection Issue
Before you start changing some settings on your computer or downloading updates, we suggest performing the following troubleshooting methods. These steps might fix your Wi-Fi issue without having to do much on your computer.
- Restart your Wi-Fi router and your computer
- Update the drivers of your Wi-Fi adapter. You can download the drivers from the manufacturer’s website to avoid downloading malware and to make sure you have the latest drivers.
- Get in touch with your Internet Service Provider (ISP) to check for any outages in your area.

- Your machine is currently running Windows 10
- Fortect is compatible with your operating system.
Recommended: To repair Windows Errors, use this software package; Fortect System Repair. This repair tool has been proven to identify and fix these errors and other Windows problems with very high efficiency.

- 100% safe as confirmed by Norton.
- Only your system and hardware are evaluated.
First Method – Set Home Network as Private
One of the most common reasons Wi-Fi disconnection occurs is misconfigured Wi-Fi settings. Reports show this issue can be easily fixed by simply changing the Home Network into a private network. Follow these steps to set your Home Network as private.
- Click on the Wi-Fi connection icon on your taskbar located in the bottom right corner of your desktop and click on “Properties” on the Wi-Fi name you are connected to.
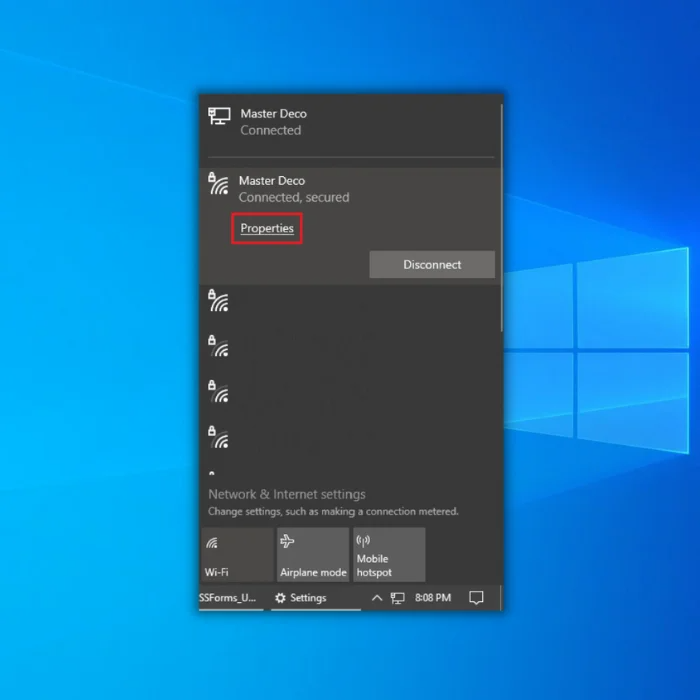
- Click “Private” under the network profile in the Wi-Fi properties.

- Close out the window and check if the issue has been fixed.
Second Method – Configure the Power Management Settings
Your Power Management settings might be configured to make changes without your knowledge. This may cause your computer to disconnect from the Wi-Fi, especially when you have been idle for some time.
- Press the “Windows” and “R” keys and type in “devmgmt.msc” in the run command line, and press enter.

- In the list of devices, expand “Network Adapters,” right-click on your Wi-Fi adapter, and click “Properties.”

- In the properties, click on “Power Management,” make sure to uncheck “Allow the computer to turn off this device to save power,” and click “OK.”

- Restart your computer and check if the Wi-Fi issue has been fixed.
Third Method – Run the Windows Network Troubleshooter
The Windows 10 Operating System is packed with built-in troubleshooters you can use when something happens to your computer. You have the Network Troubleshooter for network issues that can help identify and solve your Wi-Fi problems.
- Hold down the “Windows” key and press the letter “R,” and type in “control update” in the run command window.

- In the next window, click “Troubleshoot” and “Additional Troubleshooters.”
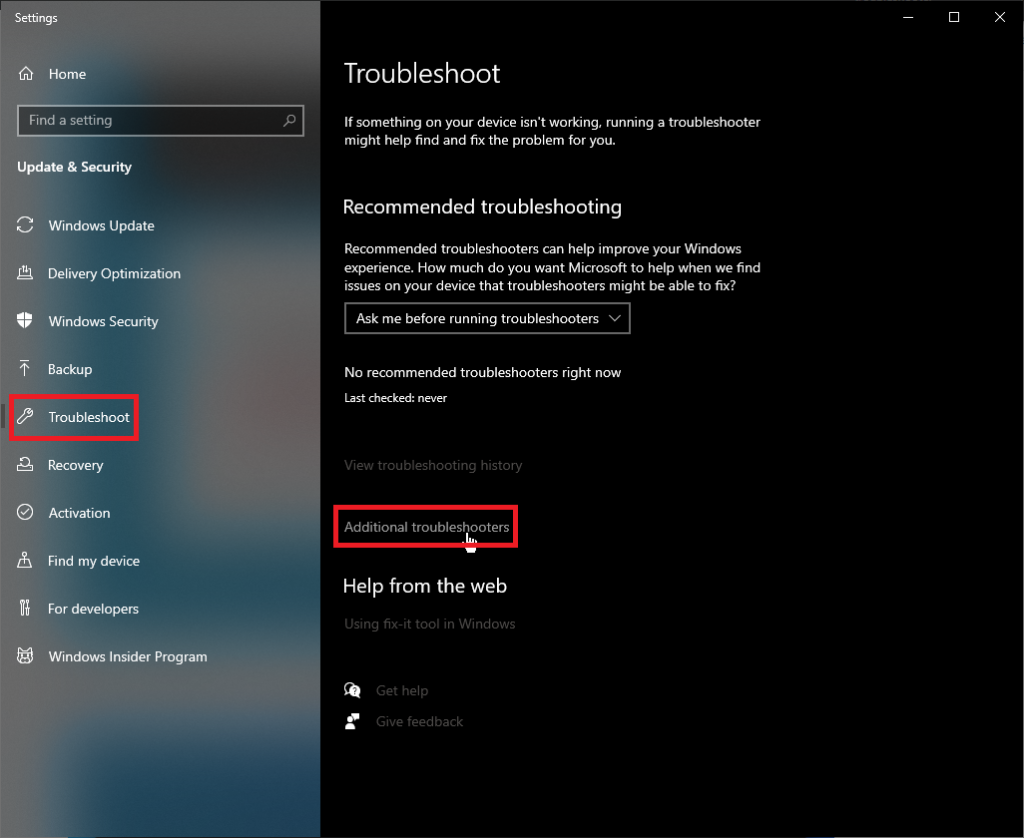
- In the next window, click “Network Adapter” and “Run the Troubleshooter.”

- Just follow the prompts for the tool to determine if there are issues. Once it fixes any detected problems, restart your computer and check if the Wi-Fi issue persists.
Fourth Method – Update the Driver of Your Wireless Adapter
- Press the “Windows” and “R” keys and type in “devmgmt.msc” in the run command line, and press enter.

- In the list of devices, expand “Network Adapters,” right-click on your Wi-Fi adapter, and click “Update Drivers.”

- Select “Search Automatically for Drivers” and follow the subsequent prompts to install the new driver for your Wi-Fi adapter completely.

- You may also check the manufacturer’s website for the latest driver of your Wi-Fi adapter to get the newest driver.
Final Words
If any of our methods have fixed your Wi-Fi issue, you are always free to share it with your friends and family. However, if nothing worked, we suggest you get in touch with an IT professional to help you get a stable Wi-Fi connection for your computer.
Frequently Asked Questions
Why does my Laptop keep disconnecting from my wireless network?
If your laptop is disconnecting from your wireless network, it could be due to several reasons. One possibility is that the wireless router is too far from the laptop. Another possibility is that too many devices are connected to the wireless router, and the signal is overloaded. Another possibility is interference from another device using the same frequency as the wireless router.
How do I change the power settings on my wireless network adapter?
You’ll need to access the power management tab to change the power settings on your wireless network adapter. From here, you can change the power settings to suit your needs. For example, you can choose to have the adapter turn off to save power when your computer is inactive for a certain period of time, or you can choose to have it stay on at all times.
What type of Internet connection does a laptop use?
A laptop typically uses a wifi adapter to connect to the internet. The wifi adapter allows the laptop to connect to a wireless network, giving it internet access. Other adapters can connect a laptop to the internet, but wifi is the most common.
How do I check my wifi connection if my laptop keeps disconnecting?
If your laptop keeps disconnecting from your wifi connection, there are a few things you can do to troubleshoot the issue. First, try restarting your router and modem. If that doesn’t work, try moving your laptop closer to the router. If you’re still having trouble, you can try resetting your wifi connection.
Why does my laptop lose internet connection randomly?
There are several reasons why your laptop might lose internet connection randomly. One possibility is that there is an issue with the wi fi network itself. Another possibility is that there are issues with the network connections between your laptop and the router. If you are experiencing this issue, it is recommended that you troubleshoot the problem to determine the root cause.
How do I connect to a wireless network connection?
To connect to a wireless network, you must adjust your Wifi network settings. This can be done by accessing the settings menu on your device and selecting the option for connecting to a wireless network. Once you have selected the appropriate network, you will need to enter the password for that network to gain access.
How do I find my DNS server addresses?
To find your DNS server addresses, you can use the nslookup tool. This will allow you to query DNS servers and get information about domain names. You can also use the dig tool, which is similar to nslookup but provides more information. To use either of these tools, you will need to know the IP address of the DNS server you want to query.

![[Solved] “WI-FI Connected but No Internet” Issue](https://cdn.techloris.com/app/uploads/2019/09/wifi-connected-but-no-internet.png)

![[Update April 2023] WiFi Doesn’t Have a Valid IP Configuration](https://cdn.techloris.com/app/uploads/2018/06/wifi-doesnt-have-a-valid-ip-configuration-1.jpg)
![[Solved] Bluetooth Connection Issues in Windows 10](https://cdn.techloris.com/app/uploads/2020/04/image001.jpg)