![[Repair Guide] Why Does My Wi-Fi Keep Disconnecting?](https://cdn.techloris.com/app/uploads/2023/01/wifi-keeps-disconnecting.png)
[Repair Guide] Why Does My Wi-Fi Keep Disconnecting?
Your income is hard-earned, and the last thing you want is to pay for a service that doesn’t even work correctly. You most likely find your internet connection valuable if you utilize the internet for work, social activities, or even hobbies every week.
Recommended: To easily install drivers automatically, use the tool below.
The article below will discuss the most successful troubleshooting methods to reconnect your Wi-FI and what usually causes your operating device to lose connection.
Resetting the Operating System and Internet
Restarting your operating system and internet can help you connect to your Wi-Fi for a variety of reasons. Rebooting your computer may disconnect you from any existing Wi-Fi connections, which could prevent conflicts from occurring with other networks. Restarting your system could also clear out any corrupted connection settings preventing the connection.
Your router or modem restarting can reset the IP address assigned to it by your service provider, allowing you to make a fresh connection. If these steps do not resolve the issue, try manually connecting to the network or checking whether any other devices connected to the same network create interference.
Set Network as Private
If your internet connection/wi-fi connection is public, it may drop internet signals and ultimately lead to Wi-Fi disconnecting again and again. In this context, to make wifi connection stable, one can constantly shift the network to private. Here is how you can make your wifi connections private.
Step 1: Launch settings from the Windows key+ I shortcut keys and select the option of network and internet from the settings menu.


Step 2: Select the wi-fi option from the left pane in the network and internet window. In the wifi window, click the link to manage known networks.

Step 3: In the following list, select the targeted network and click forget from the options.

Step 4: In Windows main menu, navigate to the wi-fi icon and click it to search for networks available. Click on the network you want to connect to and add the password. Click next to continue.

Step 5: In the next window, click yes for the UAC, asking Do you want to allow your PC to be discoverable by other PCs and devices on this network? It will then make your connection private.
Update Drivers to Connect to Your Wi-Fi Network
Suppose your wi-fi connection keeps disconnecting, and you are currently using a wireless wifi network. In that case, updating the outdated network drivers can also help to resolve the connectivity error. Here are the steps to follow:
Step 1: Launch the device manager from the Windows main menu. Type device manager in the taskbar’s search box and double-click the option to launch the menu.

Step 2: Select the network adapters option in the device manager window. A list of all adapters will appear on the screen. Select the one you are currently using.

Step 3: Select the driver tab, and select the option of update drivers. Select the method of update, i.e., search automatically for drivers to update the driver, or you can browse my computer for drivers to find new driver files already present on the device.

Update Your Operating System
Suppose drivers are updated, and you can still face interruption in wi-fi networks on the device. In that case, it could be the outdated operating system, i.e., windows 10, that is incompatible with communicating with updated network drivers. In this context, updating the system can resolve connectivity issues. Here are the steps to follow:
Step 1: Launch settings via windows key+ X from the keyboard. In the settings menu, select the option of update and security.

Step 2: In the update and security window, select the option of windows update. And check for updates. Select update to resolve errors.

Restart Device
To resolve connectivity errors in the home network, you sometimes have to avoid wireless interference. The most straightforward approach for this is to shut down the device, and it, and it will end all background apps and tasks consuming the network, slowing down the speed of wifi signals. Here is how you can perform the action.
Step 1: In the Windows main menu, click the Windows icon and select the power option.
Step 2: From the list of options, click restart the device. Let the device restart. Once restarted, switch the Wi-Fi/wireless network and check if the error is resolved.

Scan Device for Viruses/Malware
If the internet connection shows connectivity errors, it could be a potential malware/virus leached to the system. One needs to undergo a detection scan via the Windows virus and threat protection feature to fix wi-fi errors occurring due to virus attacks. Here is how you can perform the action.
Step 1: Launch settings from the windows main menu. Type settings in the taskbar’s search box and double-click the option to launch the menu.
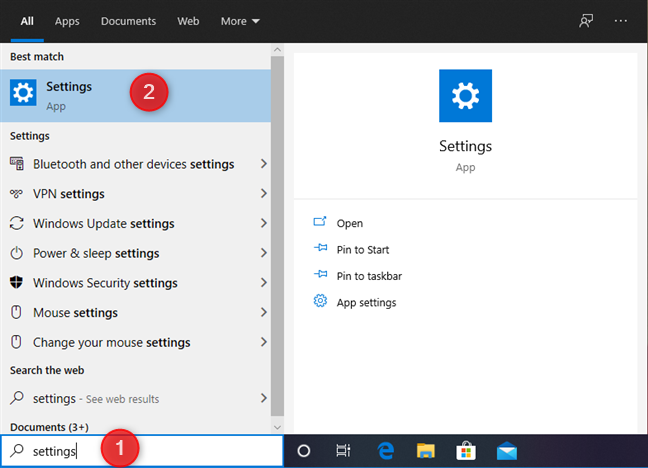
Step 2: In the settings menu, select the option of Windows security.

Step 2: Click virus and threat protection in the Windows security option.

Step 3: In the virus and threat protection window, click the option of a quick scan. Wait for the scan to complete.

Run Network Troubleshooter
If the internet randomly disconnects, running a network troubleshooter can fix the various errors resulting in disconnection. Using a troubleshooting utility on windows is the easiest way to scan for the actual root causes of any mistake. Here is how to run a network troubleshooter.
Step 1: Launch settings from the Windows key+ I shortcut keys.

Step 2: Select the network and internet option in the settings window.

Step 3: In the next window, click on the status tab from the left pane and click network troubleshooter. Let the troubleshooting complete, restart your device, and then connect to an internet connection to check if the error is resolved.
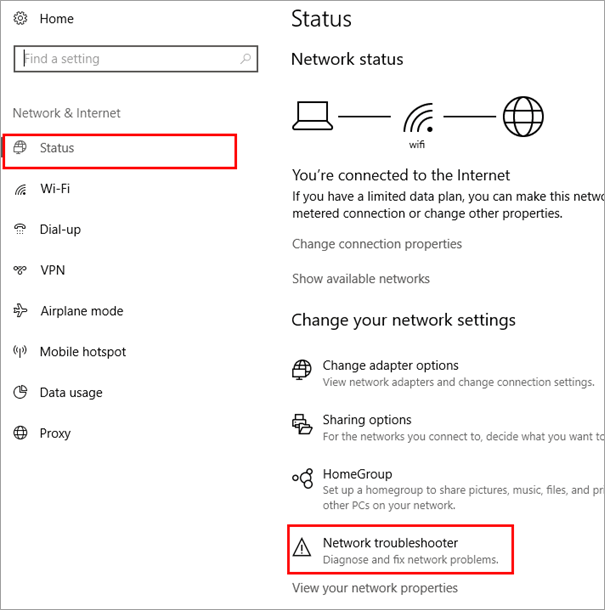
Change Power Management Settings
If your device is set to low power mode to save power, you may confront various connectivity errors resulting in recurrent network disconnections. In this context, changing the power management settings can help to fix the wireless signal errors. Here are the steps to follow:
Step 1: Navigate to the wi-fi icon in the Windows main menu and click it to select the open network and sharing center option.

Step 2: Click the link to change adapter settings in the network and sharing center window.

Step 3: In the next window, right-click wi-fi to select properties from the context menu. In the properties menu, click on configure, which will launch a new pop-up window.

Step 4: Navigate to the tab of power management and click it. Uncheck the box to allow the computer to turn off this device to save power, and click ok to complete the action.

Reset Wi-Fi Autoconfig Service
The Wi-Fi Autoconfig Service helps manage the network connections on a Wireless Local Area Network (WLAN). It is responsible for finding and connecting to available access points and maintaining any current wireless connections. If you are having difficulty reconnecting to your Wifi service, resetting the Wi-Fi Autoconfig Service may help.
This will reset any settings that may be causing the connection difficulties, such as incorrect network name or password information, and then attempt to reconnect with the access point. Here are the steps to follow:
Step 1: Launch the Run utility via windows key+ R, and in the run command box, type services.msc. Click ok to continue. It will launch the Windows services menu.

Step 2: In the services window, navigate to the option of WLAN AutoConfig Properties and double-click it to launch the pop-up window.

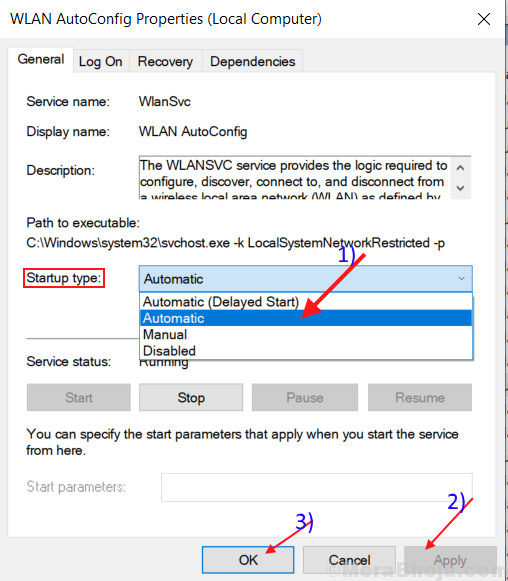
Step 3: In the next pop-up window, select startup type as automatic. Click Apply, followed by clicking ok to complete the action.
Regularly Update Windows OS
Updating your operating system regularly is important to ensure that your wifi connection remains stable and reliable. Operating systems have built-in security features and patches to keep your device safe, but these updates also help keep your Wi-Fi connection from having issues. With each update, the developers of the OS make tweaks and adjustments to reduce potential risks that can cause disruptions to internet connections.

Regularly updating your operating system is one way to ensure that all of its features are up-to-date and functioning properly—including the parts responsible for wifi connections. You will also take advantage of new improvements that enhance your internet connection’s speed, stability, and security. Regularly maintained systems avoid compatibility problems between software versions, which could lead to connectivity issues with certain network devices.
Generally, it’s advised to check for OS updates at least once a month to prevent any issues related to outdated software versions. Automatic updates may also be enabled so that users don’t need to check for them manually—they will be installed as soon as they are available from the developer’s servers.
While updating might seem unnecessary, it pays off in the long run by ensuring your device’s system remains secure and free from problems caused by out-of-date software components that could be vulnerable to attacks or other malicious activities.
How You Can Prevent Slow Internet Connection Issues
To prevent slow internet connections in the future, there are a few steps you can take. Ensure that your hardware and software are up-to-date with the latest version. Having outdated hardware and software can lead to slower connection speeds as they no longer offer optimal performance.

If you have multiple devices connected to your home network, keeping track of what devices are using up the most bandwidth at any given time is important. This will help give you an idea of which devices are hogging up most of your bandwidth, allowing you to disconnect or restrict usage on any unnecessary device.
For those who use Wi-Fi, you must install a quality wireless router and configure it correctly. A good wireless router will give you access to better signal strength and coverage, which can greatly improve connection speeds.
When connecting multiple devices to the same wireless network, each device must have its private IP address to avoid potential conflicts or overlapping signals. If possible, use an ethernet cable instead of Wi-Fi whenever possible. This will provide a much more stable connection and faster overall than other wireless alternatives such as Wi-Fi.
Internet connections can be slowed down due to outdated hardware or software, too many devices connected at once, or poor wireless configuration settings. To prevent this issue from occurring in the future, one should ensure
- That all their hardware and software are up-to-date.
- Keep track of which devices are using more bandwidth than others.
- Install a quality wireless router with the correct settings.
- Assign each device with its private IP address
- Switch away from Wi-Fi by using an ethernet cable instead for faster connection speeds.
The Most Common Causes of Wi-Fi Disconnections
A variety of factors can cause disconnections from your Wi-Fi. The most common causes are interference from other wireless devices, physical obstructions between the router and the device, and overcrowded channels.

Interference is one of the main sources of disconnections from your Wi-Fi. This can be caused by other wireless devices, such as microwaves, cell phones, or Bluetooth devices that use the same frequency range as your Wi-Fi router.
These devices can create interference when they operate on the same channel or band as your Wi-Fi network, causing it to be less reliable. Additionally, suppose you live in a crowded area with many people using Wi-Fi routers. In that case, this may cause further interference with your connection because of overlapping signals (referred to as ‘crowding’).
Physical obstructions between the router and your device can lead to poor connections or disconnections from your wi-fi. This could include walls, furniture, buildings, trees, and other objects that may block signals from the router and prevent them from reaching you.
Wireless technologies do not penetrate solid objects, so if there is anything in between the router and your device, it will reduce signal strength and make it more difficult for it to establish a connection.
Overcrowded channels can also decrease performance and connection issues with wi-fi networks. Each channel on a Wi-Fi network operates within a certain frequency range (2.4GHz or 5GHz), which has multiple smaller subchannels that different users connect to at any given time (this was mentioned earlier as ‘crowding’).
Suppose too many users are connected to one particular channel. In that case, this can cause congestion, leading to slower speeds or even disconnects for some users since there won’t be enough bandwidth left for everyone’s needs.
Frequently Asked Questions About Why Your Wifi Keeps Disconnecting
Why Can’t I Use My Internet Service Provider?
If your ISP is experiencing an outage in your area it may be preventing you from connecting to their network. Also, if your account has expired or been deactivated for any reason, you will not be able to access the internet through your ISP.
Can Network Settings Help Me Connect to Wi-Fi?
Ensure your computer or device is configured to automatically detect and join WiFi networks. You can manually add wireless networks by providing the SSID (network name) and password (if required).
Can a Network Adapter Help My Wi-Fi Connection?
Yes, a network adapter can help your Wi-Fi connection. A network adapter is a device that connects to your computer and allows it to connect to a wireless router or access point. This helps to improve the speeds and reliability of your WiFi connection.
Can I Adjust My Wi-Fi Settings?
Yes, you can adjust your Wi-Fi settings. You can access these settings by logging into your router’s web interface (if provided) or by using a dedicated app. Depending on your router model, you will be able to change the security protocol used, the signal strength, signal channels, and more.
How do I Use Network Adapters?
Network adapters are easy to use. Depending on the network adapter type, you may need to install additional drivers or software for it to work properly. Once installed, you can simply plug the adapter into an available USB port or other connection port on your computer and then connect it to a router or access point via an Ethernet cable.
What is a Wireless Adapter?
A Wireless Adapter is a device that allows your computer to connect to a wireless network or internet connection. It basically acts as an external wireless card, allowing your computer to access Wi-Fi networks, while also providing the necessary hardware for connecting to an external Wi-Fi source.
Will Default Network Settings Help My Wi-Fi Strength?
Yes, using the default network settings can help improve your Wi-Fi signal strength. While it won’t necessarily increase the range of your network, it can help reduce delays and optimize throughput. To access these settings, you’ll usually need to access the router’s configuration page or open an app that’s specific to your device.
Why Can’t I Use My WiFi Network?
There could be a number of reasons why you can’t use your WiFi network. It could be due to an outage, interference from another device, or due to misconfigured settings on your router or computer. Check if your router has lights that indicate it is powered on and broadcasting a signal.
Will Router Firmware Affect My Internet?
Yes, router firmware can affect your internet connection. When you update the firmware on your router, it can cause changes to your network settings, resulting in slower speeds, dropped connections, and other issues. It’s important to keep your router updated with the latest version of the firmware in order to ensure optimal performance.
How do I Fix My Home Network?
In order to fix your home network, start by checking if your router is powered on and broadcasting a signal. If the lights aren’t working properly, try resetting the router and see if that helps. You may also want to check that your computer is configured correctly for the type of encryption your router is using (e.g., WPA2 or WEP).
Do Wireless Card Drivers Affect My Wi-Fi?
Yes, wireless card drivers can affect your network performance. If you’re using an outdated driver, you may experience slow speeds or even connection drops. Make sure to keep your wireless card drivers up-to-date and install software updates as soon as they become available.
Why is My Internet Provider Slow?
There are several potential causes for your internet provider being slow. One of the most common reasons is a lack of available bandwidth, which leads to slower speeds overall. It can also be caused by too many devices connected to the same network, outdated hardware or software, or bad wiring in your home.
Can My Own Modem Slow Down My Network Speed?
Yes, depending on the age and condition of your modem, it can slow down your network speed. Older modems may not be able to keep up with the demands of today’s high-speed networks, which can lead to slower speeds and disruptions in service.
Can Ethernet Cables Help Network Speeds?
Yes, using an Ethernet cable can definitely help improve your network speeds. Ethernet cables are faster and more reliable than Wi-Fi connections, as they don’t suffer from signal interference or security threats. Also, they provide a more consistent connection with fewer disruptions or dropouts.
How do I Prevent a Slow Internet Problem?
Yes, using an Ethernet cable can definitely help improve your network speeds. Ethernet cables are faster and more reliable than Wi-Fi connections, as they don’t suffer from signal interference or security threats. Also, they provide a more consistent connection with fewer disruptions or dropouts.
Why am I Experiencing Internet Problems?
To prevent slow internet problems, you should ensure that your network is secure, keep your modem up-to-date and replace or upgrade it if necessary. Also, checking for incorrect cable connections or outdated drivers can help improve your connection speeds.
Will Outdated Firmware Affect my Network?
To prevent slow internet problems, you should ensure that your network is secure, keep your modem up-to-date and replace or upgrade it if necessary. Additionally, checking for incorrect cable connections or outdated drivers can help improve your connection speeds.
Why is My PC Having Random Disconnects?
Your PC may be having random disconnects due to a few different factors such as outdated drivers, incorrect network settings, signal interference from other devices, or hardware malfunction.
How do I Fix Internet Issues?
To fix internet issues, you should first check to ensure that your network is secure and that your modem is up-to-date. You can also try troubleshooting the issue by checking cable connections or updating drivers on your device.
How do Fix My Router’s Firmware?
To update your router’s firmware, you will need to connect it to a computer using an Ethernet cable. Once the connection is established, open a web browser on the connected computer and go to your router’s manufacturer’s website to download the latest version of its firmware.
Why do I Have Slow Internet Speed?
A variety of factors can cause slow internet speed. Poor connection quality, limited upload and download speeds, interference from other devices on the network, out-of-date hardware or software, and physical distance between you and your Internet Service Provider (ISP) are all possible contributors to slow connections.
Why Can’t I See My Internet Icon?
The first thing you should do if you can’t see your internet icon is to check that your network adapter isn’t disabled in Device Manager. To do this, open the Run dialog box (Windows+R) and type “devmgmt.msc.” This will open Device Manager, where you should look under the Network Adapters section.



![The Laptop Keeps Disconnecting From Wifi [Solved]](https://cdn.techloris.com/app/uploads/2020/04/laptop-wifi.png)
![[Solved] Windows Repair 101: A Step-by-Step Guide](https://cdn.techloris.com/app/uploads/2022/12/how-to-repair-windows.png)