![[Solved] Windows Repair 101: A Step-by-Step Guide](https://cdn.techloris.com/app/uploads/2022/12/how-to-repair-windows.png)
[Solved] Windows Repair 101: A Step-by-Step Guide
Are you tired of dealing with constant errors and issues on your Windows operating system? Do you feel you constantly have to troubleshoot and repair your system to keep it running smoothly? If so, you’re not alone.
Many people struggle with maintaining the performance and stability of their Windows systems, but the good news is that there are steps you can take to fix these issues and get your system back to its best.
Recommended: To easily install drivers automatically, use the tool below.
This guide will provide you with expert tips, tricks, and techniques for repairing your Windows system and keeping it running smoothly for the long haul.
How to Repair Windows
Run Dism and Sfc for System Repair
To repair windows, you need to scan all files, including the protected system files, with the system file checker and DISM scans. The SFC and DISM scan will check the windows operating system folder for its system files to pinpoint the corrupted or problematic folders. These scans help fix the corrupted system files using the command line utility. Here is how you can perform the scans on the device.
Step 1: Launch the command prompt by typing it in the taskbar’s search box and double-click the option to launch it. Run as an administrator with full privileges.

Step 2: In the command prompt, type SFC/scannow. Click enter to continue. The SFC scan will initiate, and the issue will be resolved as soon as it completes.

Step 3: Again launch the command prompt by repeating the steps mentioned in step 1. Run the utility as an administrator with full privileges.
Step 4: In the command box, type DISM /Online /Cleanup-Image /RestoreHealth. Click enter to proceed. It will start the DISM scan, and the error will be resolved once it completes.

Use a Restore Point or Image Backup
If you are trying to repair windows 10 for various errors, then using the system restore feature can help you. It will take your device back to the last working environment, where no error occurred on the device. It could be performed by utilizing the restore points already created on the device.
The Windows Restore Point feature is enabled by default and usually creates restore points automatically daily. The automatic creation of these restore points can be modified or disabled by going into the System Properties Settings.
Here is how you can perform the system restore to undergo windows repair.
Step 1: Type system restore in the task bar’s windows search box. Double-click the option to launch it.

Step 2: In the system restore window, select the option of create a restore point.
Step 3: In the next window, select the system restore option.

Step 4: Click next to complete the wizard.

Step 5: If you already have a restore point, select the appropriate restore point and click next to continue. Follow the wizard to complete the action.

Reinstall Windows 10
To repair windows, reinstallation of Windows 10 can be done in two ways.
(i) Reset this PC
For pursuing reinstallation of Windows 10, one can perform a “reset this PC.”
The “Reset This PC” feature in Windows 10 is a handy tool for repairing and restoring a device with the operating system. It allows users to completely reset their computer while keeping their files or restore it to its original factory settings. By resetting a Windows 10 computer, users can get rid of any persistent errors or viruses that may be causing problems with their devices.
This feature is part of the built-in recovery options available on the Windows 10 operating system and is accessed through the Settings app. Here is how you can perform the rest.
Step 1: Launch settings with windows key+ I. In the settings menu, select the option of update and security.
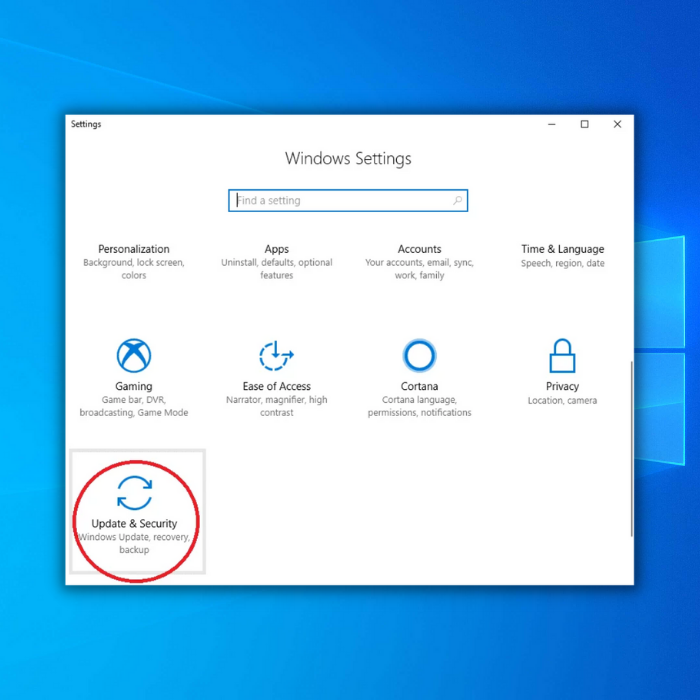
Step 2: Select the recovery option from the left pane in the update and security window.
Step 3: In the recovery section, under the option of resetting this PC, click the option of get started.

Step 4: In the next step, choose the option keep my files followed by clicking next in the wizard.

Step 5: Under the section ready to reset this PC, click reset to complete the action.

(Ii) Install Windows 10 From Installation Media or Mounted Iso
Another quick fix way to repair windows is with the installation of windows 10 from installation media.
This process allows you to reinstall the operating system without losing your files, applications, or settings. It can be used to fix problems with corrupted files, slow performance due to virus infections, broken hardware drivers, and other issues that can prevent Windows 10 from functioning correctly.
The installation media contains the latest version of Windows 10 and all necessary device drivers and outdated a problem arises due to outdated software or driver incompatibility, installing the newest version of Windows 10 will allow everything to function again. Here are the steps to follow:
Step 1: Download Windows 10 from an official Microsoft support website. Select the option of download tool now.

Step 2: Click open the download link and accept all the permissions to continue.
Step 3: In the following dialogue, click the option of create installation media for another PC and select next to continue.
Step 4: Choose the ISO file and click next to proceed.

Step 5: Complete the wizard action by clicking finish to continue the installation procedure.
Step 6: Open the downloaded windows ISO file and click on the setup option. Click Next to continue.
Step 7: In the following dialogue box, click accept and wait for the installation process to complete.

Step 8: As the setup completes, click install and wait for the system files and folders to install.

Step 9: As soon as the installation completes, your device will restart, and you will be done with installing Windows 10 from scratch.
Repair Windows 10 Using Startup Repair
If you are trying to repair windows due to anything from a corrupted window, system crashes, or trouble loading backups, using startup repair for fixing the issue is the viable solution that could be used. Startup Repair is a Windows 10 operating system feature that helps users diagnose and repair their computer when it cannot boot up correctly.
This is done by analyzing the system’s configuration and attempting to correct any issues causing the computer to fail during startup. Startup Repair can detect and fix common problems, such as missing or damaged system files, corrupted drivers, incorrect hardware settings, and conflicts between software programs. It also includes several options for restoring a previous version of Windows if necessary.
Here are the steps to follow:
Step 1: Launch startup repair by booting your device in safe mode. Boot devise from media. And select the repair your computer option from the popup window.

Step 2: In the next window, select the option of troubleshoot, followed by selecting advanced options.

Step 3: Select the option of startup repair in the next window. Once the process completes, your device will function without any error message.

Run BootRec Commands for Windows 10 Boot Issues
Using command line action is always a suitable option to repair windows. Apply BootRec command lines can fix the boot-linked errors. The BootRec Command tool is one of many features available in Windows 10, designed to aid users in troubleshooting and repairing processes for their operating system.
It can recover data from unbootable systems or fix damaged partitions caused by viruses and other malicious software. The tool has advanced options, such as creating backups of existing sections and repairing the MasteOutdatedble (MFT). With this utility, users can troubleshoot many problems related to Windows startup, including blue-screen errors, missing NTLDR files, corrupt MBR, invalid BOOT.INI files, corrupt BCD store, etc.
Here is how you can perform the action
Step 1: Window startup can be reached from the update and security option in windows settings for devices that cannot boot normally—select recovery in the update and security window, followed by clicking restart now.

Step 2: In the startup repair menu, click the option of troubleshoot f, followed by selecting advanced options in the troubleshooting menu.

Step 3: In the window for options of advanced options, click on the option of command prompt.

Step 4: In the command prompt, type the following commands and click enter to continue. Restart the device to check if the repair has worked.
bootrec /RebuildBcd
bootrec /fixMbr
bootrec /fixboot
Update All Your Available Device Drivers
Out-dated drivers can cause various system errors. One easy way to repair windows is to update the drivers. When repairing Windows 10, updating all available device drivers can be an essential part of the process.
This can help ensure that each device connected to the system runs on compatible software and that any outdated software can be replaced with updated versions. The latest driver updates may also provide bug fixes designed to make the system more stable and robust. Here are the steps to follow:
Step 1: In the search bar of the windows main menu, type device manager and double-click the option to launch it.

Step 2: Check the attached and running devices list in the device manager window. Right-click the device and select update driver from the context menu.

Step 3: In the next window, select search automatically for drivers. This will initiate searching for any available update linked to the device and its drivers. Repeat the above steps to update all the drivers available on the device.

Frequently Asked Questions About How to Repair Windows
What is a Windows Recovery Environment?
A Windows Recovery Environment (WinRE) is a Microsoft platform designed to help diagnose and troubleshoot issues with a computer running the Windows operating system. It provides tools and resources to help fix Windows issues, restore the system to a previous state, or reinstall the operating system without losing any data.
Can a command prompt window help fix my error message?
Yes, a Command Prompt window can help to fix error messages on Windows-based computers. It provides access to a variety of diagnostic and troubleshooting tools. Using the command prompt, users can find out what is causing an error message and take steps to resolve it.
What does Deployment Image Servicing mean?
Deployment Image Servicing and Management (DISM) is a powerful command line tool to manage a Windows image or operating system. It can install, uninstall, configure, and update features and enable and disable functionality. DISM can also service Windows images offline with packages, drivers, updates, language packs, and offline registry information. This allows users to repair their computer’s operating system while still being able to access the web and applications that they need.
What’s an elevated command prompt window?
This program gives users access to all the same commands available through the standard command prompt interface but with additional administrative privileges. Users can perform many advanced operations and tasks by running an Elevated Command Prompt window, managing network settings, running batch files and scripts, editing the registry, and much more.
How do I repair Windows system files?
You’ll need access to an installable Windows version compatible with your computer’s current version. Once you have your copy of Windows ready, insert it into your computer and boot from it instead of running off the hard drive. During the installation process, choose “repair” instead of “install” when prompted so that all of the existing settings are preserved while overwriting any damaged or missing system files.

![[Solved] Bluetooth Connection Issues in Windows 10](https://cdn.techloris.com/app/uploads/2020/04/image001.jpg)


