
Fixing the YouTube Error “An Error Occurred Playback ID”
There’s no denying that YouTube is currently the most popular and most used video streaming platform today. YouTube contains various content, including tutorials, music, skits, reviews, and more. Accessing YouTube is easy since you only need to use your preferred browsers.
Recommended: To easily install drivers automatically, use the tool below.
There are moments, though, when you may encounter issues when trying to watch a video on YouTube. Today, we will discuss the different methods you can perform if you encounter the YouTube Error message “An Error Occurred Playback ID” message. Not to be confused with the black screen on YouTube issue.
Before troubleshooting steps to fix this error, we highly suggest restarting the computer you use to access YouTube. By restarting your computer, you are giving a fresh start to your Operating System, thus giving a chance for the machine to repair any corrupt temporary files saved in your browser.
You might also like: Convert YouTube to MP3
Common Reasons for YouTube Problem: An Error Occurred Playback ID
There are several common reasons why you might encounter the YouTube problem “An Error Occurred Playback ID.” Understanding these reasons can help you troubleshoot and resolve the issue more effectively. Here are some of the most common causes:
- Corrupted Browser Cache and Data: Temporary files and data stored in your browser can sometimes become corrupted, leading to issues with YouTube playback. Clearing your browser’s cache and data can help resolve this problem.
- Network Connection Issues: Problems with your internet connection can also cause the “An Error Occurred Playback ID” error message. Checking your network connection and ensuring that it is stable and reliable can help resolve this issue.
- Outdated Browser: Using an outdated version of your web browser can cause compatibility issues with YouTube, leading to the playback error. Ensuring that you are using the latest version of your browser can help fix this problem.
- Problems with DNS Settings: Issues with your computer’s DNS settings can also cause the “An Error Occurred Playback ID” error message. By renewing your IP address, flushing your DNS cache, or changing your DNS settings to use Google’s Public DNS, you can resolve this issue.
- Browser Extensions and Add-ons: Certain browser extensions and add-ons can interfere with YouTube’s video playback, causing the error message. Disabling or removing problematic extensions can help resolve this issue.
- YouTube Server Issues: Sometimes, the problem might be on YouTube’s end, with issues on their servers causing the playback error. In this case, there is not much you can do except wait for YouTube to resolve the issue on their end.
By understanding these common reasons for the “An Error Occurred Playback ID” error message on YouTube, you can better troubleshoot and resolve the issue, allowing you to enjoy your favorite videos without interruption.
First Method – Clear Cache and Data from Your Browser
The most common cause of the YouTube Error “An Error Occurred Playback ID” error message is caused by corrupted temporary files and data stored in the browser. By clearing the cache and data of Chrome, you are deleting all the saved data in the browser. These caches and data may include corrupted ones that may have been preventing YouTube from working correctly.
Follow these steps to perform the troubleshooting steps:
Note: Clearing the cache and data may be different from other browsers. In the steps below, we have used Google Chrome as an example.
- Click the three vertical dots in Chrome and click “settings.”

- Go down to Privacy and Security and click “Clear Browsing Data.”

- Put a check on “Cookies and other site data” and “Cached images and files” and click “Clear Data.”

- Restart Google Chrome and open up YouTube to check if the issue has been fixed.

- Your machine is currently running Windows 10
- Fortect is compatible with your operating system.
Recommended: To repair YouTube Errors, use this software package; Fortect System Repair. This repair tool has been proven to identify and fix these errors and other Windows problems with very high efficiency. Download Fortect here.

- 100% safe as confirmed by Norton.
- Only your system and hardware are evaluated.
Second Method – Renew Your IP Address and Flush Your DNS
Releasing and renewing your IP Address will allow your PC to request a new IP Address from your router. In addition, a general internet connection issue on any computer will usually be fixed by simply renewing the IP address.
- Open the command prompt by clicking on the “Windows” icon and typing “Run.” Type “CMD” and press the “SHIFT+CONTROL+ENTER” keys to allow administrator permissions.

- Type “ipconfig /release.” Include a space between “ipconfig” and “/release.” Next, hit “Enter” to run the command.
- In the same window, type “ipconfig /renew.” Again you need to be sure to add a space between “ipconfig” and “/renew.” Press Enter.

- Next, type in “ipconfig/flushdns” and press “enter.”

- Exit the Command Prompt and restart your computer. Once the computer is back on, go to YouTube.com on your browser and check if the issue is already fixed.
Third Method – Use the Public DNS from Google
Your computer uses a random DNS that your Internet Service Provider gives you. By using Google’s Public DNS, you are letting the Google Servers know that you no threat to them.
- Hold the “Windows” key on your keyboard and press the letter “R.”
- In the Run window, type “ncpa.cpl.” Next, press “enter” to open the Network Connections.

- Here, you can see the type of network connection you have, and you will also see what your wireless connection is.
- Right-click on your wireless connection. Next, click “Properties” in the drop-down menu.
- Click “Internet Protocol Version 4 (TCP/IPv4)” and then click “Properties.”

- This will open the Internet Protocol Version 4 (TCP/IPv4) Properties window. Tick on “Use the following DNS server addresses:” and type in the following:
- Preferred DNS Server: 8.8.4.4
- Alternate DNS Server: 8.8.4.4

- Once done, click “OK” and restart your computer. Open YouTube and check if the error message was solved.
Fourth Method – Reset Your Browser to Its Default Settings
When you reset your browser, you set it back to its default status. This means the saved cache, cookies, settings, history, and extensions will be removed. By doing this, you are removing all the possible culprit that is causing the YouTube Error “An Error Occurred Playback ID” message.
- In Google Chrome, click on the three vertical dots and click “settings.”

- In the settings window, scroll down to the bottom and click “Restore settings to their original defaults” under Reset and Clean up.

- Click “Reset Settings” in the next window to complete the steps. Restart Chrome and check if YouTube is already working.

- Once the reset is complete, go to YouTube.com to confirm if the issue was fixed.
Fifth Method – Reinstall a Fresh Copy of Your Browser
If resetting your browser to its default state, reinstalling a fresh new copy of your browser might finally fix the problem. Here are the steps:
- Press down the “Windows” and “R” keys to bring up the run line command and type “appwiz.cpl,” and press “enter.”
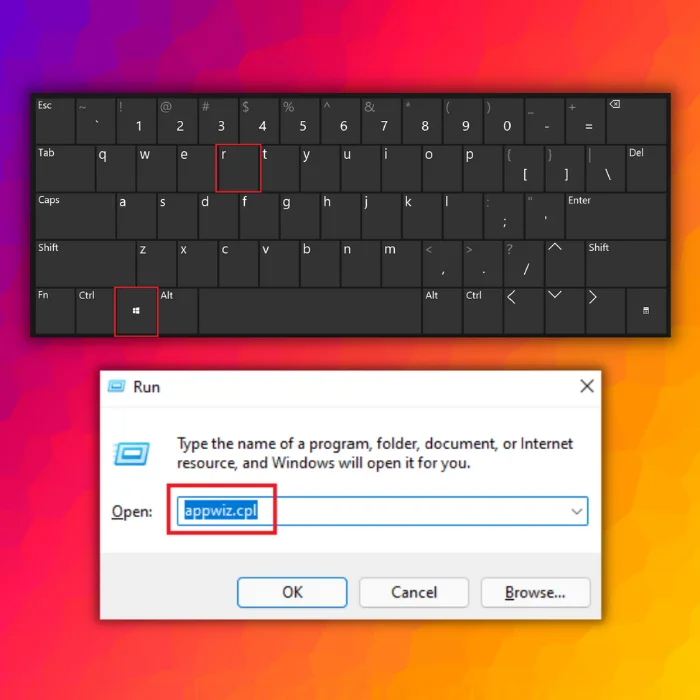
- Look for Google Chrome in the list of programs in Programs and Features and click “Uninstall.”

- Once Chrome has been removed, download the latest Chrome installer by clicking here.
- Install Google Chrome as usual, and once the process is complete, open YouTube and confirm if the issue has been fixed.
Our Final Message
Getting the YouTube Error “An Error Occurred Playback ID” message can be very annoying, especially if you are trying to watch videos from your favorite YouTubers. Just follow our troubleshooting methods, and you will surely be on your way to enjoying the content from your favorite YouTube Stars.
Frequently Asked Questions
What is a DNS cache?
A DNS cache is a temporary database stored on a computer that keeps track of all the domain names resolved to IP addresses. When a user visits a website, their computer will check the DNS cache to see if it has the IP address for that domain name. It will connect to the website using that IP address if it does.
What does clearing DNS cache do?
Clearing the DNS cache will remove any stored DNS records that the computer may have cached. This can be useful if you have recently changed the DNS records for a domain and want to ensure that the new records are being used.
How do I get rid of playback errors when watching a youtube video?
There are a few potential causes for this playback error when watching YouTube videos. One possibility is an issue with the video itself that is causing the playback error.
Another possibility is an issue with the internet connection to watch the youtube video. If the internet connection is not strong enough, it can cause playback errors. Finally, there may be an issue with the device on which the video is being watched.
What does it mean on youtube an error occurred?
There are many potential reasons why an error might occur on YouTube. It could be a problem with the video itself or with YouTube’s servers. There could also be a problem with your internet connection. If you still see the error after checking all of these things, please contact YouTube for help.
What does YouTube an error occurred playback ID mean?
The YouTube error occurred playback ID is an identification code automatically generated when a user attempts to play a video on the site. This code helps to troubleshoot problems with the playback of videos on the site.
How do I see the DNS resolver cache?
You need to access the DNS server to see the DNS resolver cache. Once you have accessed the DNS server, you can view the cache by typing in “dns-view” followed by the domain name you wish to view.
Is 1.1.1.1 still the fastest DNS server address?
It is unclear whether or not 1.1.1.1 is still the fastest DNS server address, as DNS cache flushing can impact the speed of a DNS server. When a DNS server is flushed, all the cached data associated with that server is cleared. This can impact the server’s speed, as it needs to rebuild its cache.




![[Solved]: Error Code 0x80004005 on Windows 10](https://cdn.techloris.com/app/uploads/2020/08/error-0x80004005-2.jpg)