
What to Do if YouTube Does Not Work on Google Chrome
Both YouTube and Chrome are platforms from Google. However, this does not mean that they work perfectly all the time. There might be instances that YouTube would not work on Google Chrome but will work with other browsers; in this case, the issue is isolated to Chrome.
Recommended: To easily install drivers automatically, use the tool below.
What Causes YouTube Not to Work with Chrome?
There are several reasons for YouTube not to work with Chrome. If you happen to experience it, you have to address the following:
- Internet Service Provider problems
- Corrupted local data in Chrome
- Disabled JavaScript
- Incompatible extensions installed in Chrome
Check out: Top 10 YouTube to Mp3 Converters in 2022
What to Do If YouTube Does Not Work with Chrome
Before anything else, make sure that YouTube is only not working in Chrome. Try to open YouTube using other browsers; if YouTube works, you have isolated the problem to Chrome alone. If this is the case, then proceed with the following troubleshooting methods:
First Method – Make Sure Chrome is Updated
Google Chrome usually updates itself in the background whenever it is closed and reopened. However, if you want to ensure you have the latest update, you can do it manually.
- Open Google Chrome and click on the three vertical dots in the browser’s upper right corner. Click on “Help” and click “About Google Chrome.”

- If you have the latest version already, it will tell you that your Google Chrome is up to date. However, if there’s an available update, it will inform you to restart Chrome for it to install the update.

- After making sure you have the latest version of Google Chrome, go to YouTube.com to confirm if the issue has been fixed. However, if you already have the latest update and still have problems with YouTube, continue with the following method.
Second Method – Force Close Chrome Through the Task Manager
Simply closing Chrome by clicking the “X” or close button on the upper right corner of the browser may not be enough. Chrome can also run in the background, which means it will not close entirely. Follow these steps to make sure that Chrome has been closed completely.
- Open the Task Manager by pressing the “ctrl + shift + ESC” keys and look for Google Chrome. Once you find Chrome, click “End Task” on the bottom right corner of the Task Manager to force close Chrome.

- Relaunch Chrome, go to YouTube.com, and confirm if the issue has been fixed.
Third Method – Make Sure JavaScript is Enabled
If the JavaScript on Chrome is not enabled, Chrome will not be able to support video playback. Follow these steps to enable JavaScript on Chrome.
- Open Google Chrome, click on the three vertical dots in the upper right corner of Chrome and click “settings.”

- In settings, scroll down and click on “Site Settings.”

- In the Site Settings, click “JavaScript” and make sure that the “Site Can Use JavaScript (Recommended)” is selected.

- Once JavaScript has been enabled, restart Chrome and check if YouTube is already working.
Fourth Method – Clear the Cache and Cookies of Google Chrome
By clearing the cache and cookies of Chrome, you are deleting all the saved data in Chrome. This cache and data may be corrupted, preventing YouTube from working in Chrome.
- Click the three vertical dots in Chrome and click “settings.”

- Go down to Privacy and Security and click “Clear Browsing Data.”

- Put a check on “Cookies and other site data” and “Cached images and files” and click “Clear Data.”

- Restart Google Chrome and open up YouTube to check if the issue has been fixed.
Fifth Method – Reset Google Chrome
You are setting it back to its default settings by resetting Google Chrome. You will lose everything customized in Chrome, including the homepage, extensions, pinned tabs, and themes.
- In Google Chrome, click on the three vertical dots and click “settings.”

- In the settings window, scroll down to the bottom and click “Restore settings to their original defaults” under Reset and Clean up.

- Click “Reset Settings” in the next window to complete the steps. Restart Chrome and check if YouTube is already working.

Sixth Method – Reinstall a Fresh Copy of Chrome
In most cases, downloading and installing a fresh copy of Google Chrome does the trick. The currently installed Chrome on your computer may be corrupt, preventing you from accessing YouTube.
- Press down the “Windows” and “R” keys to bring up the run line command and type “appwiz.cpl,” and press “enter.”
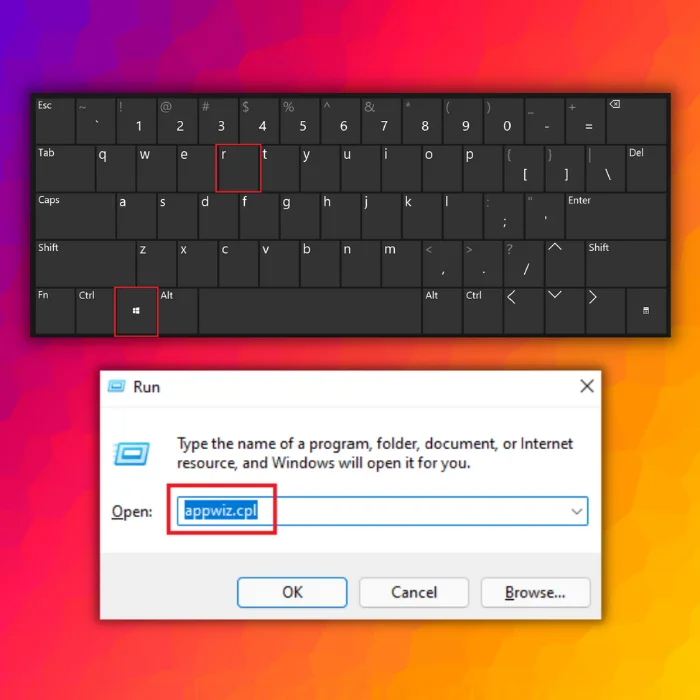
- Look for Google Chrome in the list of programs in Programs and Features and click “Uninstall.”

- Once Chrome has been removed, download the latest Chrome installer by clicking here.

- Install Google Chrome as usual, and once the process is complete, open YouTube and confirm if the issue has been fixed.
Final Thoughts
Chrome and YouTube are products that Google makes. 99.9% of the time, these two products work seamlessly. However, if you ever encounter YouTube not working with Chrome, the methods above should help fix the problem.

- Your machine is currently running Windows 10
- Fortect is compatible with your operating system.
Recommended: To repair Windows Errors, use this software package; Fortect System Repair. This repair tool has been proven to identify and fix these errors and other Windows problems with very high efficiency.

- 100% safe as confirmed by Norton.
- Only your system and hardware are evaluated.




