
How to Get Help in Windows 11/10: Your Complete Troubleshooting Guide
Welcome to our comprehensive troubleshooting guide for Windows 11/10! We understand that it can be frustrating when your computer isn’t working as smoothly as you’d like. Whether it’s a slow system, a network glitch, a rogue update, or a mysterious bug bugging you, we’ve all been there.
However, you’re not alone. Millions of people worldwide use Windows every day, and Microsoft has built a robust system equipped with a wide array of tools to help you overcome these hurdles. Not only that but there is also an incredibly vast and helpful online community ready to lend a hand.
We’ve created this guide to be a one-stop shop for any Windows 11/10 problem you might encounter. No need to panic if you’re not a tech whizz – we’ve broken down these steps in a straightforward, easy-to-understand manner that even the most casual computer users will appreciate.
Recommended: To easily install drivers automatically, use the tool below.
Back to Basics: Fundamental Steps to Troubleshoot Windows 11/10 Issues
Welcome to the world of troubleshooting! It might sound daunting, but don’t worry; many issues with Windows 11/10 can be fixed with simple steps. Let’s explore some basics that can help you get back on track:
- Regular Updates: Updates are how Microsoft fixes bugs and improves system performance. Regularly updating your Windows 11/10 keeps your computer secure and efficient.
- Restart Your Computer: If something’s not right, try a simple restart. It clears temporary glitches and memory issues, often resolving unexpected problems.
- Updating Drivers: Drivers help your system hardware communicate with Windows. Keeping drivers up-to-date ensures smooth interaction between your hardware and OS, improving overall performance.
Remember, troubleshooting is a step-by-step process. We start simple, then move to more complex solutions if necessary. Don’t fret if these steps don’t work, as we’re just getting started. Up next, we’ll delve into Windows’ built-in troubleshooting tools that will equip you to handle more specific issues. Let’s get going!
Unlocking Windows’ Power: Using Built-in Troubleshooting Tools
Windows 11/10 is equipped with a variety of tools specifically designed for troubleshooting. Let’s explore how to use them:
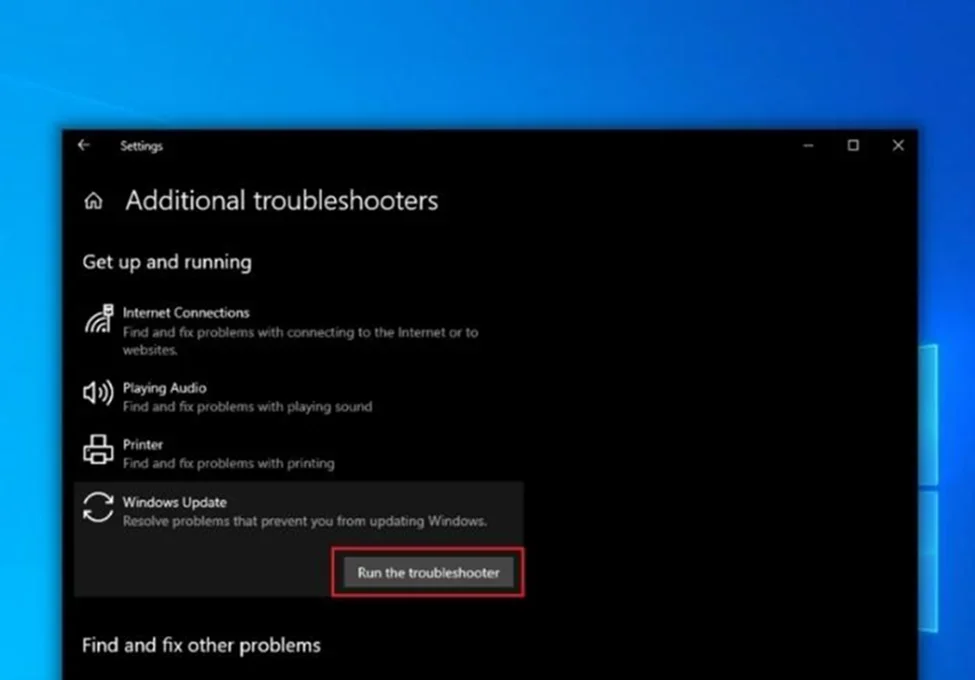
- Windows Update Troubleshooter
- Go to
Settings > Update & Security > Troubleshoot > Additional troubleshooters. - Click on
Windows Updateand then clickRun the troubleshooter. - Follow the on-screen prompts.
- Go to
- Internet Connections Troubleshooter
- Go to
Settings > Network & Internet > Status. - Under Change your network settings, click on Network troubleshooter.
- Follow the prompts to check for issues.
- Go to
- Hardware and Devices Troubleshooter
- Go to
Settings > Update & Security > Troubleshoot > Additional troubleshooters. - Click on
Hardware and Devicesand then clickRun the troubleshooter. - The system will then check for any issues and fix them automatically.
- Go to
- Audio Troubleshooter
- Right-click the
speaker iconon the taskbar. - Click on
Troubleshoot sound problems. - The troubleshooter will detect and fix any audio issues.
- Right-click the
- Printer Troubleshooter
- Go to
Settings > Devices > Printers & scanners. - Select your printer and then click
Manage. - Click on
Run the troubleshooter.
- Go to
- Power Troubleshooter
- Go to
Settings > System > Power & Sleep. - Click on
Additional power settings. - On the left side, click on
Troubleshoot power problems.
- Go to
- System Maintenance Troubleshooter
- Go to
Control Panel > System and Security > Security and Maintenance. - Click on
Troubleshooting. - Click on
Run maintenance tasksunder System and Security.
- Go to
- Windows Store Apps Troubleshooter
- Go to
Settings > Update & Security > Troubleshoot > Additional troubleshooters. - Click on
Windows Store Appsand then clickRun the troubleshooter.
- Go to
Remember, these tools are there for your assistance. They offer an easy first step to diagnosing and solving common issues. Utilize them when you face problems; often, they’ll get the job done without needing further steps. Next, we will delve into handling specific common issues and their solutions.
Tackling the Frequent Culprits: Dealing with Common Issues
While Windows is a sophisticated and reliable operating system, you may occasionally encounter common issues. Let’s walk through some of the usual suspects and their fixes:
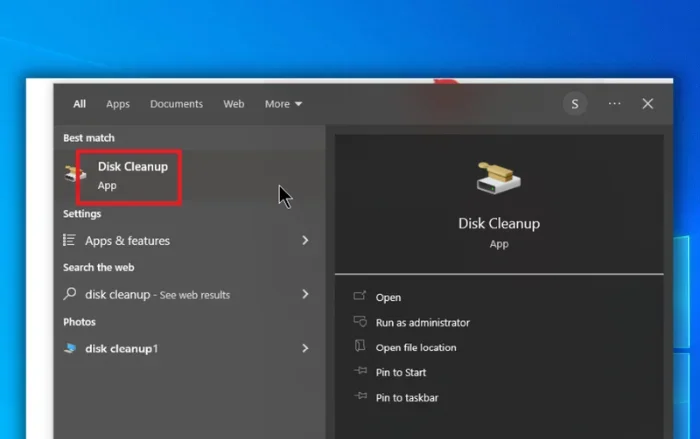
- System Performance Issues
- Disk Cleanup: Go to
Start > Windows Administrative Tools > Disk Cleanup. Select the drive you want to clean up and clickOK. - Disk Defragmenter: Go to
Start > Windows Administrative Tools > Defragment and Optimize Drives. Select the drive and clickOptimize. - Task Manager: Press
Ctrl+Shift+Escto open Task Manager. Here, you can end unresponsive tasks or monitor system performance.
- Disk Cleanup: Go to
- Network and Internet Issues
- Checking your internet connection: Go to
Settings > Network & Internet > Statusto check your connection. - Network Adapter Drivers: To update, go to
Device Manager > Network Adapters. Right-click your adapter and selectUpdate driver. - Network Troubleshooting Commands: Open
Command Promptand try commands likeipconfig,netsh winsock reset, ortracertfor advanced troubleshooting.
- Checking your internet connection: Go to
- Audio and Video Problems
- Updating Audio/Video Drivers: Navigate to
Device Manager. ExpandSound, video, and game controllersorDisplay adapters, then right-click and update drivers. - Setting Default Devices: For sound, go to
Settings > System > Sound. UnderOutput, choose your preferred device.
- Updating Audio/Video Drivers: Navigate to
- Problems with Peripherals
- Checking Device Connections: Ensure the device is correctly plugged in. Try a different port if necessary.
- Installing and Updating Drivers: In
Device Manager, right-click the device, selectUpdate driver, then follow the prompts.
- Blue Screen Errors
- Safe Mode: Restart your PC and hold
F8during startup to access Safe Mode. This mode can help you diagnose issues. - System Restore: Go to
Control Panel > System > System Protection > System Restore. Follow the prompts to restore your system to a previous state.
- Safe Mode: Restart your PC and hold
- Software Issues
- Compatibility Mode: Right-click the problematic application, select
Properties, thenCompatibility. Check Run this program in compatibility mode for, and select an older version of Windows. - Reinstalling Software: If all else fails, uninstall and reinstall the program.
- Compatibility Mode: Right-click the problematic application, select
Remember, every problem has a solution. These fixes should help you tackle the most common issues, but don’t worry if you’re facing something not covered here – our next sections will provide more advanced troubleshooting techniques. Let’s move forward!
Diving Deeper: Using Advanced Troubleshooting Tools
Sometimes, common troubleshooting methods might not solve your issue. When this happens, it’s time to use some of the advanced tools provided by Windows. Let’s get to know some of these:
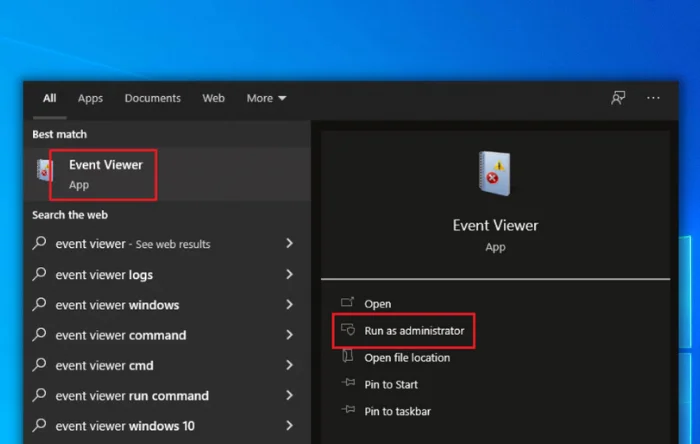
- Event Viewer
- To access Event Viewer, type
Event Viewerin the Start menu and open it. - Event Viewer provides detailed logs about system events, errors, and other key information. It can be an invaluable tool when diagnosing complex issues.
- To access Event Viewer, type
- Registry Editor
- Be careful with this tool. Mistakes can cause significant issues. Always back up your registry before making changes.
- To open Registry Editor, type
regeditin the Start menu and hit enter. - Registry Editor allows you to view and edit system and application settings stored in the Windows registry.
- Device Manager
- Though it’s useful for basic troubleshooting, Device Manager is also an advanced tool.
- In Device Manager, you can update or roll back drivers, disable or uninstall hardware, view hidden devices, and more.
- Windows PowerShell
- PowerShell is a powerful command-line shell. To open it, right-click the Start button and select
Windows PowerShell. - You can run various advanced commands in PowerShell to manage your system.
- PowerShell is a powerful command-line shell. To open it, right-click the Start button and select
- Safe Mode
- Safe Mode starts your PC with a minimal set of drivers and services. It can help you diagnose and fix issues that can’t be resolved in the normal operating mode.
- To access Safe Mode, restart your PC, hold
F8orShiftwhile it’s starting up, selectSafe Modefrom the options.
- System Restore
- System Restore rolls your system back to a previous state called a restore point.
- You can access System Restore by typing
Create a restore pointin the Start menu, click theSystem Protectiontab, and then clickingSystem Restore.
These advanced tools can help solve more complex issues. However, they require more expertise than basic troubleshooting methods. If you’re uncomfortable using them, it may be best to seek help from a professional. But don’t worry; our next section will guide you on how and when to get professional help. Let’s continue!
Understanding When It’s Time: When and How to Seek Professional Help
When you’ve tried the troubleshooting steps but the issues persist, it might be time to seek professional help. Here’s how to identify when you need expert assistance and how to go about finding it:

- When to Seek Professional Help
- Persistent Blue Screens: If your PC continually crashes and displays a blue screen error, it might indicate a hardware failure, for which you’d need professional help.
- Hardware Issues: If you suspect a problem with your computer’s hardware (like the hard drive, RAM, or motherboard), a professional can diagnose and fix the issue.
- Malware: If your computer is infected with a virus or other malware that you can’t remove, a professional can help secure your system.
- Where to Find Professional Help
- Tech Support: If your PC is under warranty, contact the manufacturer’s tech support.
- Local Tech Services: Look for reputable local tech service providers for out-of-warranty systems.
- Online Support: Websites such as Microsoft Answers, Reddit’s r/techsupport, and various tech forums can assist with more complex issues.
- Preparing for the Support Call
- Keep Specifics Handy: Be ready with the exact error messages and a clear issue description.
- Backup: Always ensure your data is backed up before you hand over your system for repairs.
Remember, there’s no shame in seeking professional help. It’s better to get expert assistance than risk further damage by trying to fix something beyond your expertise. Troubleshooting is a journey, and sometimes, we all need a little help along the way. Don’t worry; you’re almost there. Our final section will provide you with a comprehensive list of resources for your journey. Let’s take the final leap!
Always Be Ready: Resources for Your Troubleshooting Journey
Arming yourself with the right resources is an essential step in successful troubleshooting. Here are some go-to platforms and tools that can make your troubleshooting journey smoother:
- Microsoft Support
- Official Microsoft Support: This should be your first stop for Windows-related problems. They offer solutions for common issues and live support.
- Microsoft Community: Here, users post queries and solutions for a vast range of issues. Chances are, someone else has already solved your problem.
- Third-Party Websites
- Tech Websites: Websites like Windows Central, The Windows Club, and Tom’s Hardware provide a wealth of articles, guides, and forums.
- Online Forums: Platforms like Reddit’s r/techsupport or Stack Exchange can be useful for troubleshooting advice.
- Hardware Vendor Websites
- Check the manufacturer’s website if your issue is with a particular piece of hardware. They often provide troubleshooting guides, FAQs, and customer support.
- Local Tech Support
- Having a list of reliable local tech services can be invaluable, especially for hardware issues that can’t be resolved online.
- Software and Applications
- Applications like CCleaner or IObit Advanced SystemCare can assist in cleaning and optimizing your system.
- Anti-Malware software like Malwarebytes can help keep your system secure.
Remember, troubleshooting is a skill that gets better with time and experience. These resources should set you up for success on your troubleshooting journey. With this guide and the right tools at your disposal, you should be well-equipped to handle most issues that come your way. Here’s to becoming your own tech support hero!
With this, we conclude our comprehensive guide on “Getting Help in Windows 11/10”. We hope this guide proves useful and aids you in maintaining a healthy, well-functioning system. Good luck!
Frequently Asked Questions About Getting Help With Windows
How can I troubleshoot common issues in Windows 11/10?
Windows 11/10 has built-in troubleshooting tools to diagnose and fix common issues. These tools include the Windows Update Troubleshooter, Internet Connections Troubleshooter, Hardware and Devices Troubleshooter, Audio Troubleshooter, and more.
What are some advanced troubleshooting tools in Windows 11/10?
Windows 11/10 offers advanced troubleshooting tools for more complex issues like the Event Viewer, Registry Editor, Device Manager, Windows PowerShell, Safe Mode, and System Restore. However, these tools require more expertise to use effectively.
When should I seek professional help for Windows 11/10 issues?
It’s advisable to seek professional help when you encounter persistent blue screen errors, suspects a hardware problem, or cannot remove malware from your system. If the issue persists after trying basic and advanced troubleshooting, getting expert help is the best course of action.
Where can I find professional help for Windows 11/10 issues?
If your PC is under warranty, contact the manufacturer’s tech support. For out-of-warranty systems, you can find help from reputable local tech service providers or online support platforms like Microsoft Answers or tech forums.
What resources can I use for troubleshooting Windows 11/10?
Besides the built-in and advanced tools that Windows provides, you can also use resources like official Microsoft Support, Microsoft Community, third-party tech websites, hardware vendor websites, local tech services, and specific software and applications that assist with system cleanup and optimization.


![[Repair Guide] Windows 11 explorer.exe Not Responding](https://cdn.techloris.com/app/uploads/2023/03/windows-11-explorer-not-responding.png)
![[Ultimate Guide] Windows 10 and 11 Administrative Tools](https://cdn.techloris.com/app/uploads/2023/03/What-are-Windows-10-11-Administrative-Tools-and-How-to-Use-Them.png)
![[Full Guide] How to Use the Windows 11 Calendar App](https://cdn.techloris.com/app/uploads/2023/03/How-to-Use-the-Windows-11-Calendar-App.png)