![[Full Guide] How to Use the Windows 11 Calendar App](https://cdn.techloris.com/app/uploads/2023/03/How-to-Use-the-Windows-11-Calendar-App.png)
[Full Guide] How to Use the Windows 11 Calendar App
Are you struggling to keep track of your busy schedule? Well, worry no more! Windows 11 Calendar app is here to help you stay organized. This fantastic tool lets you add widgets to your desktop screen, customize them according to your preferences, and view all your calendar events in one place.
In this article, we’ll walk you through how to effectively use the Windows 11 Calendar app, including how to add and customize the Windows Calendar widget Windows 11. It’s super simple, and we’ll guide you every step of the way.
Manage your schedule without having to switch between different apps with Windows Calendar. Let’s get started!
Accessing the Calendar App
To easily check your calendar,
- Click on the time and date icon in your taskbar’s right corner.
2. This will display a calendar flyout showing only dates and days. Note that the agenda cannot be viewed from this flyout.

3. Open the pre-installed Calendar app to view and manage events and agendas. You can do this by clicking on it from the Pinned section in the Start menu.

4. Alternatively, select the top result for “Calendar” in the Windows search.

5. Add the Calendar app to your Taskbar for easy access by selecting “Pin to taskbar.”
6. The Calendar app allows you to access different synced calendars and accounts from the left panel.
7. The right panel allows you to view and manage your agendas.
8. With a single click, you can also easily switch between the Calendar app and other Microsoft apps such as Mail, People, and To Do. To do so, use the four buttons at the bottom of the left panel in the Calendar app to switch between the apps.
Creating Events
To create a new event:
- Open the Calendar app.
2. Click the ‘New event’ button in the top-left corner or press Ctrl+N on your keyboard.
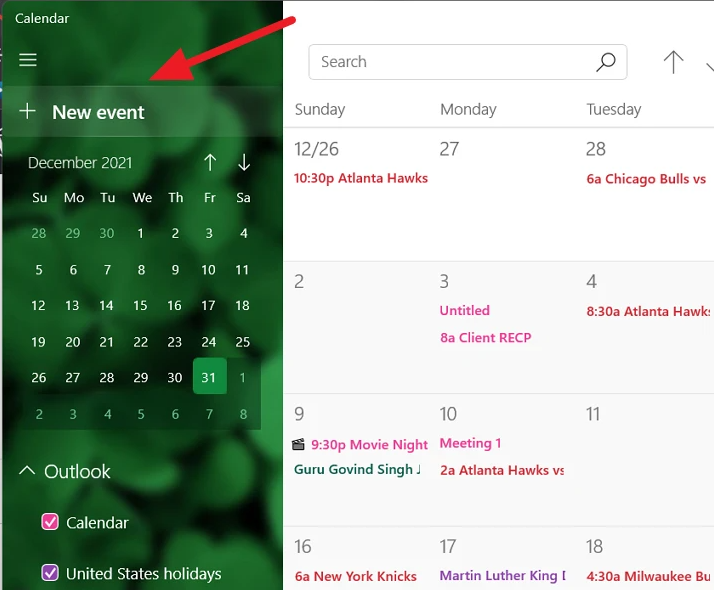
3. Select a date and click the ‘More details’ button on the small event creator window.

4. Under the ‘Details’ section, specify the name, choose an emoji, and select the account.
5. Type in or select the location, specify the start and end dates, and choose the start and end times. Check the ‘All day’ option if it’s an all-day event.
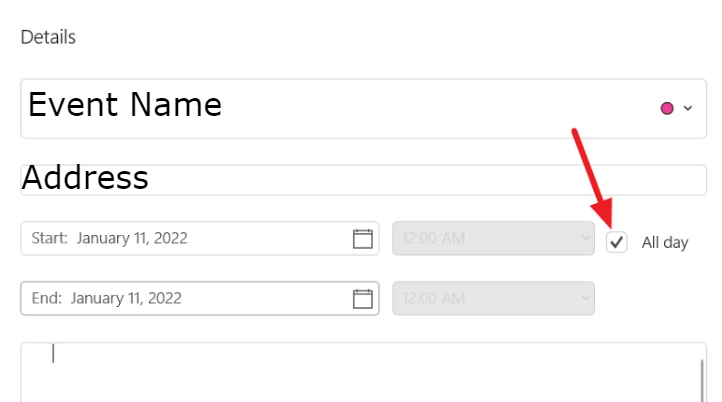
6. Add a description or other details about the event using the ‘Format’ tab and toolbar.
7. Select a visual cue for the event from the ‘Show as’ drop-down menu and set a reminder from the ‘Reminder’ drop-down menu.

8. If you want the event to be private, click the ‘padlock’ icon to enable the option.
9. Click the ‘Save’ button in the top-left to add the event to the calendar.

To Edit or Delete an Event
- Select the date with the event and click on the event.
2. To edit the event, make your changes and save.

3. To delete the event, click the ‘Delete’ button in the top-left and select ‘Delete event.’

To Create Multiple Events on the Same Day
- Click the ‘New event’ button below the events.
Viewing Events: Changing Calendar views
By default, the Calendar app shows the current month of events when opened.
1. To set a different view for the app, select one of the available options: today’s events, daily, weekly, monthly, or yearly views.
2. To view events or agendas for today, click on the “Today” button in the top toolbar.
3. This will display the day’s events from midnight to noon.

4. Click the drop-down menu next to the “Day” button to view your calendar by day.
5. Select a multi-day view, such as the “3-day” view.

6. This will display only events for the next three days.
7. To view the following or the previous three days, use the arrow buttons next to the search button at the top of the screen.
8. In the “Week” view, users can display either a workweek or a full-week calendar view.
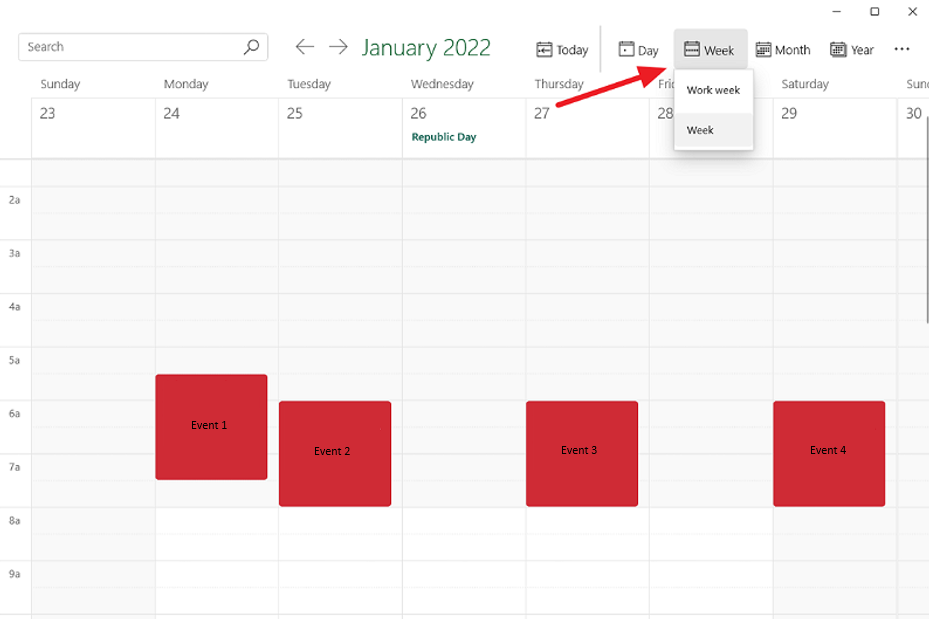
9. To quickly jump to a specific day, week, or month, click the “Year” button in the toolbar to display a yearly view.

10. If you have difficulty finding an event, use the “Search” field at the top to search for events in your calendars.
Adding Widgets
To access the widgets board in Windows 11,
- Press the Win + W keys on your keyboard or hover over the Widgets button on the left side of the Taskbar.
- The widgets board will appear, allowing you to add, remove, customize, and rearrange widgets.
Note that widgets can’t be added to your desktop directly but must be accessed through the widgets board.
Customize Calendar Widget in Windows 11
Windows 11 no longer includes the agenda in the Calendar flyout, a controversial change that makes it harder to manage events quickly.
To access Windows 11 Widgets, click the “Widgets” icon on the taskbar, the third icon from the right next to the Start menu. Among the available widgets, there is an Outlook Calendar widget that allows you to create and view events, but you need an Outlook.com account to use it.
To see calendar events in the widget, log in to your Outlook account within the calendar app. You’ll need to create an account if you don’t have one.
Clicking a date in the calendar widget will show you that day’s events.

Clicking on an event in the calendar widget will open Outlook Calendar in your default browser, where you can create, edit, and manage events.

Select a date to create a new event and click the “Create event” button.
If you want to adjust the size of the calendar widget panel, click the “More options” button (represented by three dots) and choose one of the three available sizes: “Small”, “Medium”, or “Large”.

To customize the calendar widget further, click the “Customize widget” option in the “More options” menu.

If you want to change the time zone for the calendar widget, click the “Update” option and adjust the time zone on the Outlook website. To choose which calendar events are displayed in the widget, click the “Show more” option and select the desired calendars. Finally, click the “Save” button to apply the changes.
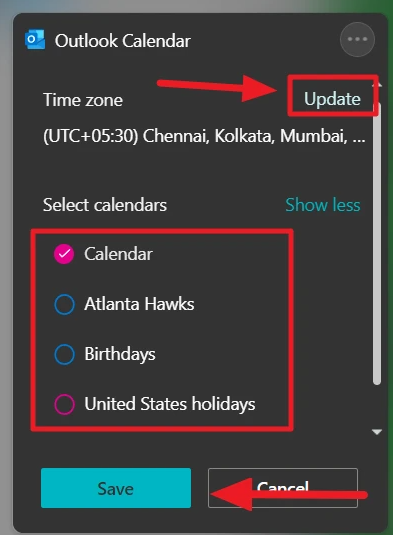
Customizing Other Widgets on Windows 11
Widgets can be a useful tool to keep track of your priorities, especially if you take the time to personalize them. Here are three ways to customize your Widgets and make the most of them:
Add and remove your favorites
- To add a new widget in Windows 11 Widgets, click the “Add widgets” button.
2. Click the “+” icon next to the app you want to add.

3. Add the Microsoft To-Do app or Outlook for email widgets to display your to-do list and upcoming events.
4. Widgets directly integrate with Microsoft’s Family Safety feature to monitor your child’s screen time. Click the Family Safety widget for screen time, online activity, and location.
5. To remove a widget, click the three dots in the top-right corner of the widget.
6. Choose “Remove widget”.

Change the Size or Information Displayed
- To resize a widget in Windows 11, click the three-dot menu in the widget’s top-right corner.
- Choose the size from the menu – small, medium, or large.
- Some apps may have a “Customize widget” option within the three-dot menu.
- This allows for basic customization, such as location or specific stocks/sports teams but is limited in functionality.
Tailor Your News Feed

To personalize the Widgets panel to your preferences, there are a few ways to do so. One way is by adding specific areas of interest through the Microsoft website. You can either go directly to the site or access it through the Widgets screen by selecting “Add widgets” and then “Personalise your interests.” A wide range of topics is available, from general subjects like news and sports to specific people, teams, and locations.
While you cannot customize the top stories widget directly, you can fine-tune your preferences by clicking on the three dots next to any of the articles. This allows you to indicate whether you want to see more or less similar stories and options to hide or save articles for later. You can also react with one of six emojis, increasing the likelihood of similar stories appearing.
Pinning Widgets
Pinning a widget is a useful way to keep it easily accessible. You can identify pinned widgets by the pin icon in the upper-right corner. To start pinning a widget,
- click the More Options (…) button in the upper-right corner of the widget, then choose Pin.
- To pin widgets from the gallery, click the ‘+’ icon in the top right corner of the widgets board and follow the prompts to pin widgets to your board.
Additionally, to unpin the widget, repeat step 1, but this time select Unpin widget
Adding the Outlook Calendar
If you use the Outlook calendar,
- Open the Widgets panel by clicking the Widgets button in the top left corner of the screen.
2. Click on the Settings app in the Widgets panel to open the Windows 11 Settings app.
3. Click on the “Manage Accounts” option.
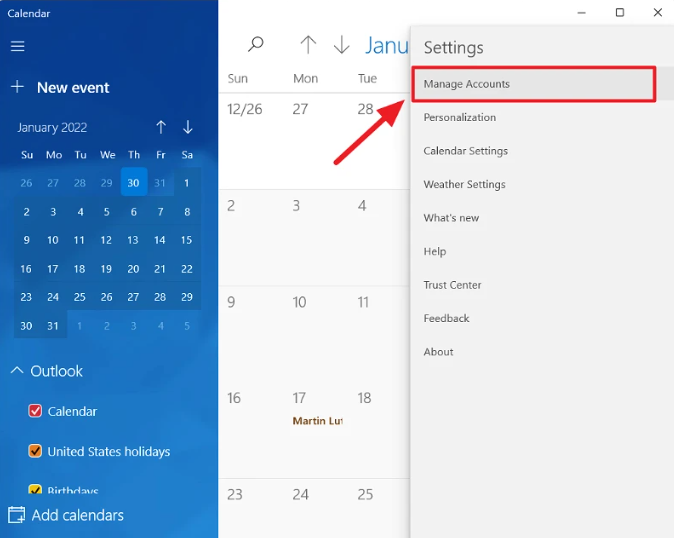
4. On the “Accounts” page, select “Add account.”
5. From the list of available account types, select the “Outlook” option.
6. Enter your Microsoft account’s email address and password associated with your Outlook calendar, then click “Next.”
7. If prompted, follow the on-screen instructions to complete the authentication process.
8. Once you’ve signed in with your Microsoft account, your calendar events will automatically sync with the Windows 11 Calendar app.
What Can I Do if the Calendar Widget Is Not Working in Windows 11?
Sign In With a Microsoft Account
To access your account settings in Windows 11,
- Press the Windows key + I to open the Settings window.
2. Click on Accounts, followed by Your info.

3. Under the Account settings section, click Sign in with a Microsoft account instead. If you are already signed in with one, you will see the Sign in with a local account instead option.

4. Proceed with the instructions to log in using your Microsoft account.
5. Restart your computer to apply the changes.
6. Open the calendar widget to see if it works now.
Update Windows
- Press the Windows key + I to open the Settings app.
2. Select the option “Windows Update” from the left-hand menu.
3. If any new updates are available, click the Install Now button and wait for the process to finish. If there are no new updates, click the Check for updates button.

4. If the issue is caused by using an older version of Windows, updating to the most recent version should fix the problem. The error may be resolved in a later update to the software package.
Update Drivers
- Press the Windows key + I to open the Settings app.
2. Click on Update & Security from the left panel, then click on Advanced options on the right side.
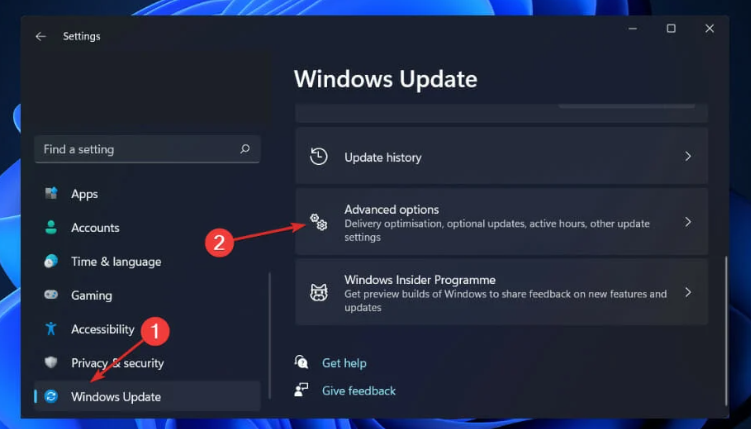
3. Navigate to the Additional Options section and select Optional Updates.

4. Select the Driver Updates option, then choose all the driver updates presented.
5. To initiate the installation process, click on the button labeled “Download & Install”.
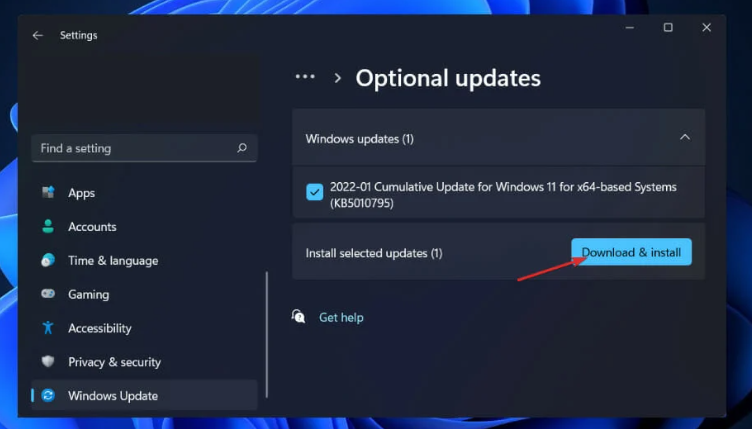
Mastering the Windows 11 Calendar App
The Windows 11 Calendar app is a powerful tool to help you stay organized and on top of your schedule. With the ability to add widgets, customize widgets, and view your calendar events, the Windows 11 Calendar app has everything you need to manage your time effectively. By following the steps outlined in this article, you can easily set up and use the Windows 11 Calendar app, and customize it to fit your specific needs.


![[Repair Guide] Windows 11 explorer.exe Not Responding](https://cdn.techloris.com/app/uploads/2023/03/windows-11-explorer-not-responding.png)

