![Wifi Network Not Showing Up? [Solved]](https://cdn.techloris.com/app/uploads/2021/07/NOT-DETECTED.png)
Wifi Network Not Showing Up? [Solved]
- If your computer is not detecting WiFi networks, it may be because your network drivers are outdated or corrupted.
- You can try restarting your router or WiFi modem to fix the issue.
- We recommend downloading the Fortect PC repair tool to diagnose and repair WIFI issues.
Recommended: To easily install drivers automatically, use the tool below.

Have you ever tried to connect to a wifi network only to find that it is not showing up in the list of available networks? This can be a frustrating experience, especially if you rely on the wifi connection to complete a task or access the internet.
There are several reasons why a wifi network might not be showing up, and fortunately, there are also several steps you can take to troubleshoot and fix the issue. The article below will discuss the optimal solutions for your wifi network not showing up on your device and provide solutions to help prevent network issues from arising hereafter.
Reasons Why Wi-Fi Network Not Showing Up
There are several common reasons why a Wi-Fi network might not show up on your device, making it difficult or impossible to connect to the internet. Understanding these reasons can help you troubleshoot and resolve the issue more effectively. Here are the most common reasons why a Wi-Fi network might not be showing up:
- Outdated or Corrupted Network Drivers: If your network drivers are outdated or corrupted, they may not be able to detect the Wi-Fi network properly. Updating or reinstalling the network drivers can often resolve this issue.
- Wi-Fi Service is Disabled: Sometimes, the Wi-Fi service on your device might be disabled, either intentionally or accidentally. Enabling the Wi-Fi service on your device can resolve the issue and allow you to connect to the network.
- WLAN AutoConfig Service is Disabled: The WLAN AutoConfig service is responsible for managing wireless network connections on your device. If this service is disabled, your device may not be able to detect Wi-Fi networks. Enabling the WLAN AutoConfig service can help resolve this issue.
- Disabled SSID Broadcast: If the SSID broadcast is disabled on your Wi-Fi router, your device may not be able to detect the network. Enabling the SSID broadcast on your router can help your device detect the Wi-Fi network.
- Network Mode Mismatch: If your device is using a different network mode than the Wi-Fi router, it may not be able to detect the network. Ensuring that both your device and router are using the same network mode can help resolve this issue.
- Interference from Other Devices: Other electronic devices or appliances can sometimes cause interference with Wi-Fi signals, making it difficult for your device to detect the network. Moving your device away from potential sources of interference can help improve Wi-Fi signal strength and visibility.
- Router Settings or Firmware Issue: Router settings or outdated firmware can sometimes cause issues with Wi-Fi network detection. Resetting your router to its factory settings or updating its firmware can help resolve these issues.
- Physical Obstructions or Distance: Physical obstructions, such as walls or large furniture, can block Wi-Fi signals and prevent your device from detecting the network. Similarly, if your device is too far away from the Wi-Fi router, the signal strength may be too weak for your device to detect the network. Moving closer to the router or removing physical obstructions can help improve Wi-Fi signal strength and network visibility.
By understanding these common reasons why a Wi-Fi network might not be showing up, you can take the appropriate steps to troubleshoot and resolve the issue, allowing you to connect to the internet and enjoy a stable Wi-Fi connection.
Update Wi-Fi the Network Driver
If your device is running on an internet connection via a wireless router, then you must have gone through the wifi network showing up error. Primarily, any issue with the wi fi network or network connection issues may result in this error on the device. But to be on the safe side, updating the network drivers can help to resolve the error. Here is how you can fix the wireless network connection error.
Step 1: Launch the device manager by right-clicking the main menu or clicking the windows key+ X shortcut key on the keyboard.

Step 2: Select the network adapters option in the device manager window. A list of all adapters will appear on the screen. Select the one you are currently using.
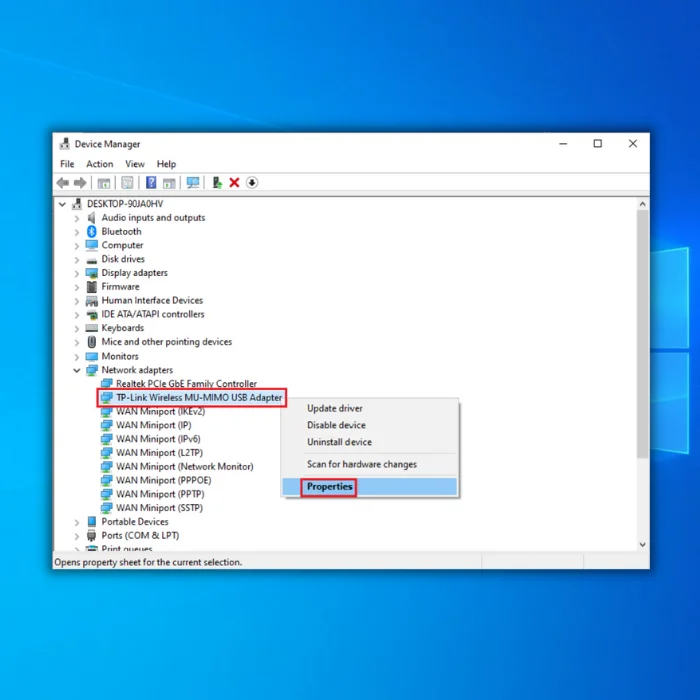
Step 3: Select the driver tab, and select the option of update drivers. Select the method of update, i.e., it could be OS itself automatically updating the driver, or you can choose the new driver file already present on the device.


Step 4: Repeat the process for all network adapters available on your device. Once updated, restart the device to check if you get any error messages.
Enable the WiFi Service
If you try to reach the network connection that is not enabled on the device, i.e., switched off for one reason, you will get a WiFi network not showing up error. In this context, all you need to do is to enable wifi service. It can be done via two methods, i.e., either by forgetting the network and again connecting to it or by changing the network settings/wireless settings. Here are the steps to follow:
Step 1: Launch the settings menu from the windows icon in the main menu of your device. In settings, select the option of network and internet.

Step 2: In the next window, select the option of Wi-Fi from the left pane, followed by selecting Manage known networks.

Step 3: Now select your network; below it, click the option of forget.

Step 4: In the taskbar of the main menu, click on the network icon and select the network from the list, add proper credentials and check the connection.

By Changing Network/Wireless Settings:
Step 1: Reach for the Wi-Fi icon in the windows main menu in the lower right corner of the main screen. Right-click the icon to select open network and sharing center.

Step 2: Click the change adapter settings option in the next window.

Step 3: Now select the network being used on the device. Right-click wifi to select Enable from the context menu. Restart the device to check if the error persists or not.

Turn on the WLAN Autoconfig Service
For errors linked to a wireless connection, i.e., wifi network not showing up, using the option of auto-config service for changing the adapter settings can help to fix the network error. Here is how it will work.
Step 1: Launch run with windows key+ R and in the command box, type services.msc. Click ok to continue.

Step 2: In the services menu, navigate to the option of WLAN Autoconfig and right-click it to select the option of properties from the context menu.


Step 3: In the properties window, under the general section, set the startup type as automatic. Click on apply, followed by the ok option to complete the action. Restart the device to check if the quick-fix solution worked.
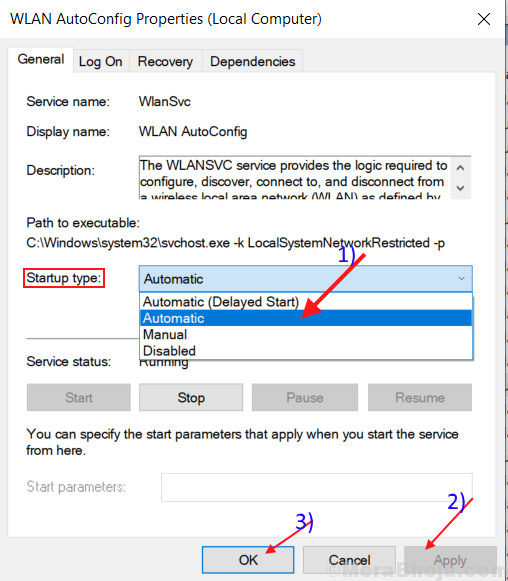
Enable SSID Broadcast for WiFi
Using a wifi network on the device, you need an SSID (service set identifier broadcast) to communicate with the network adapter. In case this broadcast is disabled on the device, your network wouldn’t show up on the device resulting in a wifi network not showing up error. In this context, checking and enabling the SSID broadcast will help to resolve the wi fi connection problem. Here are the steps to follow:
Step 1: Launch the wifi router configuration menu in the browser and add your credentials.
Step 2: In the configuration menu, select the wireless option and select wireless settings from the context menu.
Step 3: In the next step, check the box for the option of enable SSID broadcast. Click save to apply and save changes.

Reset Network if the Wifi Network is Not Connecting
If you are constantly getting issues with the network connection and connectivity settings, resetting the network on the device can resolve the problem of wifi network not showing up. Here are the steps to follow:
Step 1: Launch settings from the main menu’s windows icon and select the network and internet option in the settings menu.

Step 2: In the next window, select the option of status followed by clicking on network reset.
Step 3: Select the option of reset now to complete the action. Restart your device to check if any network error exists.
Switch Wireless Network Mode
Wifi network not showing up error may also arise due to an inappropriate mode of network connection enabled on the device. If you are using wifi network and on the device, you have enabled an ethernet cable, you would constantly get the error message. Here are the steps to follow for switching the wireless network mode.
Step 1: Launch the control panel from the search box and double-tap the result to launch the utility.

Step 2: In the control panel, select the network and internet option, followed by the network and sharing center option.
Step 3: In the next window, select change adapter settings. Right-click on the network you are using and select the option of properties from the context menu.

Step 4: In the properties dialogue box, select configure followed by clicking advanced to reach the wireless mode.



Step 5: Select accurate wireless mode, i.e., 802.11b/g, and click ok to complete the action.

Use Network Troubleshooter
Troubleshooting feature on windows is essential to fight back various system and network connection errors. It may also he o fix the issues with software and hardware-linked errors of routers and adapters. In this context, a network troubleshooter would help to resolve the wifi network not showing up error. Here are the steps you follow:
Step 1: Launch settings using the shortcut keys, i.e., by clicking windows key+ I.

Step 2: Select the network and internet options in the settings window.

Step 3: In the next window, click on the Status tab from the left pane and click network troubleshooter. Let the troubleshooting complete, restart your device, and then connect to an internet connection to check if the error is resolved.
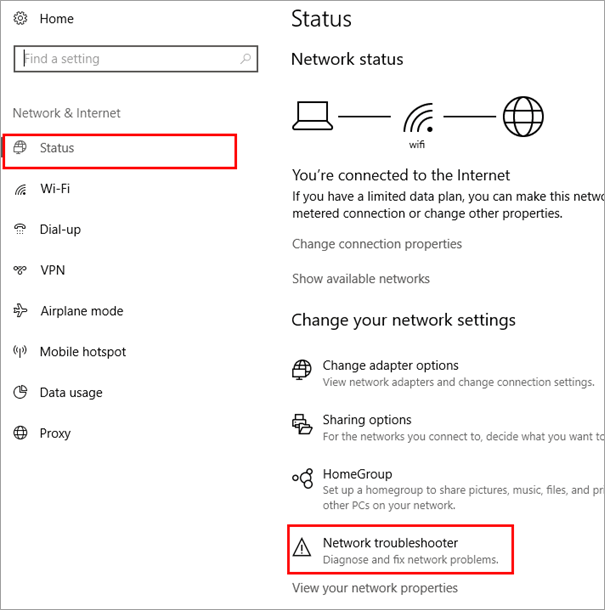
How do I Fix Wi-Fi Network Adapter?
If your computer’s Wi-Fi adapter is not working, there are a few things you can try to fix it.
- First, make sure that the adapter is correctly plugged into your computer. If it is not, plug it in and try again.
- Next, check to see if the adapter has been disabled in your computer’s settings. To do this, open the Control Panel and click Network and Internet. Under Network and Sharing Center, click on Manage network connections. You should see a list of adapters in the window that opens. If the Wi-Fi adapter is not listed, it has been disabled. To enable it, right-click on it and click Enable.
- If the adapter is listed but is not working, you may need to uninstall and reinstall it. To do this, open the Control Panel and click Device Manager. In the window that opens, expand the Network adapters category and double-click on the name of your Wi-Fi adapter. Click on the Driver tab and then click Uninstall. When prompted, check to Delete the driver software for this device and click Uninstall. Restart your computer and then reinstall the driver software for your adapter.
Keep Your Operating System Updated for Optimum Network Stability

Operating system (OS) updates can include security patches that help to protect your devices and data from unauthorized access. OS updates can also include bug fixes and feature enhancements that can improve your devices’ and networks’ stability and performance.
Therefore, keeping your devices and networks up-to-date with the latest OS updates is essential to ensure network stability and strength.
Frequently Asked Questions About Wi-Fi Networks Not Showing Up
Do I Have to Change My Internet Service Provider if I Can’t Connect to Wi-Fi?
If someone is experiencing difficulty connecting to Wi-Fi, other options are available rather than changing their internet service provider. Some possibilities include rebooting the router, checking the wires, or visiting an internet service provider’s store to receive assistance. If none of these solutions work, the individual may need to speak with their internet service provider.
Why Won’t My Wi-Fi Network Automatically Connect?
The most common reason a Wi-Fi network won’t automatically connect is that the user has not entered the correct password. Other causes include a weak signal or incorrect network settings on the user’s device. Suppose the user suspects these issues may prevent their Wi-Fi network from automatically connecting. They should troubleshoot their device’s settings or consult their internet service provider for assistance.
Is it Safe to Temporarily Disable Windows Firewall?
Windows firewall can be temporarily disabled using the Windows Firewall Control Panel app. When the firewall is disabled, all network traffic is allowed to pass through the computer, which could leave your computer vulnerable to attack. Therefore, it is not recommended to disable the firewall unless you are confident you need to do so and understand the risks involved.
Why Can I Not Connect to Available Networks?
There are a few potential reasons why you cannot connect to available networks. One possibility is that you have inadvertently disabled your wireless adapter. Another reason could be a problem with your wireless adapter driver. Lastly, the issue could be with your network card configuration.
Should I Have Multiple Wi-Fi Networks?
A single Wi-Fi network can have multiple access points, allowing clients to connect to the network from different locations. When setting up a Wi-Fi network, you should decide how many networks you need. If you have a lot of devices that need to connect to the Internet, you may need more than one network. You may also want separate networks for guests and employees.
Is it Safe to Disable SSID Broadcast?
The SSID is the name of a wireless network. When a wireless device searches for a network to connect to, it will search for all networks with the same SSID. Disabling SSID broadcast means the device will not see the network even if it is broadcasting its name. This can be useful if you do not want other people to be able to connect to your network, but it also makes it more difficult for your devices to find and connect to your network.
Can I Use the Command Prompt App to Connect to the Network?
You can use the Command Prompt app to connect to the network by opening the app and typing “netsh WLAN show all” into the command prompt. This will display a list of all available networks. Next, type “netsh WLAN connect name=NETWORKNAME” (where NETWORKNAME is the name of the desired network), and press enter. The Command Prompt app will then connect to the network.




![[FIXED] One or More Network Protocols are Missing Error](https://cdn.techloris.com/app/uploads/2018/07/one-or-more-network-protocols-are-missing-on-this-computer.png)