
Fix Steam Family Sharing Not Working: A Quick Guide
Steam Family Sharing is a great feature that allows family members or friends to share their Steam library without purchasing the same game twice. However, sometimes users may encounter issues with this feature, which can be frustrating when you can’t access the games you’ve been granted permission to play.
One of the most common issues is the “Steam Family Sharing not working” error, which can prevent you from accessing your shared library. This article will provide a quick guide on fixing Steam Family Sharing not working, so you can continue playing your favorite games with your family and friends.
Recommended: To easily install drivers automatically, use the tool below.
Common Reasons for Steam Family Share Not Working
Understanding the common reasons behind Steam Family Sharing not working can help you quickly identify the root cause of the problem and apply the corresponding solution. Here are some reasons why Steam Family Sharing might not work as intended:
- Outdated Steam Client: An outdated Steam client can cause compatibility issues with the Family Sharing feature. Regularly updating your Steam client can help prevent such issues and ensure a seamless experience.
- Corrupted Game Files: Damaged or corrupted game files can prevent the Family Sharing feature from functioning correctly. Verifying the integrity of the game files in your Steam library can help identify and fix any issues.
- Third-Party Program Interference: Antivirus software or other third-party programs can sometimes interfere with Steam Family Sharing, causing it to malfunction. Temporarily disabling these programs or adding Steam to the exception list can help resolve the issue.
- Incorrect Family Sharing Settings: If the Family Sharing settings are not configured correctly, you might encounter problems accessing the shared library. Double-checking the settings and ensuring that library sharing is authorized on the correct computers can help fix the issue.
- Game Not Supporting Sharing: Some games might not be compatible with the Family Sharing feature. Researching whether the game in question supports Family Sharing can help you determine if the issue is with the game itself or another factor.
- Exceeding Device Limit: Steam Family Sharing allows you to share your library with up to five family members. If you attempt to share your library with more people, the feature might not work correctly.
- Steam Guard Security: Steam Guard Security adds an extra layer of protection to your Steam account. If Steam Guard is not enabled or configured correctly, you might face issues with the Family Sharing feature.
By identifying the common reasons behind Steam Family Sharing not working, you can quickly troubleshoot and resolve the issue, allowing you to continue enjoying your favorite games with your family and friends.
How to Repair Steam Family Sharing Not Working
Make Library Accessible
Step 1: Open the Steam app and click on the Steam button.

Step 2: Click on Settings and select Family.
Step 3: Check the box for Authorize library sharing on this computer.
Step 4: Click on Manage other computers.

Step 5: Click Revoke for the corresponding computer.

Step 6: Perform the same procedure on all computers.
Step 7: When the authorization message appears, ask for permission to run a game from the shared Steam library on that screen.
Step 8: Click the link in the email received to re-authorize the relevant PC.
Temporarily Disable Antivirus
Turning off your antivirus program may help solve this issue, thus allowing you to give Steam library access without receiving the “Steam Library Sharing” error message. If your antivirus flags Steam files as potentially dangerous and prevent them from working, disable it and try to reaccess the Steam library.
Step 1: Click the up-arrow icon at your screen’s bottom right corner.
Step 2: Click the Windows security icon.
Step 3: Select Virus & Threat Protection and click on Manage Settings.

Step 4: Temporarily toggle off Real-time protection.
Verify The Integrity of the Game Files
Verifying game files on the Steam app is an essential step in maintaining the integrity of your gaming experience. By verifying the game files, you can ensure that you have the latest version of the game and any associated DLCs or expansions. This process can also help to identify any corrupted or missing files.
Step 1: Open the Steam app and Click on Library.

Step 2: Right-click on the game you want to verify and select Properties.
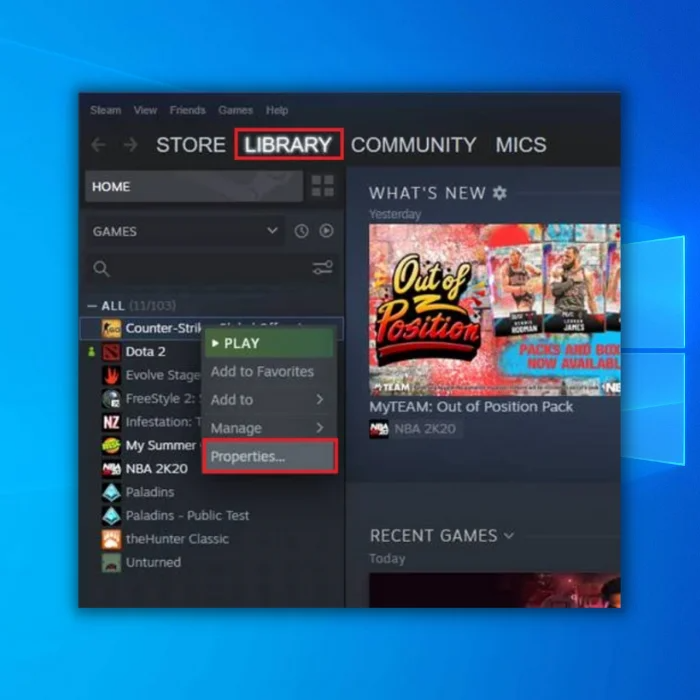
Step 3: In the Properties window, select Local files and click Verify integrity of game files.

If your antivirus is causing this issue, you can solve it by excluding the Steam file path from the virus scanning.
C:/Program Files/Steam/SteamAppsCommon
Recommended: Fortect System Repair Tool – Fix Errors & Speed Up Windows Automatically
Run the SFC Scan
Running a System File Checker (SFC) scan is a great way to check for any corrupted or damaged system files on your computer. It is a free, built-in Windows feature that allows you to scan and replace any damaged files with a cached copy from Microsoft. This can help resolve various types of Windows errors and improve the overall stability of your system.
Step 1: Open the Start menu and type cmd.
Step 2: Click on Run as an administrator.

Step 3: In the Command prompt, type SFC/scannow and press enter key.

Reset Winsock
Resetting Winsock is a way to repair any corruptions or errors that may be present in the Winsock catalog, which is a list of all the network connections for a computer. It is a common way to fix network connection problems.
Step 1: Open the Start menu and type cmd.
Step 2: Click on Run as an administrator.

Step 3: In the Command prompt, type netsh winsock reset and press enter key.

After the Winsock reset is complete, it is important to restart the computer so that all the changes can take effect. Once the computer is restarted, all of the Winsock settings will be back to their original state, and any other previously present issues should hopefully be resolved.
Relocate the Steam Installation Files
Relocating Steam files can be tricky, but it is possible with a few steps. Before starting, ensure you have backed up all of your Steam game and client files in a safe location.
This can be done for various reasons, such as transferring ownership of the games from one user to another, upgrading your computer, or moving the files to a different drive.
Step 1: Exit your Steam application.
Step 2: Open the Start menu, type Steam, and click on Open file location.
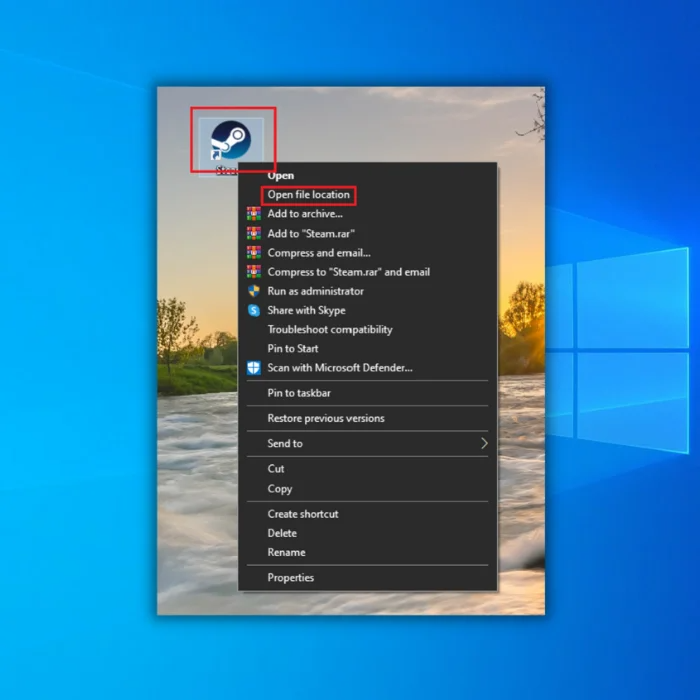
Step 3: Locate the following files SteamApps,Steam.exe, and Userdata.
Step 4: Copy these files to a different location

Step 5: Delete the files in the Steam directory.
Step 6: Copy the SteamApps, Steam.exe, and Userdata files to the Steam directory.
Allow Steam Through the Firewall
Allowing the Steam app through the firewall is a great way to ensure you can access all the content available on Steam and play games online with your friends. By allowing the Steam app through the firewall, you can ensure that your network is secure while having access to the online gaming service. You can easily allow the Steam app through the firewall by adjusting the settings in your firewall application.
Step 1: Click the up-arrow icon at your screen’s bottom right corner.
Step 2: Click the Windows security icon.
Step 3: Select Firewall & network protection and click on Allow an app through firewall.

Step 4: Scroll down, find Steam, and allow it through Public and Private networks.
Step 5: Click the OK button and restart your computer.
The Game Might Not Support Sharing
As previously indicated, not every game is compatible with Family Sharing. Therefore, it is essential to research online to see if the game you are trying to play can be shared. Unfortunately, if the game does not support Family Sharing, there is no way around this issue.
However, if the game supports Family Sharing and you are still experiencing difficulties, you should consider trying the above solutions. Additionally, it is important to ensure that your device runs the most up-to-date software so that Family Sharing can work correctly.

- Your machine is currently running Windows 10
- Fortect is compatible with your operating system.
Recommended: To repair Windows Errors, use this software package; Fortect System Repair. This repair tool has been proven to identify and fix these errors and other Windows problems with very high efficiency.

- 100% safe as confirmed by Norton.
- Only your system and hardware are evaluated.
Frequently Asked Questions About Steam Family Sharing Not Working
What is family library sharing on Steam?
Family Library Sharing on Steam is a feature that allows up to five family members and their guests to share the library of games owned by one person within the same household. This means that each family member can access, download, install, and play the games in the shared library, regardless of who purchased them.
Why can’t I use the Steam family sharing feature?
Steam Family Sharing is a feature that allows steam users to share their steam libraries with up to 5 other people. If the steam account used for sharing exceeds a specific limit of machines logged into it, this feature cannot be used. This limit can be reached when too many steam accounts are being shared from one machine or if the same account is being used on multiple devices
What is Steam guard security?
Steam Guard Security is an additional layer that can be added to all the files and accounts in your Steam library. This security feature is available to all Steam users and can be enabled by providing an email address. Once activated, all account activities will require a unique code sent to the linked email address before they can be completed.




