![[Solved] Steam Corrupt Update Files: A Comprehensive Guide](https://cdn.techloris.com/app/uploads/2023/02/steam-corrupt-update-files.png)
[Solved] Steam Corrupt Update Files: A Comprehensive Guide
If you’re a PC gamer, chances are you’ve encountered the frustrating error message “Steam Corrupt Update Files” at some point. This error can occur when Steam cannot properly update a game, or the downloaded update file is somehow corrupted. When this happens, you may be unable to play or launch the game, leaving you feeling stuck and helpless.
Recommended: To easily install drivers automatically, use the tool below.
Thankfully, there are solutions to this problem. In this blog post, we’ll explore some of the most effective ways to fix the Steam Corrupt Update Files errors. We’ll cover various troubleshooting techniques, including verifying the integrity of game files, deleting corrupted files, and more. Whether you’re a casual gamer or a hardcore enthusiast, this guide will help you get back to gaming in no time. So, let’s dive in!
Common Reasons for Steam Corrupt Update Files Issues
Understanding the reasons behind the Steam Corrupt Update Files issues can help you better identify the root cause and find the most appropriate solution. Below, we have listed some of the most common reasons for encountering these issues on Steam. By being aware of these factors, you can efficiently troubleshoot and fix the problem, ensuring a seamless gaming experience.
- Insufficient Disk Space: One of the primary reasons for corrupt update files is a lack of available disk space on your computer. Ensure you have enough free space on your hard drive to accommodate the game updates and prevent potential file corruption.
- Incomplete or Interrupted Downloads: If a game update download is interrupted or not fully completed, it can result in corrupted files. An unstable internet connection can cause this, a sudden power outage, or other unexpected interruptions during the download process.
- Antivirus Interference: Sometimes, your antivirus software may incorrectly flag a game update file as malicious, preventing it from being downloaded or installed correctly. This can lead to corrupt update files and related issues on Steam.
- Outdated System Drivers: Outdated graphics card drivers or other essential system components can cause compatibility issues with game updates, leading to file corruption. Ensure that your system drivers are up-to-date to avoid this problem.
- File System Errors: Errors in your computer’s file system can also cause updated files to become corrupt. Running disk error checks and maintaining the integrity of your file system can help prevent this issue.
- Time Zone Mismatch: A discrepancy between your computer’s time zone and the time zone of Steam servers can sometimes lead to corrupt update files. Ensuring that your time zone is correctly set can help prevent this issue.
- Steam Client Issues: Problems with the Steam client itself, such as outdated versions or damaged files, can also result in corrupt update files. Reinstalling or updating the Steam client can help resolve these issues.
By understanding these common reasons, you can effectively troubleshoot and fix the corrupt update files issue on Steam, ensuring a smooth and enjoyable gaming experience.
Verify the Integrity of Game Files
Verifying the integrity of game files is essential in ensuring that your Steam games run smoothly and without any issues. Steam corrupt update files can cause various problems, including game crashes, freezes, and other errors.
By verifying the integrity of game files, you can ensure that you are using the most recent, stable version of the game and that any potential issues are addressed. This process is simple and easy to do and can help you save time and frustration when dealing with Steam corrupt update files error.
Step 1: Open the Steam app and Click on Library.

Step 2: Right-click on the game you want to verify and select Properties.
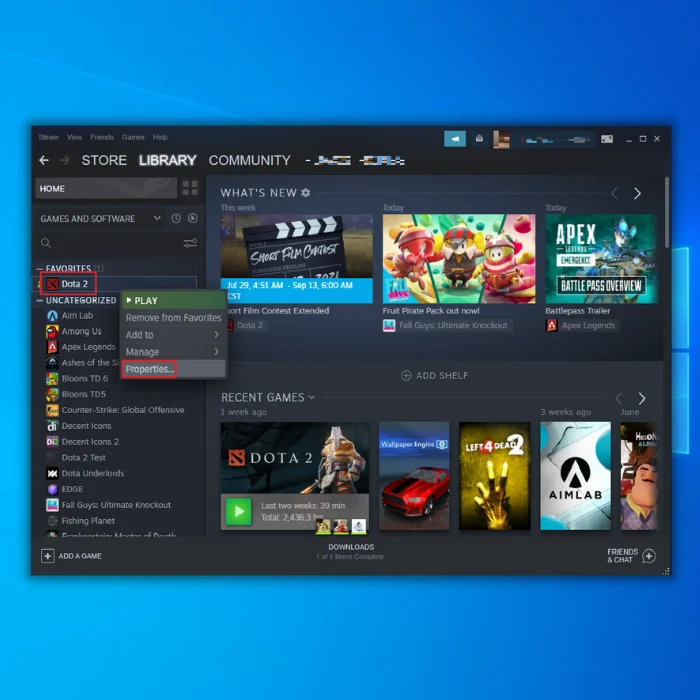
Step 3: In the Properties window, select Local files and click Verify integrity of game files.

Repair the Download Folder
Are you having trouble with Steam corrupt update files? Repairing the download folder may be the solution you are looking for. Corrupt update files can stop Steam from launching properly or cause other game-related issues. Luckily, repairing the download folder can fix these issues by replacing the corrupted files with new, uncorrupted versions.
Step 1: Open the Steam settings.

Step 2: Click on Downloads and open the Steam library folders.

Step 3: In the Store Manager window, click the vertical three-dot icon and Repair folder.

Step 4: Restart the Steam client and run it as an administrator.
Clear Steam Download Cache for Steam Corrupt Disk Error
Clearing the Steam download cache is a simple yet effective way to resolve issues with Steam corrupt update files. Corrupt update files can prevent Steam from running correctly or cause game and app updates to fail.
Clearing the download cache will not delete any game files but will reset the download process and allow Steam to redownload and reinstall the corrupt files. This can help resolve any issues caused by corrupted update files, such as game crashes, slow performance, and error messages.
Step 1: Open the Steam app.
Step 2: Click on Steam and select Settings.

Step 3: Go to Downloads and click the Clear Download Cache button.

Step 4: Click the OK button and restart the Steam client.
Change the Download Region and Reinstall the Game
Steam is one of the most popular digital distribution platforms for gaming. Unfortunately, it can sometimes suffer from corrupted update files, leading to errors when downloading or installing new games.
This issue can often be resolved by changing the download region and reinstalling the game. By changing the download region, Steam will pull files from a different source, which can often solve the issue.
Reinstalling the game will replace any corrupted files in the existing game installation. While this process can take some time, it can often be a valuable solution to the problem of corrupt update files.
Step 1: Open Steam and open the Settings menu.

Step 2: Select Downloads. Under the Download Region, click the drop-down menu and change the download region.

Step 3: Go to your Library.
Step 4: Right-click on the game with a corrupt update files error.
Step 5: Click on Manage and select Uninstall.

Step 6: Wait for the process to finish and Install the game again.
Rename/Delete the Downloading Folder
Renaming the download folder is a simple yet effective fix for the Steam corrupt update files issue. This issue is caused by Steam misidentifying the game files in the download folder, resulting in incomplete or incorrect downloads. By renaming the download folder, Steam can distinguish the correct game files from the incorrect ones and ensure that the download process is successful.
This is a great way to ensure the game files are secure, as renaming the folder prevents malicious activity. Furthermore, this fix is simple and easy to implement, requiring no special technical knowledge or experience.
Step 1: Press Win + E to open the Files Explorer.
Step 2: Navigate this path: C:\Program Files (x86)\Steam\steamapps
Step 3: Locate the downloading folder and rename/delete it.

Run Disk Error Check
Running a disk error check is a helpful tool that can be used to solve the Steam corrupt update files issues. This tool can help identify and fix any hardware or software problems that may be causing your update files to become corrupt. It scans your hard drive and any connected external storage devices and checks for errors.
If any issues are found, it can attempt to fix them automatically or offer you advice on how to fix them manually. This can help ensure the integrity of your system and can help prevent future issues with downloading updates. Running a disk error check quickly and easily solves the Steam corrupt update files issue.
Step 1: Press Win + E to open the Files Explorer.
Step 2: Click on This PC and right-click on the drive where Steam is installed.

Step 3: Go to the Tools tab and click the Check button in the Properties window.

Step 4: Click Scan Drive.
Reinstall the Steam Client App
Steam is one of the most popular gaming platforms in the world, with millions of players using it daily to play their favorite titles. However, sometimes Steam may encounter issues such as corrupt update files.
If you are in this situation, one of the best things to do is to try and reinstall Steam. Reinstalling Steam may help to solve the issue as it can download new files from the internet and replace any corrupt ones. It can also help to fix any other issues that the corrupt files may have caused.
Step 1: Press Win + I to open the Windows Settings.
Step 2: Click on Apps and Select Apps & Features.
Step 3: Scroll down, find the Steam app, and click the Uninstall button.

Step 4: Restart your computer.
Step 5: Open your browser, go to the Steam website, and install the Steam client.
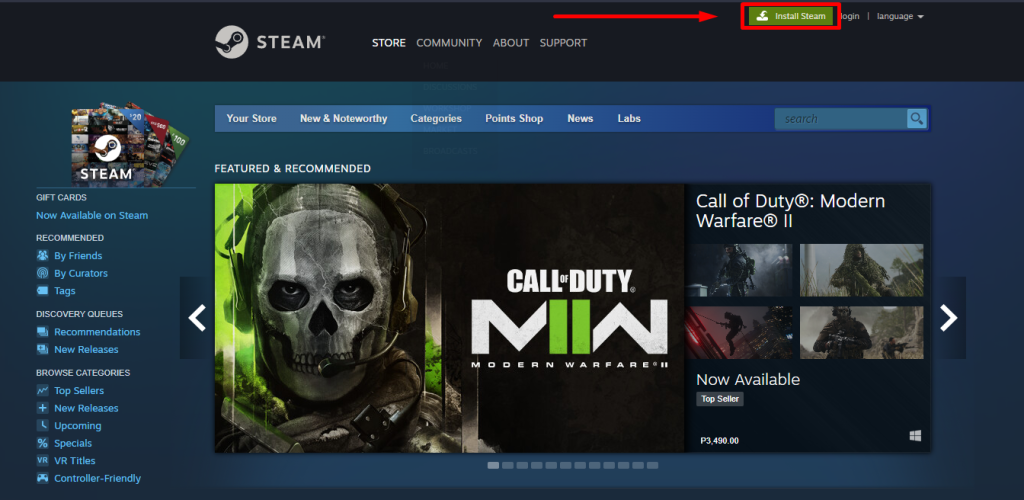
Move the Game File Location
Moving the game file location is another way to solve the issue of corrupt update files using the Steam platform. When Steam cannot install an update properly, the game files may become corrupted for various reasons. Moving the game file location can help ensure that the game files remain uncorrupted and that any future updates are correctly installed.
This is because when a game is moved to a new folder, Steam will re-download the game files and overwrite any corrupted files with new versions. Additionally, Steam will be able to access the game files more quickly, which can help reduce the chances of the game files becoming corrupted.
Step 1: Open Steam and go to Settings.
Step 2: Select Downloads and click the Steam library folder button.

Step 3: Select the game that has a corrupt update files error.
Step 4: Click the Move button and select other drives where you want to move the game files.

Check Your RAM Usage
The Steam client is a powerful platform for playing and managing PC games but is not immune to technical issues. One such issue is the Steam “corrupt update files” error, which various factors can cause. One potential solution to this problem is to check your RAM usage.
By ensuring that your system has adequate RAM available, you can help to prevent Steam from being unable to process extensive updates, which can lead to the “corrupt update files” error. Checking your RAM usage can help identify if there is an issue with the amount of RAM being used, which can be a common cause of the Steam corrupt update files issue.
Step 1: Press CTRL + SHIFT + ESC to open the Task Manager
Step 2: Go to the Processes tab and click on the Memory column to sort the programs.
Step 3: Select the program consuming high memory and click the End Task button.

Delete the Steam Appcache Folder
Temporary corrupted files can be a significant problem when it comes to updating Steam, as it can cause your update to become corrupt or fail. Fortunately, deleting temporary corrupted Steam app cache files is a simple and effective way to solve this issue.
This process allows you to clear out any corrupted files that may prevent the Steam update from working correctly. The process is relatively straightforward and can be completed in just a few minutes.
Step 1: Right-click the Steam shortcut icon and select Open file location.
Step 2: In the Steam file explorer, find the Appcache folder and delete it.

Temporarily Disable Antivirus
Steam corrupt update files error may be caused by the antivirus incorrectly flagging the file as malicious and preventing its download or installation. Temporarily disabling the antivirus gives Steam a chance to download and install the necessary files correctly. It also ensures that the antivirus will not interfere with the update process.
Step 1: Click the up-arrow icon at your screen’s bottom right corner.
Step 2: Click the Windows security icon.

Step 3: Select Virus & Threat Protection and click on Manage Settings.

Step 4: Temporarily toggle off Real-time protection.

Perform a Winsock Reset
It is a network utility used to reset the network settings to their default values so you can connect to the Internet and access services such as Steam. You can effectively remove any corrupt data causing the Steam corrupt update files issue by resetting your network settings.
Furthermore, it can also help to improve your Internet connection by removing any temporary settings that may be causing the problem.
Step 1: Open the Start menu, type cmd, and run it as an administrator.
Step 2: Type the following commands and press enter after each command.
- gygj
- ipconfig /flushdns
- nbtstat -R
- nbtstat -RR
- netsh int reset all
- netsh int ip reset
- netsh winsock reset
Step 3: Close the Command prompt and restart your Steam client.
Add Steam as an Exemption
Step 1: Click the up-arrow icon at your screen’s bottom right corner.
Step 2: Click the Windows security icon.

Step 3: Select Virus & Threat Protection and click on Manage Settings.
Step 4: Scroll down to find Exclusions and click Add or Remove Exclusions.

Step 5: Click the Add an Exclusion button and select Folder.

Step 6: Locate your Steam folder and click the Select Folder button.

Match Time Zone
Matching time zones can help solve the Steam corrupt update files issue, a common problem that Steam users experience. When Steam cannot update a game or application, the update files become corrupted, causing the game or application to crash or not work correctly. You can prevent this issue by ensuring that the time zone on your computer is the same as the time zone of the Steam servers.
Step 1: Open the Start menu and type control panel, then press enter.
Step 2: Locate and open Date & Time.
Step 3: Go to the Internet Time tab and click the Change Settings button.

Step 4: Check the box for Synchronize with Internet time server and click the Update now button.
Step 5: After updating the time, click the OK button and relaunch Steam.
Uncheck Read-Only
Step 1: Right-click on the Steam shortcut icon and select Properties.
Step 2: In the Properties window, go to the General tab and uncheck Read-only.

Use Other Steam Account
This method can help you bypass the issue by allowing you to download the required updates from another user’s account. This can be useful if the download is corrupted or not working on your account. This method lets you obtain the necessary updates and continue playing your favorite games.
This approach is relatively simple to implement and requires minimal effort. All you need is access to another user’s account and the correct credentials to log in and download the updated files. With this method, you can quickly and easily fix the issues with your Steam account and get back to gaming.
Frequently Asked Questions About Corrupt Update Files Error on Steam
Why can’t I access the Steam library folders option?
You cannot access the Steam Library Folders option because of a restriction imposed by Valve when installing the software. This restriction prevents users from accidentally damaging or deleting important game files. The only way to gain access to this option is by entering a unique unlock code that can be found on Steam’s support website.
Why is my steamapps folder corrupt?
The My Steamapps Folder is a folder where all your Steam games, workshop items, and other content are stored. It’s one of the most important folders in your Steam installation and is often prone to corruption. This can occur for many reasons, including viruses or malware on your computer, faulty hardware, or incorrect settings in the game files.
What is a Steam disk write error?
A Steam disk writing error is standard when updating or installing new files from the Steam game platform. The error usually occurs when there is insufficient free space on your computer’s hard drive to save the new files that need to be written for installation. This can also occur if specific system components are not up to date, such as your graphics card drivers or Windows Updates.

![[SOLVED] Steam Update is Stuck](https://cdn.techloris.com/app/uploads/2021/08/image-162.png)
![[SOLVED] Stuck Steam Message “Allocating Disk Space”](https://cdn.techloris.com/app/uploads/2021/07/STeam-stuck-message.png)
![[SOLVED] Steam Missing File Privileges Error Message](https://cdn.techloris.com/app/uploads/2021/08/steam-2.png)
