
Fixing Game Crashes on Windows PC: 13 Solutions You Can Try
Fixing games crashing while playing games online is important because it can affect the player’s performance and ability to compete in the game. A game crash can disrupt the flow of the video game and make it difficult to keep up with other players. It can also result in losing progress, items, or in-game rewards.
Additionally, frequent computer crashes while playing games can be frustrating and discourage players from continuing to play the game. It’s important to resolve games crash in order to have a smooth and enjoyable gaming experience.
Why Does My Game Keep Crashing

There could be multiple reasons for games crashing on Windows, including:
Outdated or corrupted graphics card driver: The graphics card is a crucial component for gaming, and it requires up-to-date drivers to work efficiently. An outdated or corrupted graphics card driver may result in the game crashing, lagging, or freezing.
Insufficient system requirements: Before installing a game, it is important to check if your system meets the minimum and recommended requirements for the game. Running a game that is too demanding for your system can cause it to crash, freeze or slow down.
Corrupted game files: Game files can get damaged or corrupted for a variety of reasons, such as improper shutdowns, system crashes, or malware. This can cause the game to crash or freeze.
Conflicts with other software on your system: Sometimes, games can conflict with other software on your system, such as anti-virus programs or other background services. This can cause the game to crash or hang.
Overheating of the system: Overheating can cause a system crash, and in some cases, a crash while gaming. This can be caused by several factors, including insufficient ventilation, dust buildup, and intense graphics demands of games.
You can try resolving the issue by updating your drivers, checking system requirements, verifying game files, uninstalling conflicting software, and keeping your system cool.
How to Fix Game Crashes on Windows
Make playing games more enjoyable with these easy fixes for game crashes:
Turn On Game Mode
To optimize the performance of your games on Windows, you can enable the built-in Game mode feature.

To activate the Game mode, follow these steps:
1. Press Windows + I on your keyboard to open Settings.
2. Go to the Gaming section.
3. Turn on the Game mode toggle switch.
Check for the Game’s System Specification
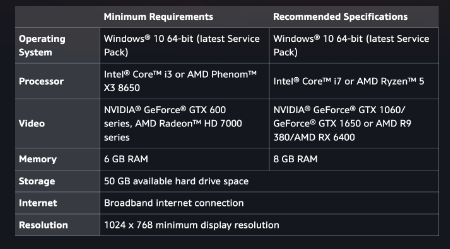
Before you go over any troubleshooting methods, verify the game’s minimum requirements through their official documentation or FAQs and check if your PC meets them.
1. Research the game’s system requirements. You can find this information in the game’s official documentation or FAQ section.
2. Compare your PC specs to the requirements. Ensure that your PC meets the minimum requirements listed for the game.
3. Fix issues if necessary.
Check Your System’s Hardware Specs

Sometimes, we miss checking the compatibility of our system with a game’s minimum requirements. This may cause computer crashes while playing games. To avoid this, do the following:
Check System Requirements: Before installing a game, compare your PC specifications with the game’s minimum requirements. You can usually find these requirements on the game’s description page online or on the back of the game’s physical packaging.
Verify PC Specs: The game will likely run smoothly if your PC meets the minimum requirements. However, if the specifications fall below the minimum requirements, you may experience issues with the game.
Avoid Games Crashing From Too Much Overclocking
Overclocking refers to increasing the clock speed of hardware components, such as the CPU or GPU, for improved game performance. However, this process can sometimes cause a system to become unstable and prone to computer crashes.
If a game is crashing on an overclocked system, the first step in troubleshooting is to reset the CPU and GPU to their default settings.
1. To reset the CPU and GPU, you need to enter the BIOS setup utility. This is typically done by pressing a key during boot-up, such as F2, Del, or Esc.
2. Look for settings related to overclocking, such as CPU multiplier, frequency, or voltage.
3. Change the overclocking settings back to their default values. These values can often be found in the manual that came with the motherboard or on the manufacturer’s website.
4. Save the changes and exit the BIOS. Your system should now be set to the default settings.
Note: The exact steps to reset the CPU and GPU to default settings can vary depending on your motherboard and system setup, so it’s best to consult the manual or manufacturer’s website for specific instructions.
Update Your Operating System

If the previously mentioned methods don’t work, Windows Update can solve computer crashes while playing games. Here’s how:
1. Go to Settings and select Update & Security. On the left panel, you’ll see the Windows Update option >> click on it
2. Press the “Check for Updates” button. The Windows OS will automatically download and install any updates.
3. Choose either “Restart Now” or “Schedule the restart” to apply the update changes.
4. Once the update is installed, the game should run smoothly without any crashes after matching it to the correct operating system.
Update the Graphics Drivers

To avoid issues with game performance like lagging and crashing, it is important to keep the graphics card drivers up-to-date. The GPU is a critical component in determining the smoothness of gameplay. Here’s how to update the drivers for different types of graphics cards:
For Integrated Graphics
1. Open Device Manager by pressing Windows Key + R and typing “devmgmt.msc”.
2. Right-click on the display adapter and select “Update driver.”
3. Choose “Search automatically for drivers” or “Browse my computer for drivers.”
4. After the installation, restart the PC.
For NVIDIA Drivers
1. Download GeForce Experience from NVIDIA’s official website.
2. Run the GeForce Experience software and go to “Drivers.”
3. Check for updates and download the latest version if available.
4. Hover over and select “Express Installation” and wait for it to complete.
5. Restart the PC.
For Radeon Drivers
1. Go to AMD’s official website and download the Radeon Software from the support section.
2. Run the software >> navigate to “Driver & Software”.
3. Click on “Check for Updates.” Make sure to update to the latest version.
Get the settings right
If a game crashes on your PC, it may be due to high system requirements. Online games often come with a dedicated video settings screen that can be adjusted to improve performance and prevent crashes. To resolve the issue,
1. Open the video settings screen of the game that’s crashing.
2. Lower each setting by one step.
3. Try playing the game again.
4. Repeat steps 2 and 3 until you find the right balance of performance and graphics.
5. If lowering the graphics still results in crashes, consider upgrading your graphics card.
Check your hardware
Games that are not functioning optimally or crashing could be caused by your PC overheating. This is a hardware issue that can arise when there is an inadequate flow of air in and out of the system. This can lead to components experiencing thermal throttling and cause problems like crashes.
Here is a step-by-step guide to preventing your PC from overheating:
1. Regularly clean the dust that accumulates in the PC, especially on the fans, as this can reduce airflow and increase temperatures.

2. Make sure that the PC has enough space for air to circulate. Ensure that the fans are not blocked and that there is enough space around the PC for air to flow in and out.
3. If your PC still overheats, consider upgrading the cooling system. This could mean adding additional fans or replacing the stock fans with more powerful ones.

4. Adjusting the power settings in Windows can also help to prevent overheating. Go to “Control Panel” > “Power Options” and select the power plan that balances performance and energy efficiency.
5. Malware can also cause your PC to overheat. Run a full system scan to check for and remove any malicious software.
Disable Background Programs
By following the steps below, you can prevent background programs from interfering with the game, potentially resolving crashes. To implement this, perform a clean startup in Windows:
1. Open the Run dialogue box (press Windows Key + R on your keyboard).
2. Type “msconfig” and press enter.

3. In the msconfig window, navigate to the “Services” tab.
4. Tick the box “Hide all Microsoft services” >> click “Disable all.”
5. Navigate to the “Startup” tab >> click “Open Task Manager.”
6. In the Task Manager window, disable the startup items by right-clicking on each item and selecting “Disable.”

7. Close the Manager window and return to the System Configuration window.
8. Click “Apply” and “OK.”
9. Restart your PC. By doing so, you let the changes made take effect.
Check your antivirus software

If your newly downloaded game crashes your PC, it may be due to a virus or malware infection. This type of infection can cause CPU resource theft, leading to crashing. Consider scanning your system using Windows Defender or third-party antivirus software to address this.
Step-by-step guide for using Windows Defender to remove malware:
1. Open Windows Defender from the taskbar and navigate to the “Virus & Threat Protection” section.
2. Select the “Advanced Scan” option >> “Windows Defender Offline Scan.”
3. Hover over and select the “Scan Now” button and wait for its completion.
4. If any malware or virus is detected, remove it immediately.
Run your games in window mode
Switching your game from fullscreen to windowed mode could potentially resolve the crashes you’re experiencing. To do this,
1. Go to the video settings within the game and select the option to run it in windowed mode.
2. If the game has a separate application for setting display preferences, try using that as well if you’re unable to launch the game.
Run Your Games In Admin Mode
If you have encountered the issue where your PC games keep crashing, some users on Quora recommend running the game as an administrator. To do this, simply right-click the game application and select “Run as Administrator.” Launch the game from the admin account and check if this resolves the crashing problem.
Update Graphics Card Drivers
To begin the update on Windows 10, follow these easy steps:

1. Hover over the Start button, then right-click >> select Device Manager.
2. Locate Display adapters, right-click your AMD card, and select Update driver.
3. Choose the option to “Search automatically for drivers” to allow Windows to install the best GPU driver available.
4. Wait for the installation to complete, then restart your computer to see if the games are still crashing.
It’s important to keep your drivers up-to-date, and you can do so through Device Manager or by manually visiting the manufacturer’s website to download the latest drivers.
Reinstalling the Game
To resolve game crashes, try reinstalling the game if verifying the game files didn’t work. This will eliminate any corrupted files and install new, genuine ones, which have been proven effective in many cases. To reinstall, follow these steps:
1. Open Settings (Windows Key + I)
2. Select Apps & features, then locate the game
3. Click to Uninstall
4. Reinstall the game from its distribution service or official website.
Conclusion
In conclusion, game crashes can be frustrating for any gamer, especially those who play online games. By understanding the reasons behind game crashes and applying the various troubleshooting methods outlined in “13 Ways to Fix Game Crashes on Windows PC,” players can minimize the likelihood of experiencing crashes and maximize their gaming experience.
From verifying system requirements to updating drivers to adjusting graphics settings, a range of simple and effective solutions are available to fix game crashes on a Windows PC. Regularly maintaining and updating your PC can also help to ensure smooth gaming performance.
It’s important to approach each solution with patience and persistence, as finding the right fix may take trial and error. However, you can get back to playing your favorite games easily with the right tools and strategies.




