![[Updated May 2023] Discord Lagging? Here’s How to Fix It](https://cdn.techloris.com/app/uploads/2021/06/DKL.jpg)
[Updated May 2023] Discord Lagging? Here’s How to Fix It
Discord is an excellent messaging and digital distribution platform that allows users to exchange messages, audio, and media. It is the go-to chat platform for gamers due to its server features and low bandwidth consumption, allowing them to communicate in-game without suffering from lags and delays.
Recommended: To easily install drivers automatically, use the tool below.
However, there have been recent reports from several users who experience lags on Discord. Some have difficulty hearing conversations from voice chats, while others experience difficulties sending text and media on the platform.
Reports show that the entire platform lags, and users can’t even navigate to their servers, rendering the program unusable.
A poor network connection is the most common cause of lags on Discord. However, server-related issues and corrupted application files should also be considered when troubleshooting this problem.
To help you out, we’ve decided to make a guide on how to fix Discord if it keeps lagging on your computer.
Let’s get started!
Common Reasons for Discord Lagging Issues
In this section, we will discuss some common reasons why Discord may lag or experience performance issues. Understanding the possible causes can help you identify the best solution to fix the problem.
- Poor Internet Connection: A weak internet connection can cause Discord to lag, making it difficult to send messages or participate in voice chats. Ensure that you have a stable and fast internet connection to avoid performance issues.
- Overloaded Servers: High traffic on Discord servers can lead to lagging issues. If a server is experiencing a high number of users or activity, it may struggle to keep up, causing performance problems.
- Outdated Discord Version: Using an outdated version of Discord can cause compatibility issues, leading to lagging and other performance problems. Make sure you keep your Discord app updated to its latest version.
- Background Programs: Running multiple background programs can consume your computer’s resources, causing Discord to lag. Close any unnecessary applications or processes to free up system resources.
- Device Performance: If your device is not powerful enough to support Discord and its features, you may experience lagging issues. Ensure that your device meets the minimum system requirements to run Discord smoothly.
- Corrupted Cache Files: Discord’s cache files store temporary data and information related to the application and its usage. Over time, these files can become corrupted and cause performance issues. Clearing Discord’s cache can help resolve the problem.
- Hardware Acceleration: While hardware acceleration can improve Discord’s performance on some devices, it may cause lagging issues on others, especially those with older or entry-level graphics cards. Adjust the hardware acceleration settings to find the best option for your device.
- Incorrect Voice Settings: Improperly configured voice settings can cause issues with voice chats, including lagging or choppy audio. Resetting the voice settings to their default values can help resolve the problem.
By identifying the cause of your Discord lagging issues, you can apply the appropriate solutions mentioned earlier in the article. This will ensure smooth and efficient communication on the platform and enhance your overall experience.
How to Repair Discord Lag
Fix 1: Close Unnecessary Programs
Unused applications running on your computer can take up system memory and bandwidth, which can cause performance issues on the programs you are using. To free up your system’s resources, close down unnecessary programs running on your computer.
- Press the Windows Key + X on your keyboard to access the Quick Menu.
- Click on the Task Manager to launch it.
- Go to the Processes tab and identify the programs you are not using.
- Close down the unused programs one by one and exit the Task Manager afterward.
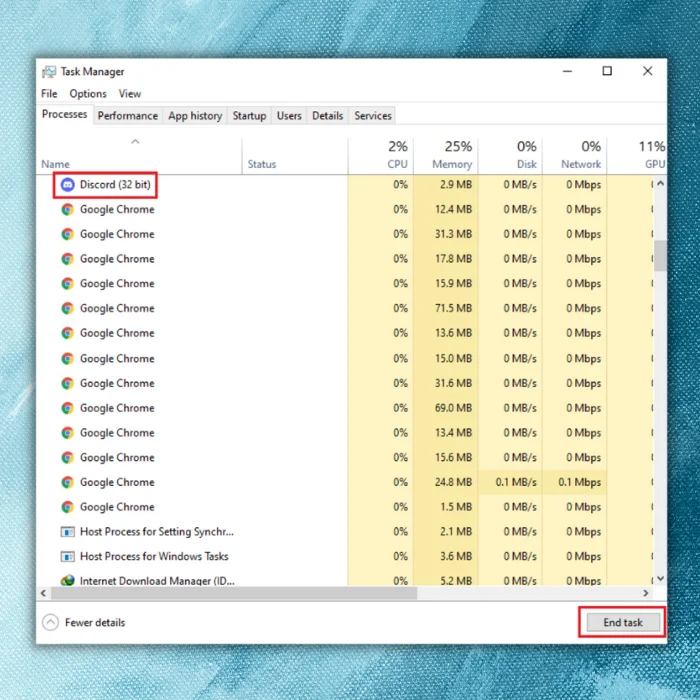
Go back to Discord and observe if you would still experience lags on the platform.
Fix 2: Update Your Drivers to Fix Discord Lagging
Discord uses several devices, such as speakers, microphones, network adapters, and even the graphics card, when you cast your screen. If you experience lags on Discord, try to update your device drivers to ensure they are working correctly.
- Press your device’s Windows Key + X to open the Quick Access Menu.
- Now, click on Device Manager.
- Select one of your drivers and right-click on it.
- Click on the Update Driver button and follow the on-screen prompts to install the update.

Repeat this process until you’ve updated all the drivers on your computer. Once done, go back to Discord to check if the problem is solved.
Fix 3: Clear Discord’s Cache
After using Discord for a while, its temporary data and caches may accumulate over time and cause the application or your system to run slow. It’s also possible that Discord’s cache got corrupted, and your computer is having a hard time accessing its data, which causes the lag or performance issue.
To fix this, delete Discord’s cache by following the steps below:
- On your computer, open the Run Command by pressing the Windows Key + R.
- Search for %APPDATA%/Discord/Cache and hit Enter to open the folder path.
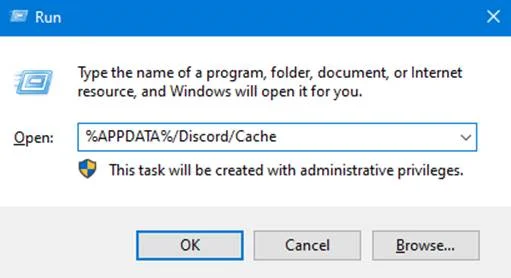
3. Press CTRL + A to select all the files and delete them from your system.

Once done, go back to Discord and check if the application would still lag while gaming.
Fix 4: Turn Hardware Acceleration ON/OFF
Depending on your system, hardware acceleration can either improve Discord’s performance or make it worse. Hardware acceleration uses your GPU to reduce the load on your processor, thus improving its performance.
However, if you are using an old or entry-level graphics card, it can make Discord’s performance worse. Use Discord with hardware acceleration turned on and off to determine which settings work best.
- On Discord, click on the Gear icon on the bottom left corner of the display to access Settings.
- Now, click on the Advanced tab from the side menu.
- Turn Hardware Acceleration On/Off and see which settings work for you.

Use Discord for a couple of minutes to check if you would experience any lags or performance issues.
Fix 5: Reset Voice Settings to Repair Fix Discord Lagging Issue
If your friends complain about your voice being choppy or laggy, try resetting your voice settings. You might have mistakenly changed some of your preferences, which caused the problem with Discord.
See the steps below to reset your voice settings on Discord:
- First, access Discord’s Settings by clicking on the Gear icon on the bottom left corner of your display.
- Now, go to Voice & Video and scroll down to the bottom.
- Click on Reset Voice Settings and follow the on-screen prompts to confirm your action.

Restart Discord afterward and check if it will still keep lagging during voice chats.
- See Also: Discord Mic Not Working Windows 10
Fix 6: Reinstall Discord
If none of the methods above worked, try reinstalling Discord on your computer. Some of its installation files may have gotten corrupted, or the application is not installed correctly on your computer.
- First, open the Control Panel on your computer and click on Uninstall a Program.

2. Locate Discord from the list of programs installed on your system.
3. Right-click on Discord and click on Uninstall to delete the application.
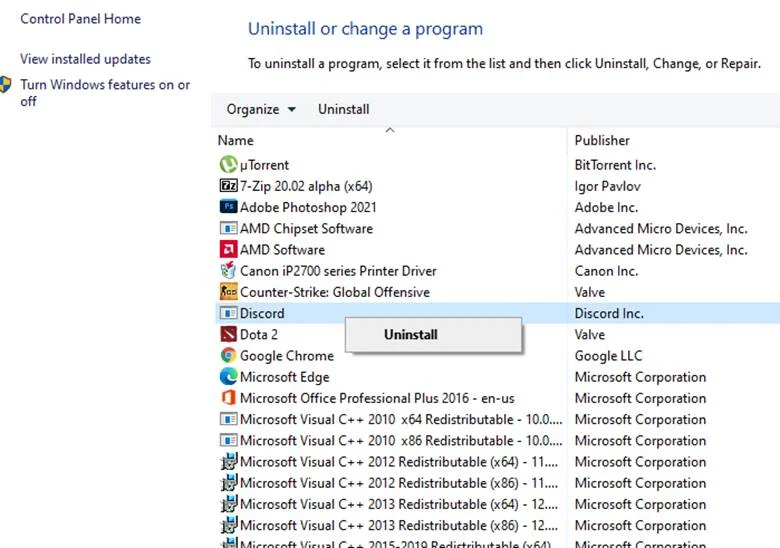
Go to Discord’s official website afterward and redownload the desktop app from there.
Fix 7: Update Windows
The current version of Discord may not be compatible with your Windows version. It is also possible that your operating system has a bug or glitch that causes Discord or other applications to malfunction.
To fix this, try to check if newer versions of Windows are available on your computer and install it.
- First, open the Start Menu and click on Settings.
- Inside Windows Settings, click on Update & Security.
- Lastly, wait for Windows to check for updates and follow the on-screen prompts if there’s a newer version available.

If the issue persists, visit Discord’s Help Center and contact customer support to report the problem. We have other helpful guides to fix these Discord issues: Discord won’t open fix, RTC connecting error, and Discord ‘no route’ issue.
Frequently Asked Questions
Why is my Discord lagging?
There are a few possible reasons why your discord app might be lagging. It could be due to your internet connection, the server you’re trying to connect to, or a problem with Discord itself.
If you’re having trouble with lag, first check your internet connection. Try moving closer to your router if you’re on a wireless connection. If that doesn’t help, try restarting your computer and modem/router.
Why is Discord lagging when scrolling?
Discord lagging when scrolling is likely due to several factors, including the size of the Discord app, the number of active users, and the amount of data being transmitted. In addition, Discord may be experiencing technical difficulties causing the lag.
How to stop Discord stream from lagging?
If you are experiencing lag while using the Discord app, there are a few steps you can take to try and improve your connection. First, ensure that you are not running any other programs in the background that could be causing your computer to lag. Secondly, try closing any other tabs or programs you are not using to free up some resources. Finally, try restarting your computer and router to see if that helps improve your connection speed.
Why is my Discord server lagging?
There are a few potential reasons why your Discord server might be lagging. One possibility is that the server is experiencing high traffic and is struggling to keep up with the demand. Another possibility is an issue with the server’s hardware or software, causing it to run slowly. Finally, there is also possibly some network issue preventing the server from running at its full potential and causing your discord lag.
Why is Discord lagging voice when playing games?
Discord may lag when playing games because the app uses too much of the device’s processing power. This can happen if the app is not optimized for the device, there are too many users on the server, or the internet connection is not strong enough. To fix this discord lagging issue, try closing other apps running in the background, restarting the device, or connecting to a stronger internet signal.
Can improper voice settings cause Discord stream lagging?
It is possible that if the voice settings are not properly configured, this could lead to a lag in the discord stream. This is because if the server is not receiving the audio data at the correct sampling rate, it could cause issues with playback. Additionally, if there is a problem with encoding the audio data, this could also lead to lag.
How to reinstall Discord app?
If you need to reinstall the Discord app, you can follow these steps:
Uninstall the Discord app from your computer.
Download the latest version of the Discord app from the official website.
Install the Discord app on your computer.
Launch the Discord app and sign in with your account credentials.
Enjoy using Discord!
How to fix Discord lagging issues?
If you are experiencing lag issues while using Discord, there are a few things you can do to try and fix the problem. First, make sure that you are using the latest version of Discord. If you are not, update your Discord client and try again. If that doesn’t work, try restarting your computer. Sometimes, restarting the Discord client or your computer can help resolve any underlying issues causing the lagging.
Can I delete my Discord cache files?
The user can delete discord cache files at any time. However, it is important to note that these files store data and information related to the Discord application and its usage. Therefore, deleting them may result in losing important data or information.
How to reset Discord voice settings?
If you need to reset your Discord voice settings, you can follow these steps: 1. Open the Discord app and click on the User Settings icon. 2. Go to the Voice & Video section. 3. Click on the Reset Voice Settings option. 4. Confirm the reset by clicking on the Reset button. 5. Restart the Discord app and check if the issue has been resolved.
How do I reset network settings on the Discord App?
The process for resetting network settings on the Discord App is relatively straightforward. First, open the Settings menu by clicking the cog icon in the top-right corner of the Discord App window. Next, scroll down to the “Network” heading and click the “Reset Connection” button. This will reset all of your network settings back to their default values. Finally, restart the Discord App and check to see if your issue has been resolved.
How to fix Discord lagging and cutting out?
You can do a few things to fix a discord lagging issue. First, try restarting your computer and router. If that doesn’t work, try closing programs that might be using a lot of bandwidth. You can also try changing your server region in the Discord settings. If all of that fails, you may need to contact your ISP (internet service provider) to see if there is an issue on their end.
How to clear Discord cache files?
There are a few ways to clear discord cache files. One way is to delete the files in the Discord folder simply. Another way is to use a utility like CCleaner, which will automatically clear out your cache files.


![[Solved]: Discord Not Detecting Mic](https://cdn.techloris.com/app/uploads/2020/07/discord-mic-not-working.jpg)
![[Solved]: No Route Error Issue in Discord](https://cdn.techloris.com/app/uploads/2020/04/no-route.jpg)
