
Uninstalling Discord: A Step-By-Step Guide
Why Do Users Uninstall Discord?
Discord has its fair share of issues, like any other app or software. Some users uninstall Discord because it doesn’t meet their expectations regarding reliability; others uninstall it due to privacy concerns.
Still, more may be unhappy with the number of customization options available and don’t like the overall user experience offered by Discord’s servers, finding them slow and clunky. The article below will review the most efficient methods to uninstall Discord from your PC.
Recommended: To easily install drivers automatically, use the tool below.
Uninstall Discord From Task Manager
If Discord throws up several functionality errors, uninstall the application and reinstall it if desired. In this context, ending the task for the Discord folder and associated files in the background is also significant. A task manager can be utilized for this purpose. Here are the steps to follow:
Step 1: Launch task manager from the Windows main menu. Right-click in the taskbar to launch the task list. Select task manager from the list and double-click it to launch the menu.

Step 2: Head to the processes tab in the task manager window.
Step 3: In the tab, navigate to the option of Discord and click it, followed by clicking the end task button at the bottom of the window. It will stop Discord from running in the background.
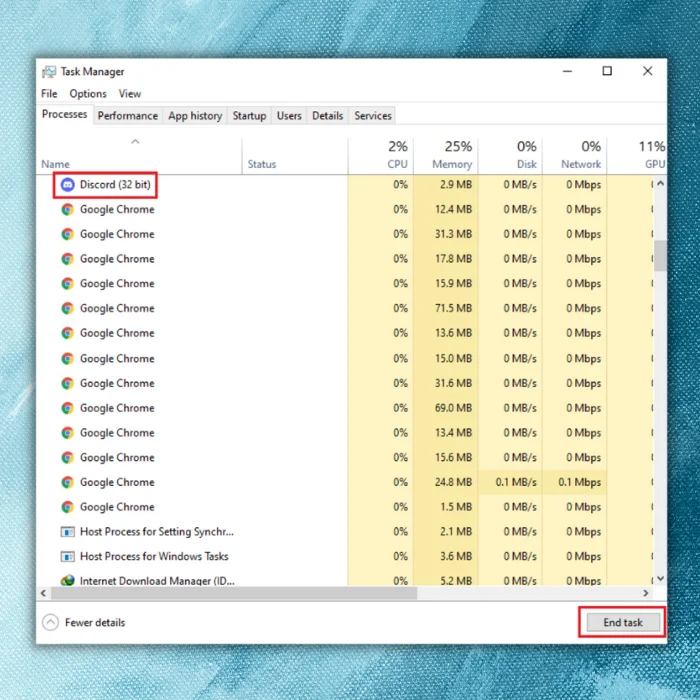
Delete Discord From the Installation Folder
Suppose you are trying to uninstall the Discord app/uninstall Discord from Windows entirely. In that case, deleting the discord files/ discord folders, i.e., primarily the Discord installation folder, will serve the purpose. It can be done via file explorer or run the utility. You can remove Discord by deleting it from the installation folder.
Step 1: Launch the Run utility from the Windows key+ R shortcut via the keyboard. In the run command box, type “%appdata%” and click ok to continue, and it will launch the roaming folder. Alternatively, you can reach the installation folder from windows file explorer.
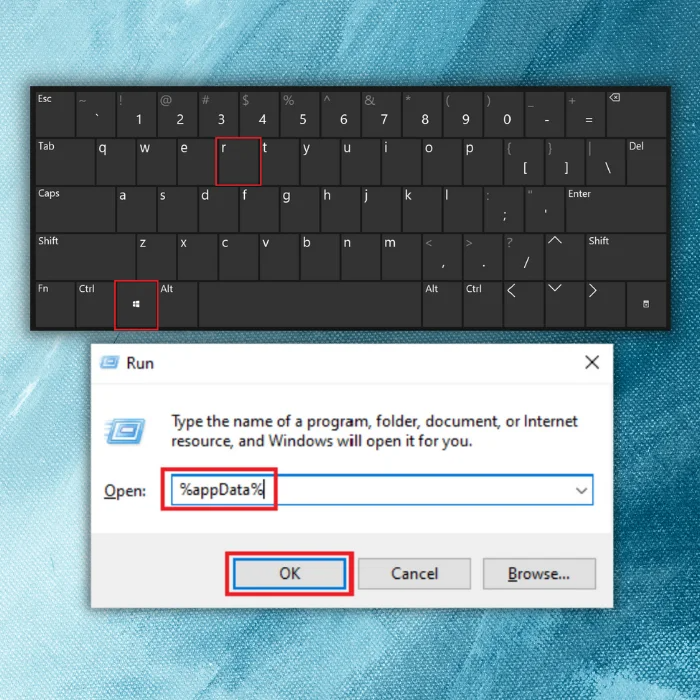
Step 2: In the local file directory, navigate to the option of Discord and right-click the folder to select the option of delete from the header menu.

Remove Discord From Windows Registry
Windows registry editor is another option to remove Discord from the device completely. For uninstalling Discord via the Windows registry editor, here are the steps to follow:
Step 1: Launch the Run utility via the keyboard’s Windows key+ R shortcut keys. In the run command box, type regedit and click ok to continue, and it will launch the registry editor.

Step 2: In the registry editor window, type Computer/HKEY_CLASSES_ROOT/Discord in the address bar and click enter to continue. It will locate the discord folder in the list.
Step 3: Right-click the discord folder and select delete from the context menu. Once deleted, the uninstallation process would be complete.

Disable Discord Auto-Run
One way to completely delete Discord is by disabling it from auto-run. This quick-fix solution can opt-in if you cannot uninstall DDiscord completely from the device. Here are the steps to follow:
Step 1: Launch task manager from the Windows main menu; type task manager in the taskbar’s search box and double-click the option in the list to open.

Step 2:In the task manager Window, navigate to the startup tab and locate the option of Discord in the list.

Step 3: Right-click Discord and select Disable from the context menu. It will stop Discord from auto-run in the background.

Delete Discord from Windows Settings
To uninstall Discord entirely from the device, one can choose apps and features service via Windows settings. Apps and features list all the third-party applications and programs running on the device. Here are the steps to follow:
Step 1: Launch Windows settings via the keyboard from the Windows key+ I shortcut keys.

Step 2: In the settings menu, select the option of apps followed by selecting apps and features from the left pane.

Step 3: In the apps and features window, navigate to the option of Discord and right-click it to select the uninstall option. Allow your device to remove Discord.

Delete the Discord Cache
One can get rid of Discord by deleting the cache and local folder. This can be done if you are not able to uninstall Discord directly. Here is how you can clear/delete cache files.
Step 1: Launch the Run utility from the keyboard by clicking the Windows key+ R and run it as an administrator. In the command box, type %appdata% and click ok to continue.
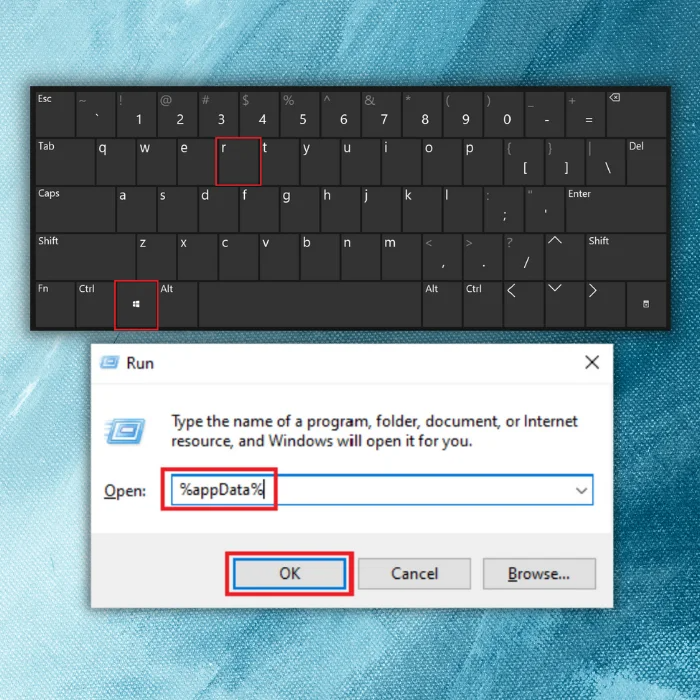
Step 2: In the next window, select the folder of Discord and right-click the folder to select delete from the context menu. It will delete all cache files of Discord from the system.

Step 3: Again launch the run utility by following step 1, and in the command box, type %localappdata% and click ok to continue.


Step 4: In the next window, select the folder of Discord and select Delete from the context menu. It will delete all local data or cache of Discord from the system.

Uninstall Discord from Control Panel
Windows control panel is another option to uninstall Discord from Windows. If none of the abovementioned quick-fix solutions worked for uninstalling Discord, follow the steps to complete the action via the control panel.
Step 1: Launch the control panel from the taskbar’s search menu. Type the control panel and double-click the option to launch it.

Step 2: Select the option of programs in the control panel menu, then select programs and features.

Step 3: Navigate and search for Discord from the list and click on uninstall tab.

Frequently Asked Questions About How to Uninstall Discord
Will I Lose Any Personal Files When Deleting Discord?
No, deleting a Discord account does not delete your files. Your images, videos, and other uploaded data are stored in an external server not affected by the deletion of a Discord account. However, once you have deleted your account, you can no longer access or download any of these files.
How Much Storage Does Discord Take On PC?
Discord can take up quite a bit of space on your computer. The exact amount depends on the size of your user and server data, which includes profile images, guilds, channels, messages, voice chat data, and other attachments. Generally speaking, the more active you are in Discord, the more storage it will take up.
How Long Does It Take To Uninstall Discord?
The amount of time it takes to uninstall Discord from your computer or other device depends on several factors, including the speed of your computer and how much data you have stored in the app. On average, however, uninstalling Discord usually takes between 5 and 10 minutes.
Can Discord Cause Errors on My PC?
Discord can potentially cause errors on your computer if it is not properly installed and managed. Discord can also be vulnerable to viruses and malicious software, leading to serious PC errors. It is important to ensure that Discord is regularly updated with the latest security patches and that you enable anti-virus/anti-malware protection.
How Do I Completely Uninstall Discord?
To completely uninstall Discord, you need to follow a few steps. First, open the Control Panel and go to Programs > Uninstall a program. Here, you can select Discord from the list of installed programs and click Uninstall. Afterward, you must delete all related files in the AppData folder (C:\Users\username\AppData).
Why Is the Discord Icon Visible After Deleting the App?
The Discord icon remains visible after deleting the app because of how applications are managed on modern computer operating systems. When an application is deleted, the system may not be able to entirely remove all traces of it due to registry entries, shortcuts, etc. This means that while the application may be gone, associated files and icons can remain behind.
Why Won’t My PC Remove Discord?
Many users have experienced difficulty in uninstalling Discord from their PCs. The reasons for this can vary, but some of the most common culprits are faulty installers, insufficient permissions, or corrupt files. If you’re having trouble uninstalling Discord from your PC, here are some steps to help you.
Is It Secure to Reinstall Discord?
Yes, it is safe to reinstall Discord. All user data will be retained, and you will not lose any content or connections. However, it is vital to back up your data beforehand if something goes wrong.
Why Did My Discord App Freeze When I Tried to Uninstall It?
When you try to uninstall an app, your device must go through a few steps to remove it from the system. This includes deleting the files associated with that app and removing registry entries. If these steps are interrupted by a freeze or crash of the My Discord App, it can cause problems when trying to uninstall it.




![[2023] How To Stop Discord From Opening on Startup](https://cdn.techloris.com/app/uploads/2023/03/stop-discord-from-startup.png)