![[Resolved:] Mouse lags on Windows 10](https://cdn.techloris.com/app/uploads/2020/04/mouse-lags-scaled.jpg)
[Resolved:] Mouse lags on Windows 10
Many users utilize a mouse when using a computer, which can be much easier to use than a trackpad, especially if you have been using it for a long time. If you have ever experienced a lagging mouse, you know how annoying a problem can be.
Recommended: To easily install drivers automatically, use the tool below.
Common Reasons for Mouse Lagging in Windows 10
Mouse lag can be quite frustrating, especially when it affects your work and productivity. In case you are experiencing lagging issues on your Windows 10 computer, understanding the common causes can help you troubleshoot and resolve the problem. Here are some of the most common reasons for mouse lag in Windows 10:
- Outdated or incompatible drivers: One of the primary causes of mouse lag is outdated or incompatible drivers. When the mouse driver is not updated or compatible with your system, it can interfere with the smooth functioning of your mouse.
- High CPU or Disk usage: High CPU or disk usage can also cause mouse lag issues on your computer. When multiple processes and applications run simultaneously, it may consume a lot of system resources, causing performance issues, including mouse lags.
- Wrong mouse settings: Incorrect mouse settings may also lead to mouse lag. The sensitivity, pointer speed, or other settings might not be optimal for your device or your preferences, causing the cursor to move slowly or erratically.
- Wireless mouse-related issues: If you are using a wireless mouse, you may experience lag issues due to interference from other wireless devices, low battery, or poor connectivity. Ensure that the batteries are properly inserted and fully charged and the receiver is connected securely to a USB port on your computer.
- Touchpad delay settings: A conflict between your touchpad and external mouse can sometimes cause lag issues. Make sure to adjust the touchpad delay settings to avoid interference with your mouse pointer movements.
- System malware or viruses: Malware and viruses can negatively impact the performance of your computer, making it slow and causing mouse lag. Regularly updating your antivirus software is essential to keep your system clean and protected.
- Hardware issues: Finally, mouse lag can also be caused by faulty or damaged hardware, such as a worn-out mouse or an issue with the USB port you’re using. In such cases, consider replacing your mouse or using a different USB port.
By understanding and addressing these common reasons for mouse lag, you can significantly improve your experience while using your Windows 10 computer with a mouse. If none of these solutions work, it may be time to consult a professional or consider purchasing a new mouse altogether.
To help you resolve this issue, here are some guides on how to fix it.
How to Fix Mouse Lag
Method 1: TouchPad Delay Settings
Step 1:
Press the Window key and select settings.
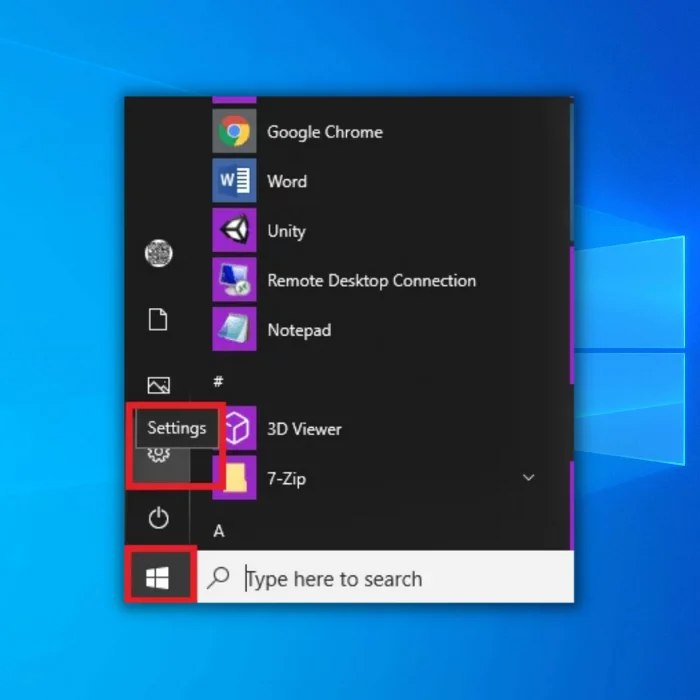
Step 2:
Select Devices.

Step 3:
Click on Touchpad settings from the side menu.

Step 4:
Change the touchpad sensitivity and choose the setting that you prefer.
Method 2: Use Third-Party System Repair Tool (Fortect)
Fortect is a program that analyzes your computer and automatically repairs issues on your PC that may cause the mouse to lag.
Follow the steps below to download and use Fortect on your computer.
NOTE: These steps will require you to temporarily deactivate your anti-virus to prevent it from interfering with Fortect.
Step 1:
Download and Install Fortect for free
Step 2:
Accept the license terms agreement by checking the “I Accept the EULA and Privacy Policy” to continue.
Step 3:
After installing Fortect, it will automatically scan your computer for the first time.
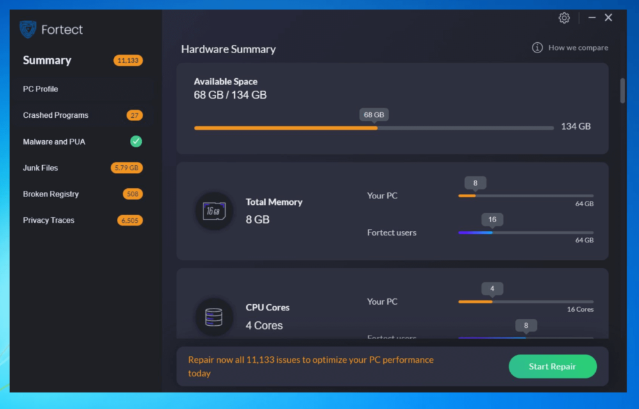
Step 4:
You can view the details of the scan by expanding the “Details” tab.
Step 5:
To fix the issues found, expand the “Recommendation” tab and choose between “Clean” and “Ignore.”
Step 6:
Click on “Clean Now” at the bottom part of the program to begin fixing the issue.
Most of the time, Fortect will fix the problem of mouse lags on Windows 10, but if the issue is still present, proceed to the following method.
Method 3: Disable Cortana
This solution is for users who have three to four years old computers. Cortana uses many system resources and can cause your computer to run slow, making the mouse pointer lag.
To disable Cortana, follow the steps below:
Step 1:
Click on Cortana on your taskbar.

Step 2:
Click on the Settings Icon.

Step 3:
Turn off Use Cortana even when my device is locked.
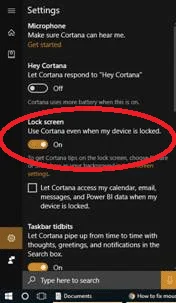
Step 4:
Scroll down and turn off History View and My Device History.

Now that Cortana is disabled, reboot your device and see if the mouse lag is resolved. If the mouse lag is still present, proceed with the following method.
Method 4: Check the Battery of Your Wireless Mouse
If you are using a wireless mouse, most of the time, it uses batteries. Faulty batteries can cause mouse lags because they cannot supply enough power to your mouse.
To replace the battery of your wireless mouse, Check your User’s Manual for the step-by-step guide.
Ensure you use the proper batteries specified by the manufacturer to avoid issues.
Method 5: Reinstall or Update Mouse Drivers
Hardware relies on drivers to function correctly; If your mouse drivers are outdated or installed improperly, it can cause your mouse lag issue.
To reinstall and update your mouse driver, see the steps below:
Step 1:
Press the Windows key + S and search for “Device Manager.”

Step 2:
Open Device Manager.
Step 3:
Find Mice and Other Pointing Devices on the menu.
Step 4:
Select your mouse and right-click on it. A pop-up menu will appear, and select uninstall.

Step 5:
After uninstalling the mouse driver, reboot your computer, and Windows will automatically install the driver.
If reinstalling and updating the mouse driver did not resolve the mouse lag issue, proceed to the following method.
Method 6: Disable Scroll Inactive Windows
Step 1:
Press the Windows key + S and search for “Mouse.”

Step 2:
Turn off Scroll Inactive Windows when I hover over them.

Step 3:
Restart your computer and see if the Mouse lag is fixed.
Conclusion: Fixing Mouse Lag
If the guides above did not fix your problem, it could be due to a faulty mouse or touchpad. Try using another mouse and see if the issue is resolved.
If you use a laptop, go to the nearest service center and check your touchpad.
Lastly, check the minimum specs required to run Windows 10 and see if your computer meets them. Windows 10 requires more computing power compared to Windows 7 and 8.
Downgrading your operating system to a version your computer meets the specifications of can resolve this issue.

- Your machine is currently running Windows 10
- Fortect is compatible with your operating system.
Recommended: To repair Windows Errors, use this software package; Fortect System Repair. This repair tool has been proven to identify and fix these errors and other Windows problems with very high efficiency.

- 100% safe as confirmed by Norton.
- Only your system and hardware are evaluated.
Frequently Asked Questions
Why does my mouse seem like its lagging?
There are a few potential reasons why your mouse may seem lagging. One possibility is that the mouse is low-quality or needs to be replaced. Another possibility is that something is wrong with your computer’s settings or hardware causing the issue. Finally, it is also possible that there is simply too much going on in your computer for the mouse to keep up, which can happen if you have too many programs open at once or if your computer is generally running slowly.
Why is my mouse lagging and stuttering?
There are a few potential reasons your mouse might lag and stutter. One possibility is that there is something physically wrong with the mouse itself. Another possibility is that there could be an issue with the surface you’re using the mouse on. If the surface is uneven or has crumbs or other debris on it, that could be causing the lag. Finally, there’s also possibly a problem with your computer’s drivers or settings.
How do I make my mouse run smoother?
If you’re looking to improve the performance of your mouse, there are a few things you can do. First, ensure that the surface your mouse is running on is smooth and free of debris. A clogged or dirty mousepad can add friction and impede movement, which causes mouse stuttering. You can also try using a different type of mousepad material, such as a glass or metal surface, providing a smoother surface for the mouse to glide across.
Why does my mouse lag every few seconds?
You may encounter mouse lag issues because the computer struggles to process the movements quickly enough. This could be due to several reasons, including a slow processor, insufficient memory, or other programs running in the background that take up resources.
What do I do if my mouse pointer freezes?
If your mouse pointer freezes, you may need to restart your computer. If that doesn’t work, try unplugging the mouse and plugging it back in. If the problem persists, you may need to replace the mouse.
What are normal mouse settings?
The average mouse settings are typically set at around 800 DPI. This setting is optimal for most users, as it balances speed and accuracy well. However, some users may prefer to adjust their settings to suit their individual needs.
How do I fix my wireless mouse lag?
One potential reason for your wireless mouse lag could be that the batteries are running low and need to be replaced. Another possibility is that there is interference from other wireless devices in the area, causing your mouse to lag. You can try moving your mouse closer to the receiver to see if that helps. You could also try plugging in a wired mouse to see if the issue is with your wireless mouse or your operating system.
What to do if my mouse is lagging Windows 10?
If your mouse is lagging on Windows 10, there are a few things you can do to fix the issue. First, try restarting your computer. If that doesn’t work, try updating your drivers. You can also try changing your mouse settings or replacing your mouse altogether.
Why does my optical mouse cursor jump around?
The optical mouse uses a light-emitting diode (LED) and a photosensitive sensor to track movement. The LED shines a light beam onto the surface, and the sensor detects changes in reflected light to determine mouse movement. If the surface is uneven, shiny, or reflective, the light can be scattered in multiple directions, making it difficult for the sensor to track movement accurately. This can cause the cursor to jump around on the screen.
How do I stop my Bluetooth mouse from turning off?
Some Bluetooth mice have an auto-off feature that kicks in after a period of inactivity to conserve battery life. If your mouse is turning off automatically, this feature is likely enabled. To disable it, open the mouse’s settings panel and look for an option labeled “auto-off” or “allow device to save power.” Once you’ve found it, simply set the mouse never to turn off automatically.

![[Solved] Bluetooth Connection Issues in Windows 10](https://cdn.techloris.com/app/uploads/2020/04/image001.jpg)


