
Fix Discord “Installation Has Failed” Issue: Top Solutions
Some people may have installation troubles from time to time. The Discord installation has failed error, a prevalent problem among gamers, and we’ll handle it in this troubleshooting. We’ve received numerous reports about this issue for some time, so we’ve created this troubleshooting guide to address it.
The Discord installation has failed, stating the whole error notice for this issue. During the installation of the application, an error occurred. For more details, consult the setup log or contact the author.”
Recommended: To easily install drivers automatically, use the tool below.
Continue reading if you want to learn how to solve this problem.
What Causes the Discord Installation has Failed Issue
When attempting to install Discord, you may receive the “installation failed” error for one of the following reasons:
The Discord Process is Running in the Background
If Discord won’t install and you receive an “installation has failed” error when you try to reinstall it, a current process is likely preventing it. This process could be the Discord app itself or another Discord-related method.
Pull up the Task Manager to see whether there are numerous instances of Discord operating on your computer or other processes related to Discord.
Incompatibility Between Applications
Some programs or pieces of software may prevent other apps from being installed. For Discord, several customers have previously reported that their security software was the most prevalent reason for their installation failing.
If you have an antivirus tool installed on your computer, it’s likely to detect the Discord installer file as a possible threat and prevent you from running it.
Corrupt Discord Files
If you’re trying to reinstall Discord, but the system won’t let you, it’s possible that prior Discord folders or files were not entirely erased or are still being identified by the system. It’s also possible you’re working with corrupt installation files.
App Version Compatibility Issue
It may be essential to run Discord in compatibility mode on some computers, and Discord should run even if this mode is disabled by default. However, if you have issues opening Discord after installing it, try looking into its compatibility settings.
Outdated Drivers
Discord cannot install correctly if your computer does not have the newest drivers, especially those for your audio device.
A driver is a software that Windows needs to operate apps like Discord. Applications that use your hardware may not run properly or fail to install if your audio driver is outdated.
- Don’t Miss: Windows Apps not Opening Troubleshooting Guide
Fixing the Discord installation has failed Error
We have listed a variety of troubleshooting methods that you can follow. As you may already know, there are several reasons why the Discord Installation has failed, and each cause requires a different method to fix.
First Method – Terminate any Running Discord Process
- Make sure to close your Discord Client.
- Access your task manager by pressing “Control+Shift+Esc.” Next, select all Discord processes and click “End Task.”
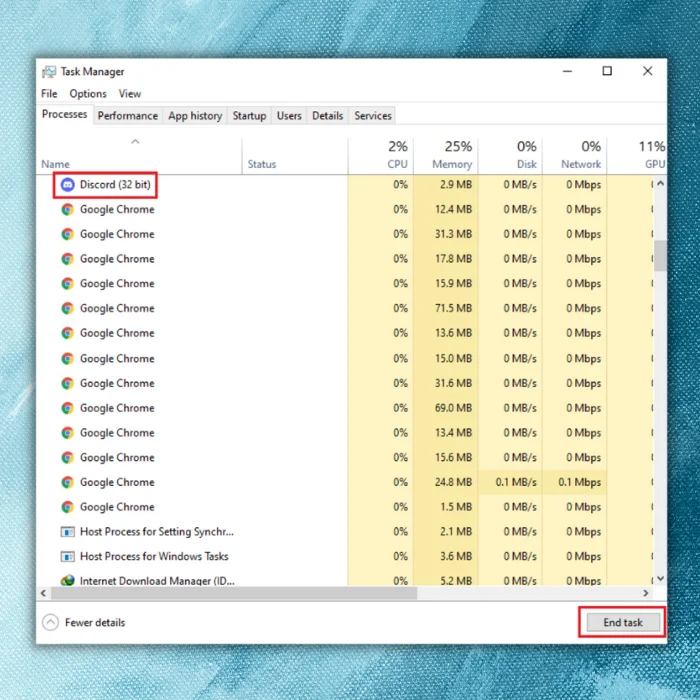
- Now try installing Discord and see if the Discord “installation has failed” error has been fixed.
Second Method – Disable Third-Party Apps or Anti-Virus Applications
Several antivirus programs are known to target Discord installation files. Some Discord installation files may be quarantined as a result. It would help if you manually bypass the antivirus by whitelisting the files and isolating the issue. Note that the procedure may differ from one antivirus application to another. We’ll show you how to get around Windows Defender in this article.
- Open up Windows Defender by clicking on the start button and selecting “Windows Security” in the search bar. Press “enter” on your keyboard or click “open” below the Windows Security icon.

- Under the “Virus & Threat Protection Settings,” Click on the “Manage Settings.”

- Under “Exclusions,” click on “Add or remove exclusions.”

- Choose “add an exclusion” and click “file.” Next, you need to select Discord.exe and click “Open.”

You must add the folder containing the “Discord setup executable file” in the exception folder in Windows Defender to avoid potential complications when installing and using Discord. This will guarantee that the installation process goes smoothly without any further issues. Take the following steps:
- Click on the shield icon in the taskbar or search for Defender in the start menu to open the Windows Security app.

- Under the “Virus & Threat Protection Settings,” click on “Manage Settings.”

- Under Exclusions, click on “Add or remove exclusions.”

- Click “add an exclusion,” select “Folder,” and choose the folder where Discord.exe is located and click open.

- Once Discord has been included in the exception folder, try installing Discord again and check if the issue has been fixed.
Third Method – Run the Discord Setup File as an Administrator
When running an application as an administrator, you give administrator-level access to your system.
- Right-click on the Discord setup file icon and click on “Run as administrator.”

- See if the Discord error is gone after performing this step.
Fourth Method – Run the Windows Update Tool
Bug fixes, drivers, and virus definition updates are all included in new updates, and they’re all necessary to resolve any underlying issues. This consists of the ones resulting in Discord’s “installation has failed” error.
Follow these steps to use the Windows Update Tool and acquire the most recent updates for your machine.
- Press the “Windows” key on your keyboard and press “R” to bring up the run line command type in “control update,” and press enter.

- Click on “Check for Updates” in the Windows Update window. If no updates are available, you should get a message saying, “You’re Up to Date.”

- However, if there are optional updates available, you will get a notification just like in the below screenshot:

- Click on “View optional updates,” and you will see a list of optional updates you can install.
Fifth Method – Repair Corrupt System Files
If you’re trying to reinstall Discord, but the system won’t let you, it’s possible that prior Discord folders or files were not entirely erased or are still being identified by the system. It’s also possible you’re working with corrupt installation files.
You can use the Windows System File Checker (SFC) to scan and fix corrupt files that can cause the Discord “installation has failed” error.
- Hold down the “windows” key and press “R,” and type “cmd” in the run command line. Hold the “ctrl and shift” keys together and press enter. Click “OK” on the next window to grant administrator permissions.

- Type “sfc /scannow” in the command prompt window and press enter. Wait for the SFC to complete the scan and restart the computer.

- Try installing Discord again to see if the issue has been fixed.
Final Summary
To sum everything up, you must remember that the Discord installation has failed error can be fixed without too many technical details. You can easily follow our guide, and you will surely be able to install Discord with ease.
Frequently Asked Questions:
How do you Fix Discord Stuck in RTC Connecting?
You can do a few things to try and fix Discord stuck in RTC connecting. First, make sure that you are using the correct Discord server URL. Second, check your internet connection to ensure it is stable and not causing any issues.
Finally, try restarting your computer or device to see if that helps. You may contact Discord support if none of these things work.
How do I do a clean reinstall of Discord?
A clean reinstall may be necessary if you’re experiencing issues with the discord installation failed error. This will remove the existing Discord files from your computer and start fresh. To do this, follow these steps:
Close Discord if it’s open.
Press the Windows key + R on your keyboard to open the Run command.
Type %localappdata% and press Enter.
Double-click on the Discord folder to open it.
How do I install Discord app on my PC?
To install the Discord app on your PC, you will need to follow these steps:
Download the Discord app from the official website.
Run the downloaded file and follow the installation prompts.
Once the installation is complete, launch the app and log in with your account credentials.
You should now be able to use all of Discord’s features!
How do I fix Discord installation failed Windows 11?
Discord installation failed error message on Windows 11 can be fixed by uninstalling and reinstalling the Discord app or using the Windows Store app. Please get in touch with our support team for further assistance if you are still having trouble.
Why do I get the error message installation failed during the discord installation process?
You might get an error message during the installation process for a few reasons. One possibility is that you don’t have enough storage space on your device for the Discord app. Another possibility is a problem with the Discord installation package itself. You can try contacting Discord support for more help if you’re still having trouble.


![[Solved]: No Route Error Issue in Discord](https://cdn.techloris.com/app/uploads/2020/04/no-route.jpg)

![[Updated May 2023] Discord Stuck on Checking For Updates](https://cdn.techloris.com/app/uploads/2021/07/Add-a-heading-28.png)