
Printer Spooler Keeps Stopping? Here’s Your Solution
Are you constantly grappling with your printer spooler that seems to have a mind of its own and keeps stopping? You’re not alone. This annoying glitch can cause quite a bit of frustration, especially when you’re trying to meet deadlines or print important documents. But don’t fret; we’re here to help.
This guide is packed with straightforward, tried-and-tested solutions to tackle this persistent issue. So, grab a cup of coffee and follow along as we unravel the steps to get your printer spooler up and running smoothly and, most importantly, keep it from stopping recurrently. Let’s dive in!
Recommended: To easily install drivers automatically, use the tool below.
Common Reasons Why Printer Spooler Keeps Stopping
- Faulty Printer Drivers: Sometimes, outdated or corrupt printer drivers can cause the printer spooler to stop frequently.
- Software Conflicts: In certain cases, other software on your computer might conflict with the printer spooler service, causing it to stop.
- Print Jobs Stuck in Queue: Print jobs stuck or corrupted in the print queue can cause the spooler service to stop unexpectedly.
- Printer Connection Issues: Problems with the printer’s connection, whether wired or wireless, can cause the spooler service to stop.
- Windows Updates: Sometimes, recent Windows updates might not be compatible with your printer drivers, causing the spooler to stop.
- Virus or Malware: In rare instances, a computer virus or malware can interfere with the printer spooler service.
How to Repair Print Spooler Issues
Restart Printer Spooler Service
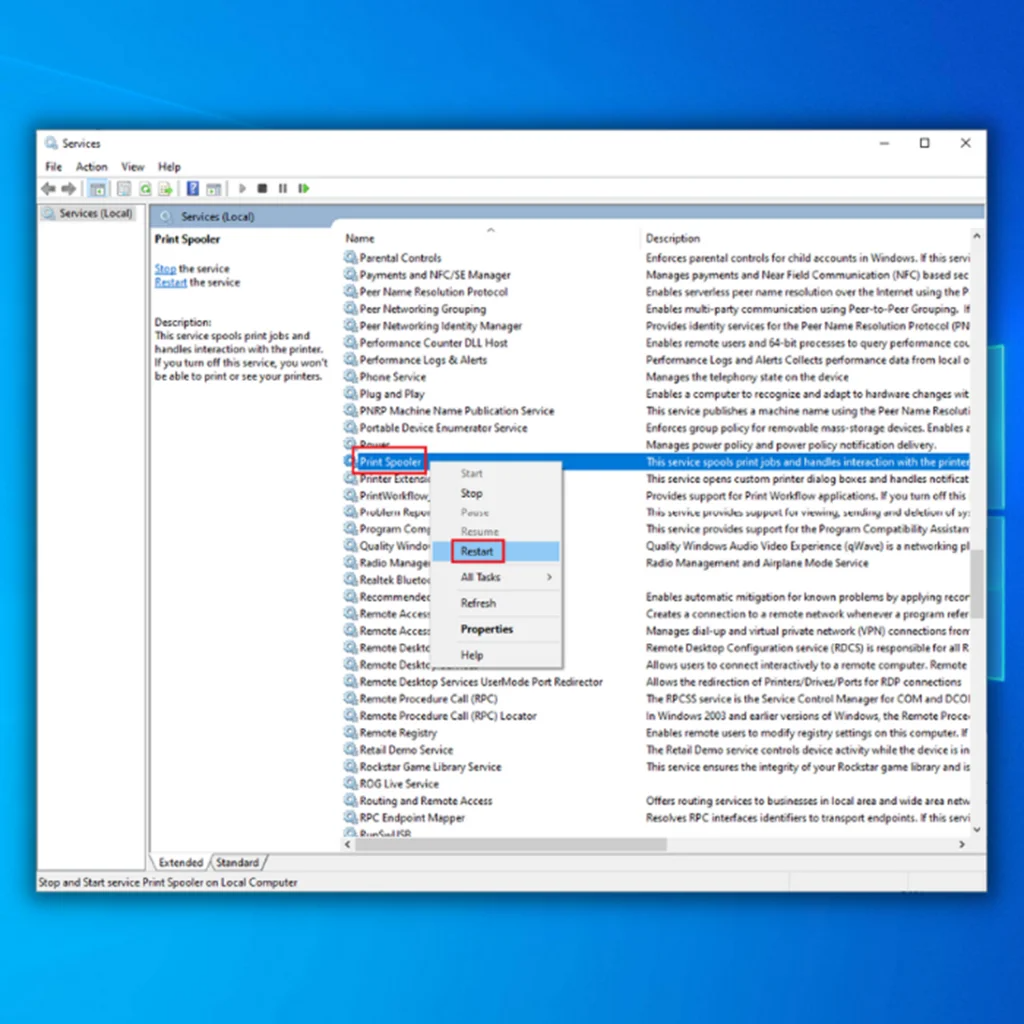
Experiencing issues with the Printer Spooler can be frustrating, particularly when the printer spooler service keeps stopping. However, one simple solution is to restart the service. Here’s how you can do it:
- Press the Windows key + R to open the ‘Run’ dialogue box.
- Type services.msc in the Run dialogue box and press Enter.
- In the Services window, scroll down to locate Print Spooler.
- Right-click on Print Spooler and click on Restart. If the service stops, you may need to click Start instead.
- Wait for a moment while the service restarts.
- After the service has restarted, try using your printer again to see if the issue persists.
Remember to follow each step carefully to ensure the printer spooler service restarts correctly. This method often resolves problems associated with the printer spooler stopping.
Change Printer Spooler Recovery Options
Sometimes, altering the recovery options for the Printer Spooler service can solve the issue of it stopping repeatedly. Here’s a step-by-step guide to changing these options:
- Press Windows key + R to open the ‘Run’ dialogue box.
- Type services.msc and press Enter.
- In the Services window, locate Print Spooler.
- Right-click on Print Spooler and select Properties.
- In the Properties window, switch to the Recovery tab.
- Change the responses for First failure, Second failure, and Subsequent failures to Restart the Service.
- Adjust the ‘Reset fail count after’ to 1 day and ‘Restart service after’ to 1 minute.
- Click on Apply and then OK to save changes.
By modifying these settings, Windows can automatically restart the Printer Spooler service if it stops, minimizing potential disruptions.
Update Printer Drivers

Outdated or faulty printer drivers can often cause the Printer Spooler service to stop. You can rectify this by updating your printer drivers. Follow these steps to do so:
- Press Windows key + X and choose Device Manager from the menu.
- Expand the Printers or Print queues section.
- Right-click your printer and select Update driver.
- Choose Search automatically for updated driver software and follow the on-screen instructions.
Windows will search and install any updated drivers for your printer. If the spooler issue was due to outdated drivers, it should be resolved after this update. Don’t forget to restart your PC to ensure the changes take effect properly.
Clear Printer Spooler Files
Sometimes, stuck print jobs can cause the Printer Spooler to stop. Clearing the Printer Spooler files can help resolve this. Here’s how you can do it:
- Press the Windows key + R, type
services.mscand press Enter. - In the services list, find and right-click on Print Spooler. Select Stop.
- Next, open File Explorer by pressing Windows key + E.
- Navigate to
C:\Windows\System32\spool\PRINTERS. You may need to provide administrator permission to continue. - Delete all files in this folder.
- Go back to the services list and right-click on Print Spooler. This time, select Start.
The Printer Spooler service should restart without any leftover print jobs causing problems.
Modify Print Server Properties

If the above steps didn’t solve the problem, you could try modifying the Print Server Properties. This might help to resolve the printer spooler issue. Follow the steps below:
- Press the Windows key + R, type
control printers, and press Enter to open Devices and Printers. - In the Devices and Printers window, select any printer and click on the Print Server properties in the top menu.
- A new window will open. Click on the Drivers tab.
- If any drivers are listed there, select them and click on Remove. This will clear all the drivers.
- After clearing the drivers, you need to reinstall them. Download the latest drivers from your printer manufacturer’s website and install them.
- Restart your computer to apply the changes.
This step removes any potential problem caused by outdated or corrupt drivers, which could cause the Printer Spooler service to stop.
Run Troubleshooter

Windows has a built-in troubleshooter to help fix common printer issues, including the printer spooler service. Let’s give it a try:
- Press the Windows key + I to open Settings.
- Go to Update & Security.
- In the left pane, select Troubleshoot.
- In the right pane, scroll down and click on Printer.
- Click on Run the troubleshooter.
- Follow the instructions on the screen to complete the troubleshooting process.
- Restart your computer to apply any changes made.
Running the troubleshooter can identify and fix issues automatically. If your printer spooler keeps stopping, the troubleshooter might offer a solution.
Scan for Malware
Sometimes, malware or viruses can interfere with your printer spooler service, causing it to stop unexpectedly. So, it’s essential to run a thorough malware scan:
- Open your antivirus software. If you don’t have one, you can use Windows Defender, which is built into your Windows operating system.
- Initiate a full scan. This will usually be an option like “Scan for viruses” or “Run full scan.”
- Wait for the scan to complete. This may take some time, depending on the amount of data on your computer.
- If any threats are found, follow your antivirus software’s prompts to quarantine or remove them.
- After completing the process, restart your computer.
By conducting regular malware scans, you can prevent many problems, including those with the printer spooler service.
Perform System Restore

If all else fails, performing a system restore might help solve the problem. A system restore will take your computer back to a point in time when the printer spooler was working correctly:
- Type ‘Create a restore point’ in the Windows search bar and hit Enter.
- Under the System Protection tab, click ‘System Restore.’
- Click ‘Next’ in the System Restore window.
- Choose a restore point from the list that predates the printer spooler issue, and click ‘Next.’
- Confirm your restore point and click ‘Finish.’
Please note that restoring your system will not delete your personal files, but it might remove apps, drivers, and updates installed after the restore point was made.
Reinstall Your Printer
Sometimes, the printer itself might be causing the issue. In such cases, reinstalling your printer could fix the problem:
- Press ‘Win + X’ and select ‘Device Manager.’
- Expand the ‘Print queues’ section.
- Right-click on your printer and select ‘Uninstall device.’ Confirm any prompts that appear.
- After uninstallation, restart your computer.
- Windows should automatically reinstall the printer. If it doesn’t, you may need to manually add your printer back by going to Settings > Devices > Printers & scanners > Add a printer or scanner.
Make sure to download the latest printer driver from the printer manufacturer’s website during reinstallation.
Frequently Asked Questions About Printer Spooler Keeps Stopping
Why does print spooler keep stopping?
The print spooler might keep stopping due to various reasons, such as outdated printer drivers, incorrect printer settings, issues with the printer itself, or interference from malware. Resolving these issues often restores the print spooler to its proper functioning.
How do I fix a printer spooler problem?
You can fix a printer spooler problem by restarting the Printer Spooler service, updating your printer drivers, clearing the Printer Spooler files, modifying the Print Server properties, running a troubleshooter, scanning for malware, performing a system restore, or reinstalling your printer.
How do I clear print spooler and fix forever?
To clear and fix the print spooler forever, follow these steps: Restart the Printer Spooler service, clear the Printer Spooler files, change the Printer Spooler’s recovery options, and update your printer drivers. If the problem persists, consider scanning for malware, performing a system restore, or reinstalling your printer.
Why does my printer spooler keep stopping Windows 11?
Your printer spooler might keep stopping on Windows 11 due to outdated printer drivers, print jobs stuck in the queue, or printer software problems. It could also be due to system errors, malware, or incorrectly configured print server properties. Restarting the printer spooler service, updating drivers, and clearing print spooler files are a few solutions to try.
Wrapping Up Printer Spooler Issues
In summary, experiencing problems with your printer spooler can be frustrating, especially when you’re in the middle of important tasks. However, as we’ve discussed in this guide, there are several methods you can use to resolve the issue.
Whether restarting the spooler service, updating drivers, or even performing a system restore, each solution is designed to get your printer back up and running efficiently. Remember, the cause of the issue can vary, so you may need to try a few methods before finding the right fix.
As always, we recommend proceeding cautiously when changing your system settings. Happy printing!

![[Solved] – Printer Offline in Windows 10](https://cdn.techloris.com/app/uploads/2020/02/printer-offline-windows-10.png)

![[Guide] What You Need To Know About Windows Print Spooler](https://cdn.techloris.com/app/uploads/2023/03/What-You-Need-to-Know-About-Windows-Print-Spooler.png)
![[Full Guide] How to Run Printer Troubleshooter on Windows](https://cdn.techloris.com/app/uploads/2021/01/run-printer-troubleshooter.jpg)